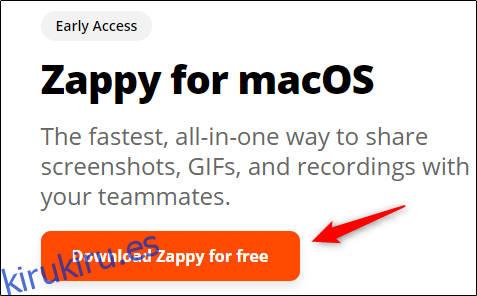Zapier, líder en el mundo del trabajo remoto, ha lanzado una herramienta de captura de pantalla y anotaciones solo para Mac llamada Alegre. Aquí encontrará todo lo que necesita saber sobre esta nueva aplicación y si debe usarla sobre las opciones integradas de Apple.
Tabla de contenido
Zappy la herramienta de captura de pantalla Snappy
La herramienta de captura de pantalla de Zapier, apropiadamente llamada Zappy, fue originalmente una herramienta solo interna creada para mejorar la velocidad y la eficiencia entre los equipos remotos de la empresa. Esto no es sorprendente, considerando que la compañía emplea a más de 300 trabajadores remotos y, hasta el día de hoy, es una de las compañías remotas más exitosas del mundo. Zapier crear una herramienta de captura de pantalla sensata simplemente tiene sentido.
Ahora que la gran mayoría del mundo está trabajando repentinamente desde casa, Zapier ha lanzado Zappy al público. Solo está disponible para Mac y debes tener una cuenta de Zapier, pero el programa es completamente gratuito. Cualquiera que tenga un Zapier plan pagado También puede aprovechar los servicios de hosting de la empresa, lo que le permite obtener una captura de pantalla a su destino un poco más rápido.
Una de las cosas que me encanta de Zappy es lo increíblemente fácil que es usarlo. Anoto muchas capturas de pantalla tanto en Mac como en Windows 10. En Windows, siempre he usado Screenpresso, que me encanta.
En Mac, sin embargo, no había nada comparable hasta Zappy. Aunque Zappy no ofrece todas las funciones que ofrece Screenpresso, en realidad no está destinado a hacerlo. Está diseñado para mejorar la eficiencia, por lo que hace lo que debe hacerse sin ser demasiado complicado de usar.
Los entresijos de Zappy
Para comenzar con Zappy, primero deberá Descargalo. En la página de inicio, simplemente haga clic en «Descargar Zappy gratis» y comenzará la descarga.
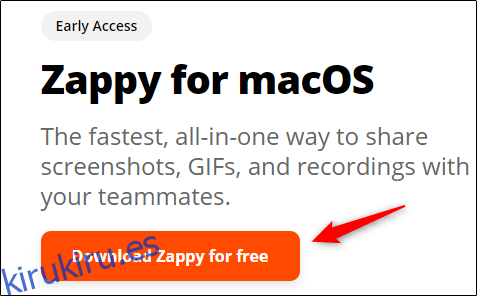
Una vez finalizado el proceso de instalación, ejecute Zappy. Aparecerá un pequeño icono en la barra de tareas superior; haga clic en él y luego inicie sesión en su Cuenta Zapier Para empezar. Cree una cuenta si aún no tiene una.
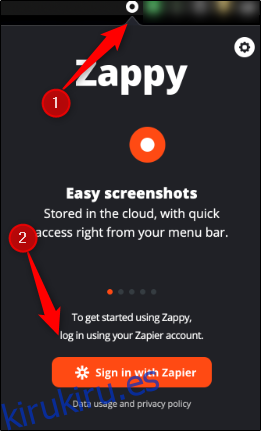
Después de iniciar sesión, haga clic en el icono de engranaje en la parte superior derecha. Seleccione «Configuración» en el menú desplegable.
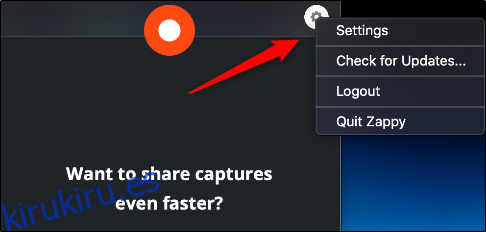
El «Atajo de captura de pantalla» es la única configuración aquí. De forma predeterminada, está configurado en «Comando + Mayús + 1», pero puede cambiarlo a lo que desee. Para hacerlo, haga clic en el cuadro de texto y luego escriba la combinación que desea usar.
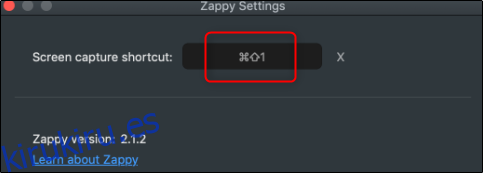
Use el atajo seleccionado y luego haga clic y arrastre el cursor para tomar una captura de pantalla. Aparecerá la ventana de captura de pantalla. El tamaño de la captura de pantalla (en píxeles) aparecerá encima de la captura de pantalla.
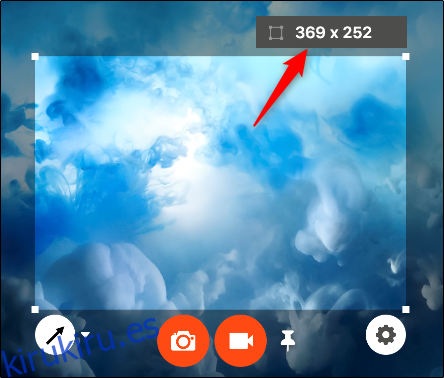
Puede ajustar la parte de la pantalla que desea capturar. Para hacerlo, simplemente haga clic y arrastre las esquinas de la superposición de captura de pantalla. Esto le evita tener que rehacer el proceso si se equivoca y no arrastra la ventana sobre todo lo que desea capturar.
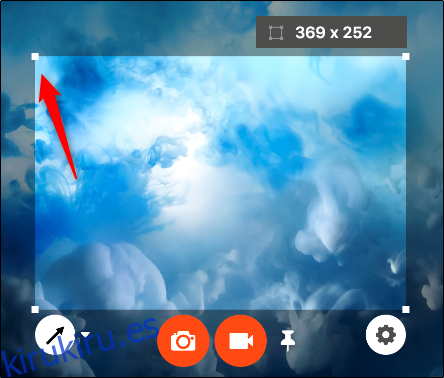
Si desea dibujar una flecha, haga clic en el icono Flecha en la parte inferior izquierda.
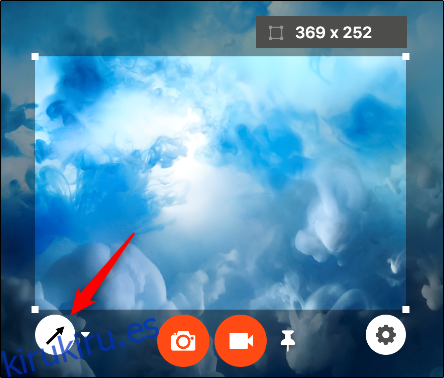
Zappy también tiene algunas otras opciones de anotación que puede usar; haga clic en la flecha hacia abajo junto al ícono de flecha para abrir el menú desplegable.
Puede hacer clic en «Lápiz» para hacer un dibujo de estilo libre o en «Texto» para escribir un mensaje rápido. También puede elegir entre cinco colores diferentes.
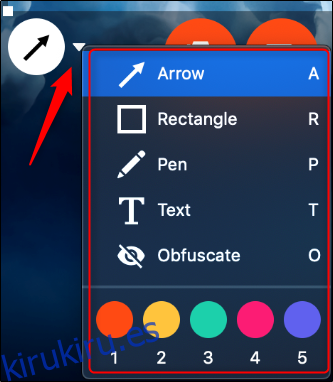
Cuando esté listo para capturar su pantalla, haga clic en el icono de la cámara.
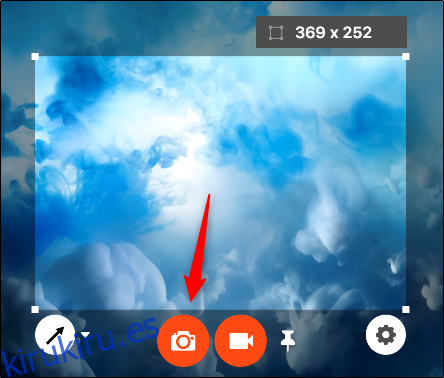
Alternativamente, si desea grabar un video rápido, haga clic en el ícono Videocámara.
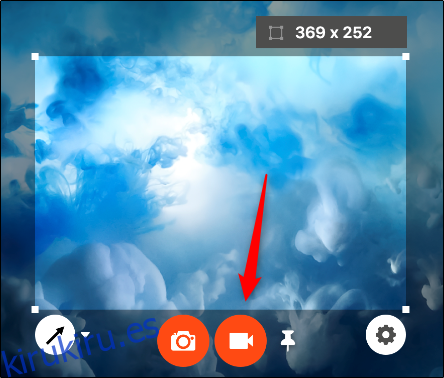
Haga clic en el ícono de ajustes si desea ajustar la calidad o el formato de una imagen o video.
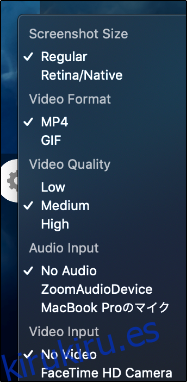
Tan fácil y divertido como fue de usar Zappy, encontré algunos inconvenientes importantes. Primero, no puede decirle a Zappy dónde almacenar sus imágenes y videos. Por defecto, los almacena en Imágenes> Zappy.
Tampoco hay una función que le permita agregar un borde alrededor de una captura de pantalla. Esto es importante si el fondo de la imagen es del mismo color que el fondo donde la inserta. Por ejemplo, si toma una captura de pantalla con un fondo blanco y la coloca en un documento de Word, la imagen se desvanecerá en el fondo.
¿Zappy es para ti?
Zappy es una increíble herramienta de captura de pantalla si usa una Mac. Es gratis, fácil de usar y tiene la mayoría de las funciones básicas que necesita en una herramienta de captura de pantalla. Si bien carece de algunas características importantes, Zappy todavía está en Acceso anticipado, por lo que espero que Zapier las agregue más adelante.
En última instancia, Zappy hace que tomar y anotar capturas de pantalla sea extremadamente fácil. Ahora es mi herramienta de captura de pantalla en mi Mac.