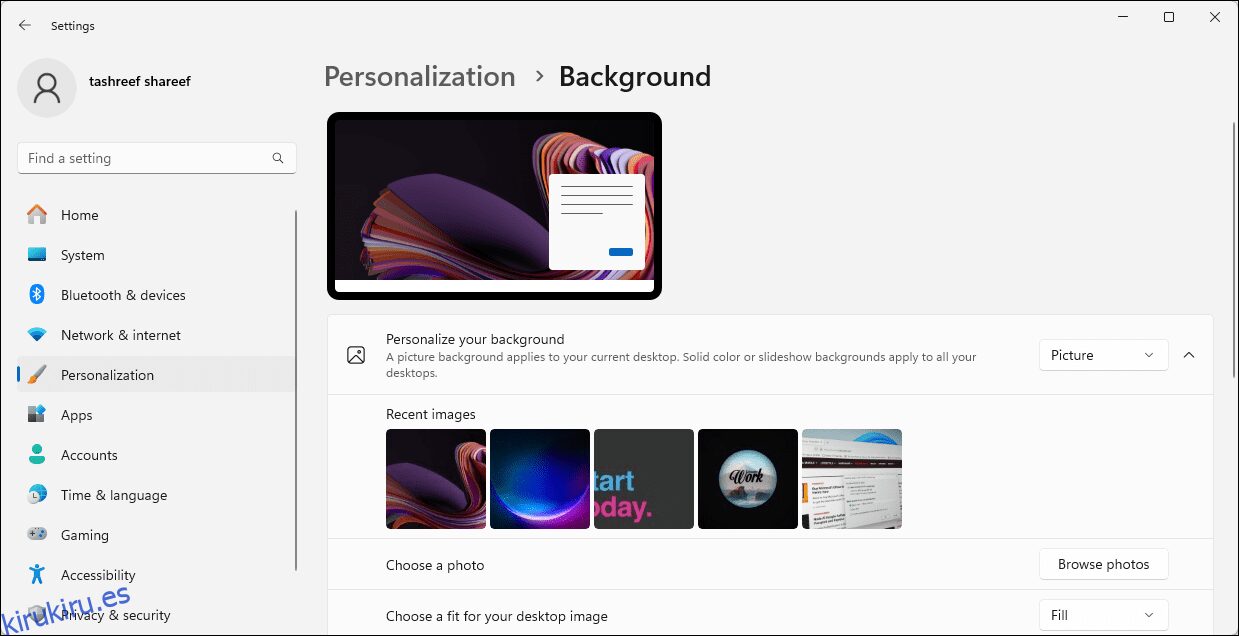Tabla de contenido
Conclusiones clave
- Configure diferentes fondos de pantalla para cada monitor en Windows 10 y 11 por estética, productividad y creatividad.
- Utilice la configuración de personalización para elegir y personalizar fácilmente fondos de pantalla para cada monitor individualmente.
- Habilite la función de presentación de diapositivas para recorrer automáticamente una colección de fondos de pantalla personalizados en cada monitor.
Con una configuración de monitor dual, es posible que desee configurar diferentes fondos de pantalla para cada pantalla por motivos de estética, productividad, creatividad, exhibición de arte y más. Afortunadamente, Windows 10 y 11 te permiten personalizar los fondos de cada pantalla individualmente y es muy fácil de hacer.
Cómo usar fondos de pantalla separados en diferentes monitores en Windows 11
Windows 11 ofrece un puñado de fondos de pantalla preinstalados para configurar como fondo de escritorio. Si prefiere un fondo personalizado, puede utilizar una imagen guardada o descargar fondos de pantalla de alta resolución de Internet y configurar un fondo de pantalla diferente para cada monitor.
Para personalizar qué fondos de pantalla aparecen en qué monitor:
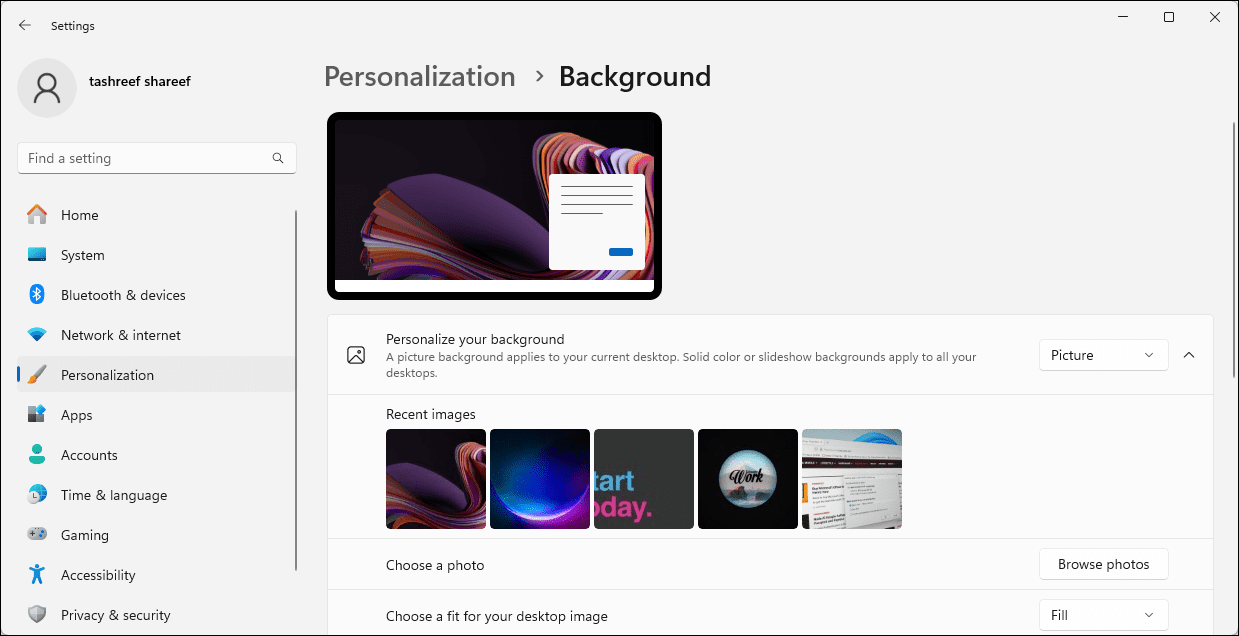
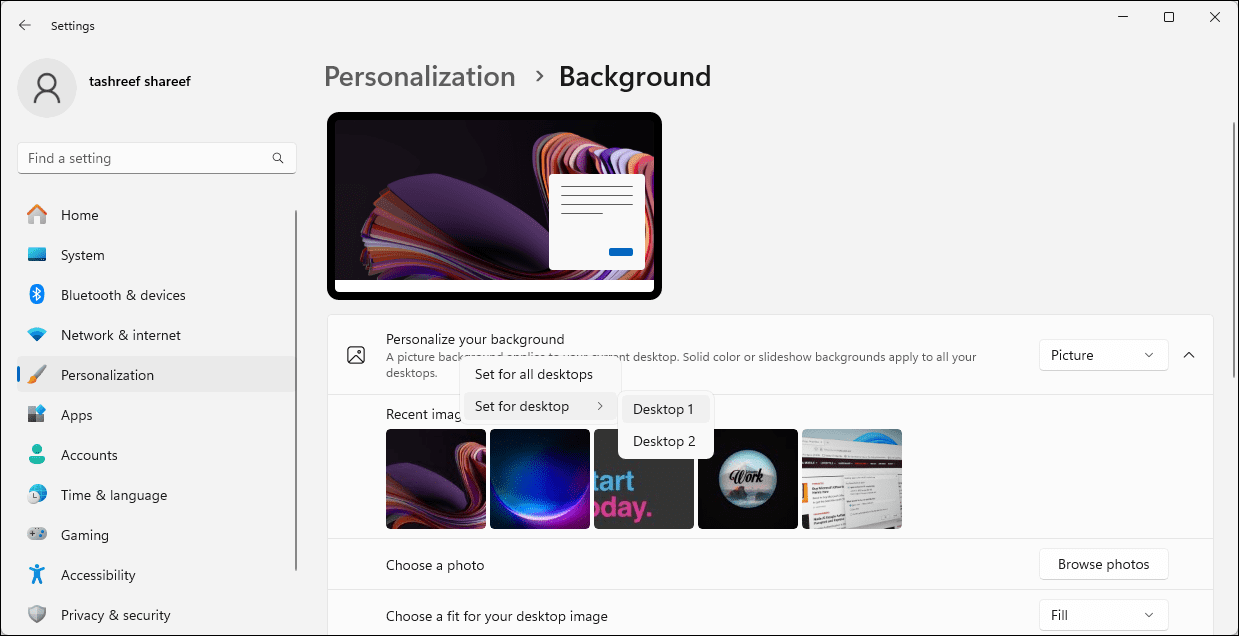
Alternativamente, puede configurar y configurar una presentación de diapositivas de fondo de pantalla en Windows 11 para configurar automáticamente diferentes fondos de pantalla en diferentes monitores. Para hacer esto, seleccione el menú desplegable Personalizar su fondo y elija Presentación de diapositivas. Luego, haga clic en Examinar y seleccione la carpeta del álbum de imágenes donde se guardan las imágenes de fondo de su escritorio.
Una vez hecho esto, Windows recorrerá regularmente las imágenes de la carpeta como una presentación de diapositivas, en Cambiar imagen en cada intervalo que elija.
Cómo configurar un fondo de escritorio diferente para cada monitor en Windows 10
Al igual que Windows 11, puedes configurar diferentes fondos de escritorio para diferentes monitores en Windows 10:
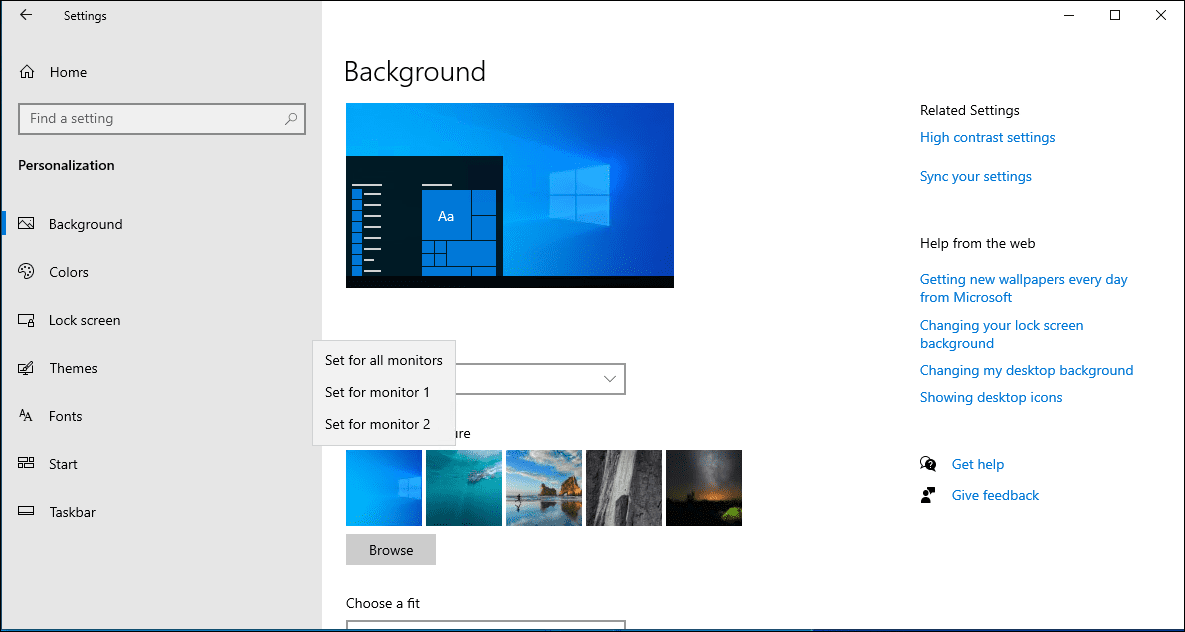
Ahora, cada monitor de tu configuración debería tener un fondo de pantalla diferente. Si lo prefiere, elija la opción Fondo de presentación de diapositivas para permitir que Windows establezca un nuevo fondo de escritorio desde su álbum de imágenes especificado a intervalos regulares.
Cómo configurar diferentes fondos de escritorio en diferentes monitores usando el Panel de control
Puede utilizar el menú Personalización y Apariencia del Panel de control clásico para configurar un fondo de escritorio para sus monitores. Esto también es útil para configurar el fondo de pantalla en una computadora con Windows no activado.
shell:::{ED834ED6-4B5A-4bfe-8F11-A626DCB6A921} -Microsoft.Personalization\pageWallpaper
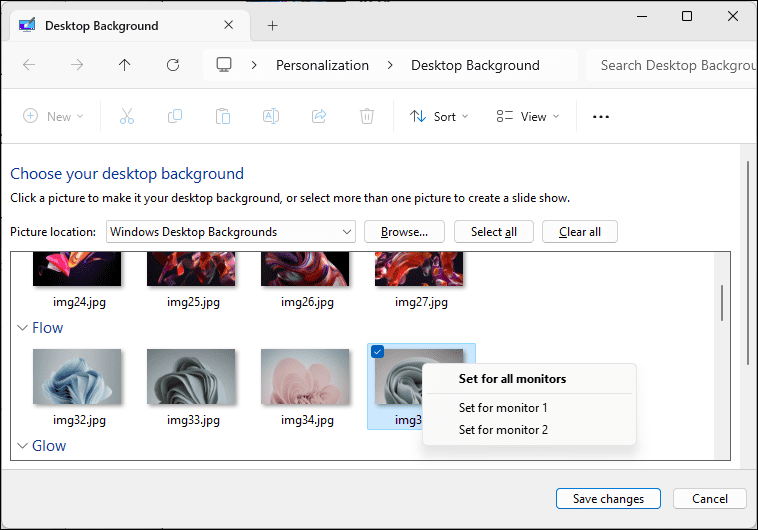
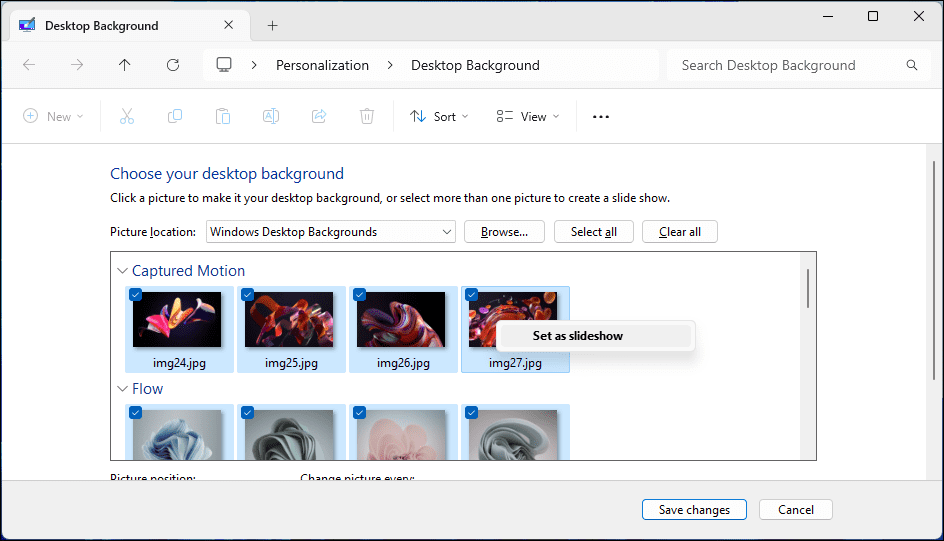
Así es como se usan diferentes fondos de pantalla para cada monitor en Windows 10 y 11. Para evitar que el fondo se vuelva obsoleto, considere activar la función de presentación de diapositivas para permitir que Windows configure automáticamente nuevos fondos de escritorio de su álbum de imágenes seleccionadas cada hora, día o pocos minutos. .