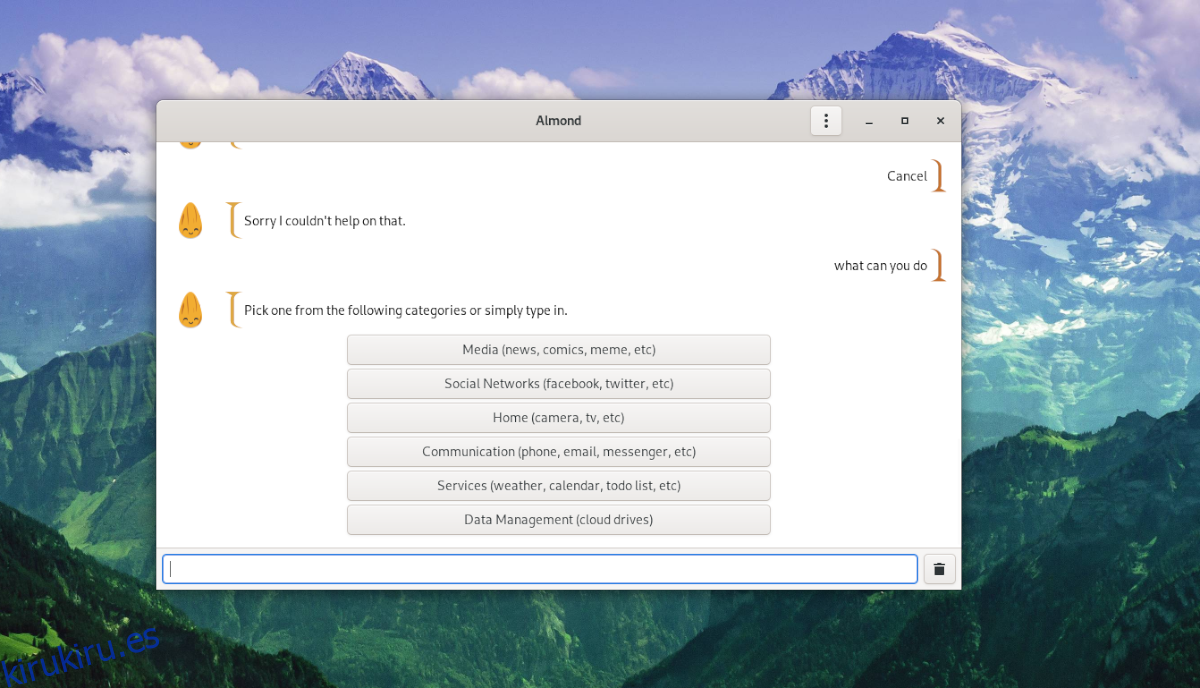Almond es un asistente de código abierto para la web, dispositivos móviles y Linux. Fue creado para ofrecer a los usuarios una herramienta inteligente que pueda ayudarlos con diversas tareas sin dejar de preservar su privacidad.
En esta guía, le mostraremos cómo instalar y configurar Almond en su PC con Linux. También repasaremos cómo usar la aplicación y todas sus funciones y características.
Tabla de contenido
Instalación de la aplicación Almond en Linux
Para interactuar con el asistente de Almond en su PC con Linux, primero debe instalar la aplicación Almond 4 Gnome. Afortunadamente, esta aplicación es muy fácil de instalar. La instalación se realiza a través de Flatpak.
Como Almond 4 Gnome se puede instalar a través de Flatpak, debe tener el tiempo de ejecución de Flatpak habilitado e instalado en su PC con Linux. Para instalar el tiempo de ejecución de Flatpak, abra una ventana de terminal presionando Ctrl + Alt + T o Ctrl + Shift + T en el teclado. Luego, usando el administrador de paquetes que tiene en su PC con Linux, instale el paquete “flatpak”.
Nota: ¿tiene problemas para instalar el paquete «flatpak» en su PC con Linux? ¡No te preocupes! ¡Podemos ayudar! ¡Siga nuestra guía detallada sobre cómo instalar el tiempo de ejecución de Flatpak para que todo funcione!
Una vez que tenga el tiempo de ejecución de Flatpak en funcionamiento en su PC con Linux, ahora debe agregar soporte para la tienda de aplicaciones Flathub, ya que tiene la aplicación Almond 4 Gnome en sus fuentes de software.
Para agregar la tienda de aplicaciones Flathub a su PC con Linux, use el comando flatpak remote-add a continuación. Tenga en cuenta que este comando debe ejecutarse con sudo; de lo contrario, su sistema puede rechazarlo.
flatpak remote-add --if-not-exists flathub https://flathub.org/repo/flathub.flatpakrepo
Después de ejecutar el comando flatpak remote-add, su PC con Linux está suscrita a la tienda de aplicaciones Flathub. La parte dificil ya paso. Ahora todo lo que queda es instalar la aplicación Almond 4 Gnome. Para hacer esto, ingrese el comando de instalación de flatpak a continuación. Nuevamente, asegúrese de ejecutar este comando con sudo.
flatpak install flathub edu.stanford.Almond
Una vez que finalice el comando de instalación de flatpak anterior, tendrá instalada la aplicación Almond 4 Gnome.
Código fuente de Almond 4 Gnome
Para la mayoría de los usuarios de Linux, la versión Flatpak de Almond 4 Gnome funcionará bien, ya que el protocolo Flatpak es compatible con el 95% de los sistemas operativos Linux modernos. Sin embargo, si está ejecutando un sistema operativo que no es compatible con Flatpak, deberá compilar el programa desde la fuente.
En esta guía, no entraremos en detalles sobre cómo crear la aplicación. Sin embargo, si desea construirlo, las instrucciones están en GitHub.
Cómo utilizar el asistente de código abierto de Almond
El asistente de Almond funciona de manera un poco diferente a otros asistentes con los que puede estar familiarizado. En lugar de hablarle con su voz como Siri, Alexa o Google, la forma principal con la que se comunica Almond es a través de mensajes de texto.
Para usar el asistente de Almond, comience abriendo Almond 4 Gnome en el escritorio. Para abrir la aplicación, búsquela en el menú de aplicaciones de su escritorio. Alternativamente, ejecute el siguiente comando Flatpak en una ventana de terminal.
flatpak run edu.stanford.Almond
Con Almond 4 Gnome abierto, repasemos cómo usar el asistente. Para comenzar, ubique el cuadro de texto en Almond 4 Gnome y haga clic en él con el mouse. Luego, escribe «qué puedes hacer» en el cuadro de texto y presiona la tecla Enter.
Al preguntarle a Almond, «¿qué puedes hacer?», Se mostrará una lista de categorías. Estas categorías son Medios, Redes sociales, Hogar, Comunicación, Servicios y Gestión de datos.
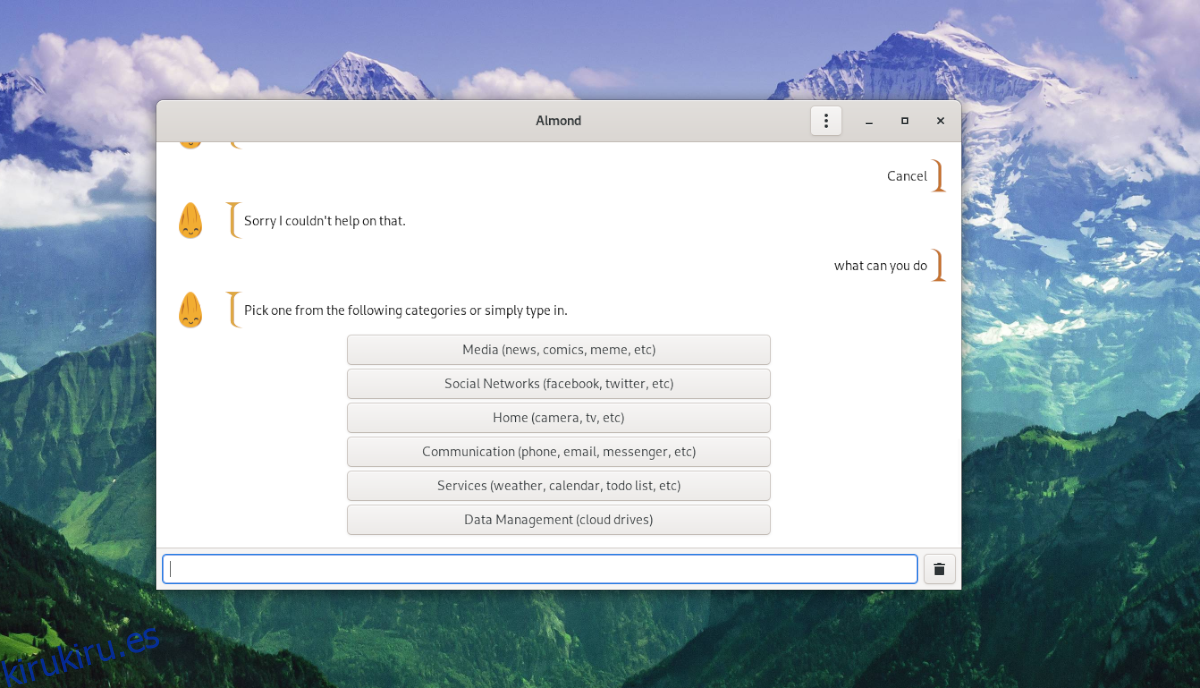
Seleccione una de las categorías disponibles con el mouse. Luego, revise las subcategorías que le ofrece Almond para elegir. Por ejemplo, si selecciona «Medios», puede seleccionar «Noticias de CNN» para obtener noticias destacadas en el sitio web de CNN.
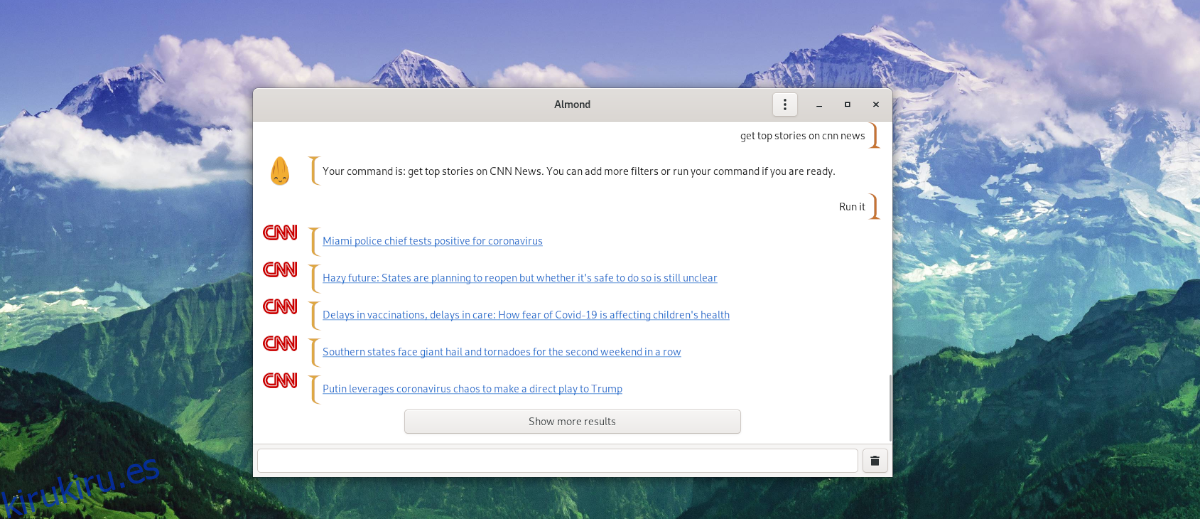
Después de ejecutar un comando a través de «qué puedes hacer», puedes hacerle la misma pregunta a Almond para ver las categorías una vez más.
Operaciones de almendra
Preguntarle a Almond “qué puedes hacer” es bastante útil ya que te da una lista de cosas comunes que puedes hacer con él. Sin embargo, Almond opera con una sintaxis de comandos, por lo que es importante que repasemos cuáles son esos comandos. En la siguiente lista están todos los comandos que puede usar con el asistente de Almond en Almond 4 Gnome.
OBTENER: una captura de pantalla de mi computadora portátil
OBTENER: tomar una captura de pantalla de mi computadora portátil
OBTENER: guardar una captura de pantalla de mi computadora portátil
HACER: abrir ____ (ID de la aplicación)
HACER: abrir ____ (ID de la aplicación) en mi computadora portátil
HACER: abrir ____ (ID de la aplicación) en mi PC
HACER: iniciar ____ (ID de la aplicación)
HACER: abrir ____ (url) con ____ (ID de aplicación)
HACER: abrir ____ (url) con ____ (ID de aplicación) en mi computadora portátil
SÍ: use ____ (ID de aplicación) para abrir ____ (url)
HACER: bloquear mi pc
HACER: bloquear mi computadora portátil
HACER: activar la pantalla de bloqueo en mi computadora portátil
HACER: encender ____ (encender) mi pc
HACER: encender ____ (encender) mi computadora portátil
HACER: crear un archivo llamado ____ (nombre de archivo) en mi computadora portátil
HACER: crear un archivo llamado ____ (nombre de archivo) en mi computadora portátil que contenga ____ (contenido)
QUÉ HACER: eliminar ____ (nombre de archivo) de mi computadora portátil
QUÉ HACER: eliminar el archivo llamado ____ (nombre de archivo) de mi computadora portátil
HACER: cambiar el fondo de mi computadora portátil
HACER: establecer el fondo de mi computadora portátil en ____ (URL de la imagen)
SÍ: use ____ (URL de la imagen) como fondo de mi computadora portátil
QUÉ HACER: eliminar un archivo de mi computadora portátil