Airtable ha ganado popularidad como herramienta de productividad versátil gracias a su amplia gama de funciones. La capacidad de conectarse e integrarse con una cantidad ilimitada de datos e información es una de las fortalezas únicas de Airtable.
Una de las características destacadas de Airtable que permite esto es la capacidad de adjuntar archivos directamente a sus registros. Aquí hay un vistazo al campo Adjunto de Airtable y cómo puedes agregarlo a tu base.
Tabla de contenido
¿Qué es el campo adjunto en Airtable?
El campo Adjunto en Airtable le permite conectar cualquier archivo directamente a los registros en su base. Esto le permite agregar información de respaldo como imágenes, documentos, presentaciones de diapositivas u hojas de cálculo directamente a sus datos, lo que lo ayuda a administrar sus proyectos sin esfuerzo con Airtable.
El campo Adjunto admite varias fuentes para sus archivos adjuntos, incluido el almacenamiento de su computadora local y servicios populares en la nube como Google Drive, OneDrive y Dropbox. Es importante tener en cuenta que los archivos cargados deben tener un tamaño inferior a cinco gigabytes.
Los tipos de archivos comunes, como imágenes PNG y JPG, documentos de Word, archivos de Photoshop y PDF, entre otros, mostrarán vistas previas en miniatura en su tabla. Puede hacer clic en estas miniaturas para obtener una vista previa del archivo en pantalla completa. Los tipos de archivos más inusuales no mostrarán una vista previa, pero aún podrás interactuar con ellos en Airtable.
Cómo agregar el campo de archivos adjuntos a su base Airtable
Hay dos métodos sencillos para agregar el campo Adjunto a su base en Airtable. Puede agregar el campo desde vistas de Airtable, como la vista de cuadrícula, o directamente desde un registro.
1. Agregar campos adjuntos usando la vista de cuadrícula
Dentro de la vista de cuadrícula de Airtable, haga clic en el signo más (+) al final de la fila superior de encabezados de su tabla. Es posible que tengas que desplazarte hacia la derecha, según el tamaño de tu pantalla y la cantidad de campos que ya tienes.
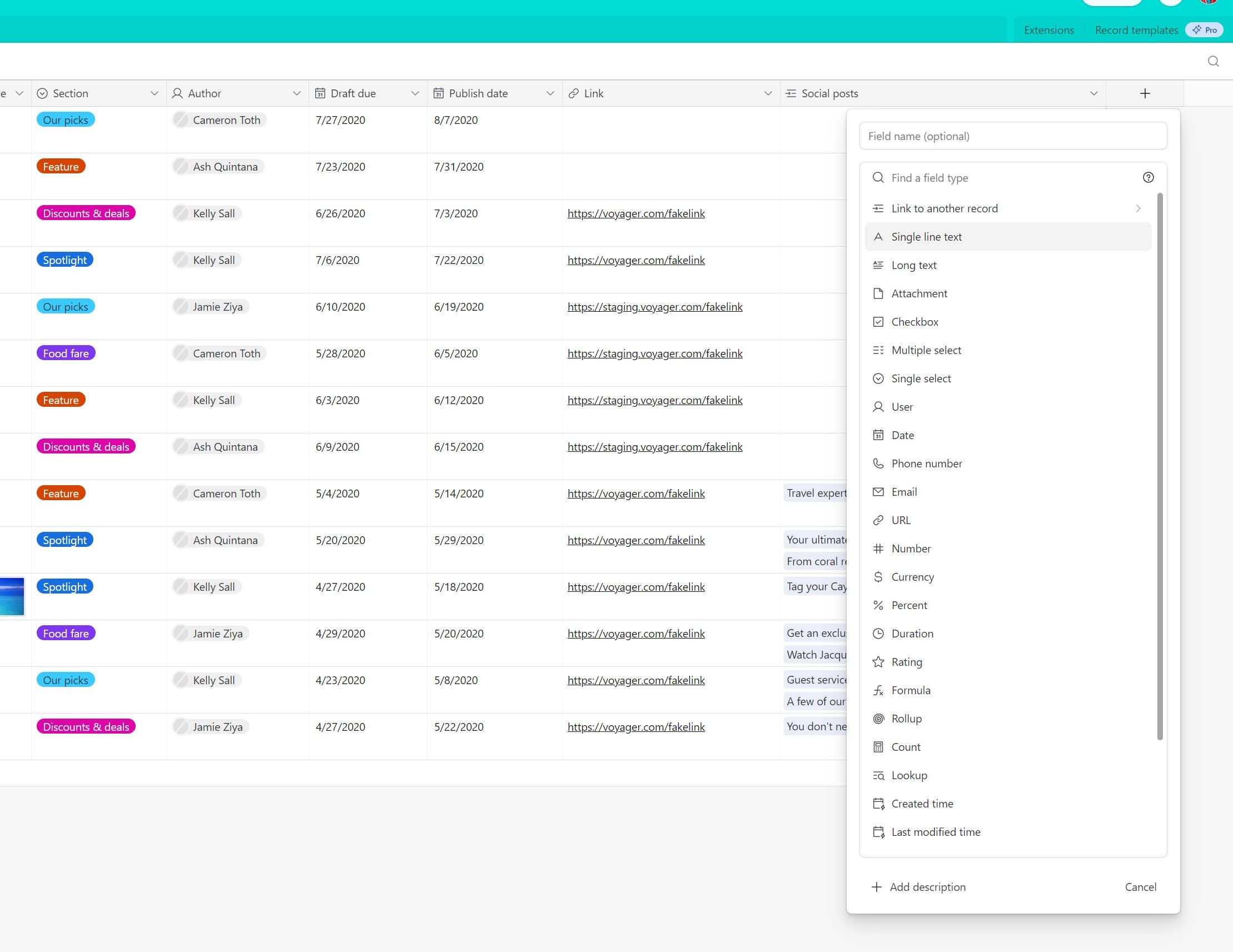
Se abrirá un menú emergente que mostrará todos los campos disponibles. Haga clic en Adjunto de esa lista para agregar el campo Adjunto. Si lo deseas, puedes ingresar un nombre para el campo, que aparecerá entre los encabezados. Cuando haya terminado de configurar su campo, haga clic en Crear campo para agregarlo a su base.
2. Agregar campos adjuntos dentro de un registro
En un registro de su base, haga clic en Agregar nuevo campo a esta tabla en la parte inferior del registro. Haga clic en el menú desplegable Texto de una sola línea y seleccione Adjunto de la lista. Ingrese un título si lo desea y haga clic en Guardar.
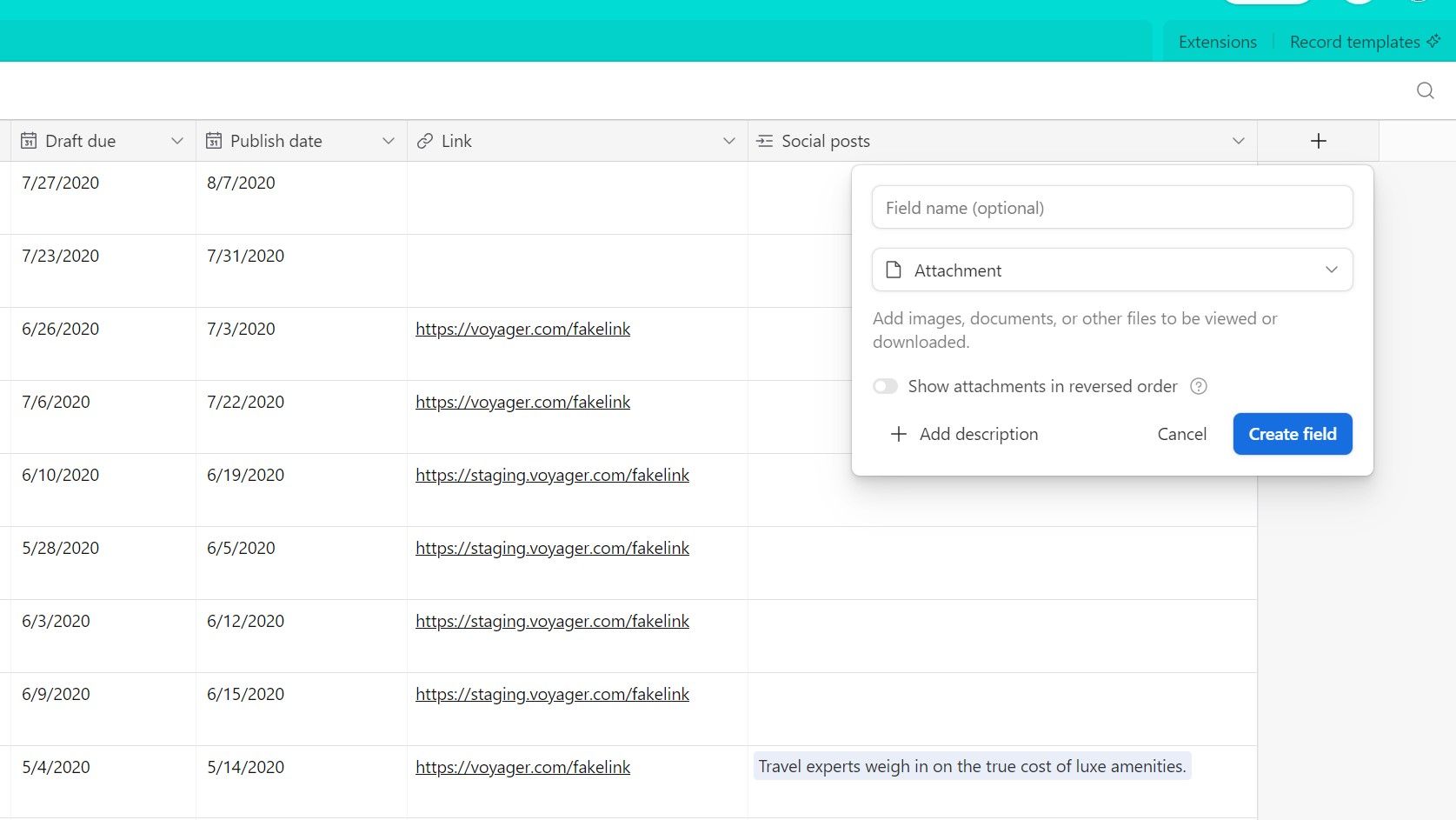
En la ventana emergente Editar campo, es posible que también vea una opción para Mostrar archivos adjuntos en orden inverso, especialmente si está utilizando una plantilla. Esta opción agrega nuevos archivos adjuntos al principio de la lista en lugar de al final. Esta configuración se suspendió a partir de abril de 2020 y, en su lugar, puede arrastrar y soltar archivos adjuntos en el campo para reordenarlos manualmente.
Adjuntar un archivo usando el campo Adjunto
Una vez que haya agregado el campo Adjunto, podrá interactuar con él desde la vista de cuadrícula o desde registros individuales.
En la vista de cuadrícula, haga clic en el campo Adjunto en la fila de un registro para acceder a las opciones para agregar un nuevo archivo (a través del botón del signo más) o arrastre y suelte un archivo directamente en la celda.
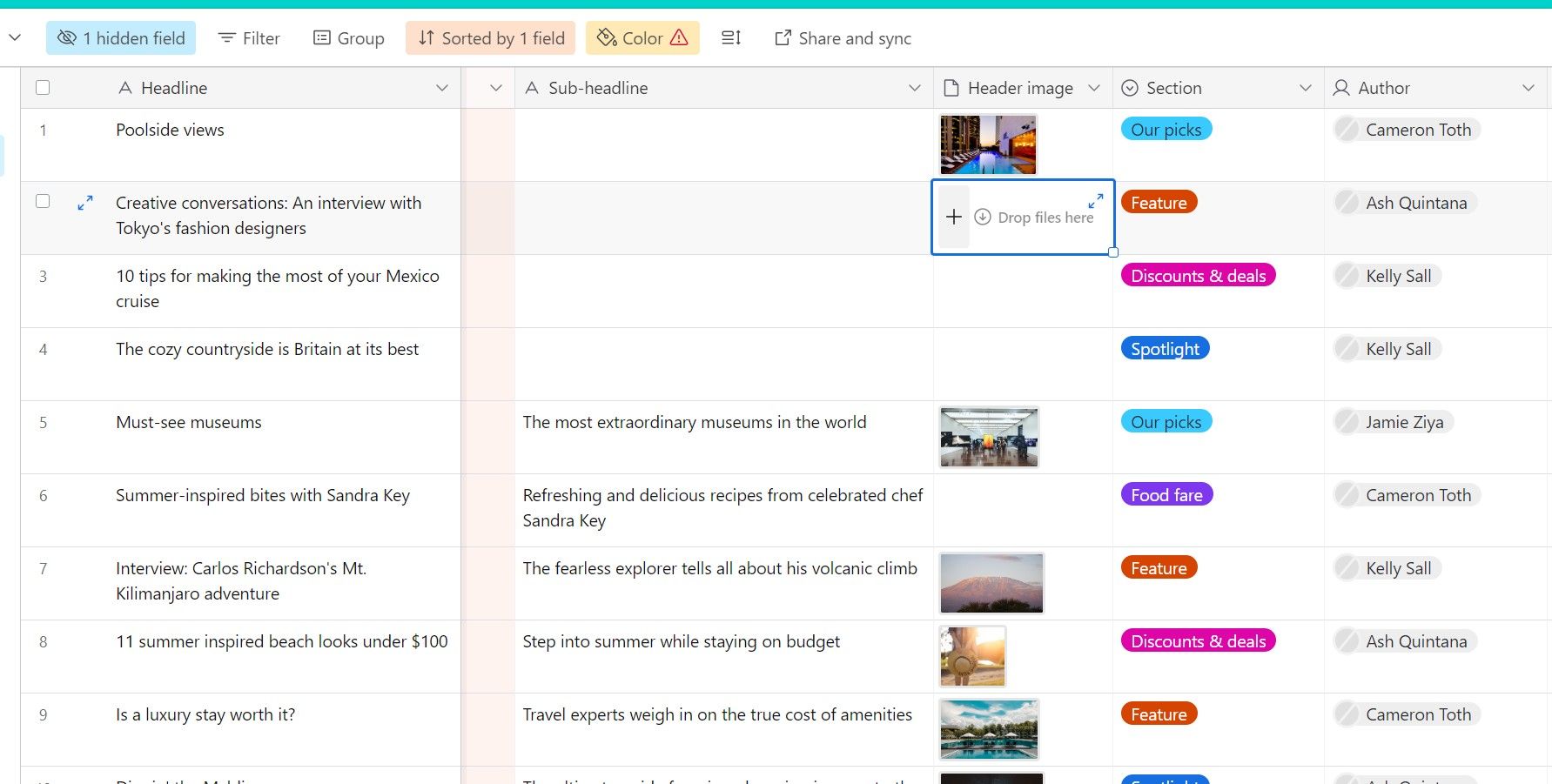
Dentro de un registro, el campo Adjunto aparece como un cuadro grande que dice Arrastra archivos aquí o explora. Puede arrastrar y soltar archivos en el cuadro o hacer clic en el enlace de búsqueda de archivos para abrir una ventana emergente de selección de archivos con más opciones.
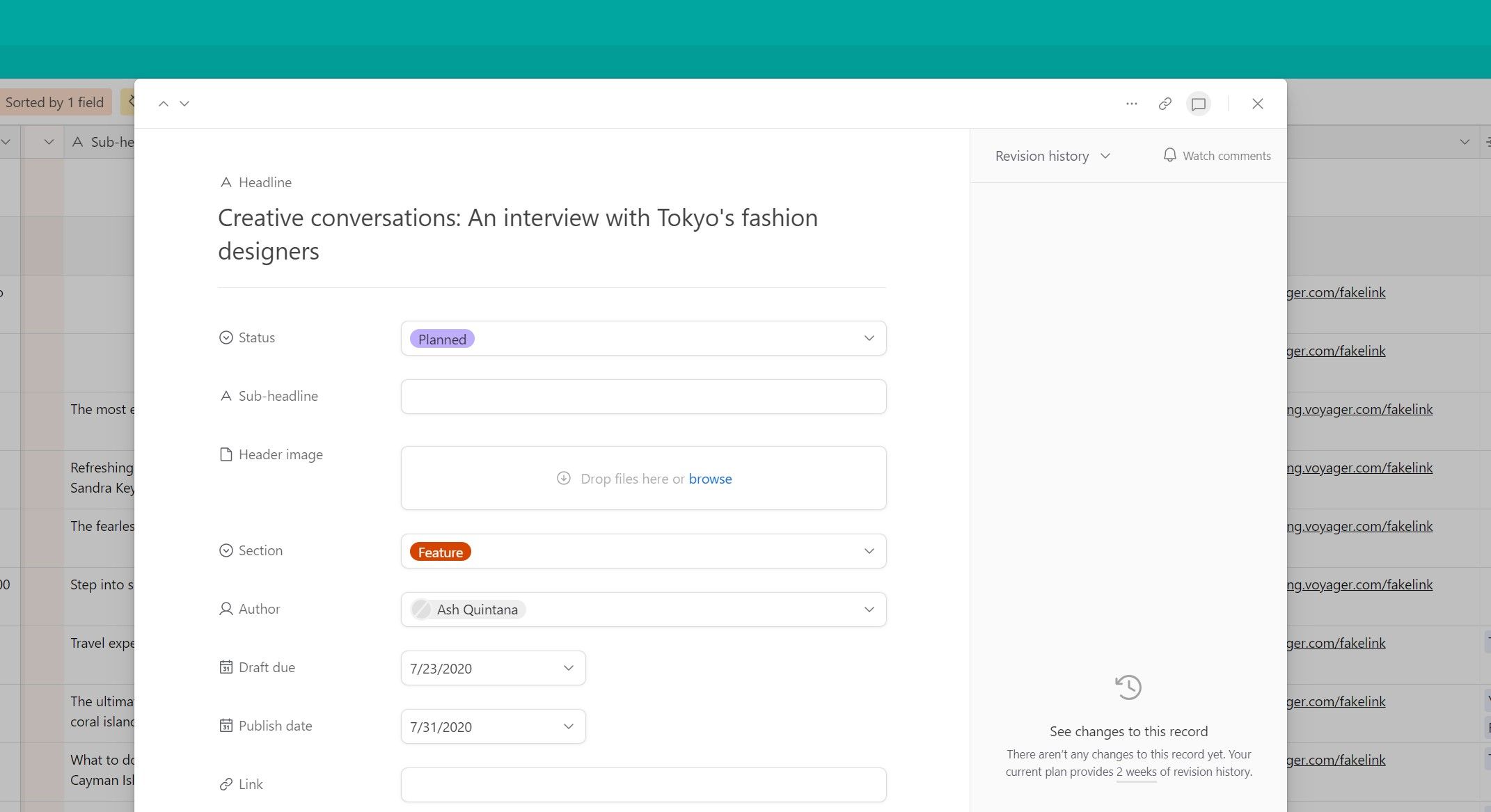
Al hacer clic en el botón del signo más en la vista de cuadrícula o en el enlace de búsqueda de archivos en un registro, se abre una ventana emergente donde puede seleccionar archivos de múltiples fuentes. Puede arrastrar y soltar archivos desde su almacenamiento local para agregarlos como archivos adjuntos.
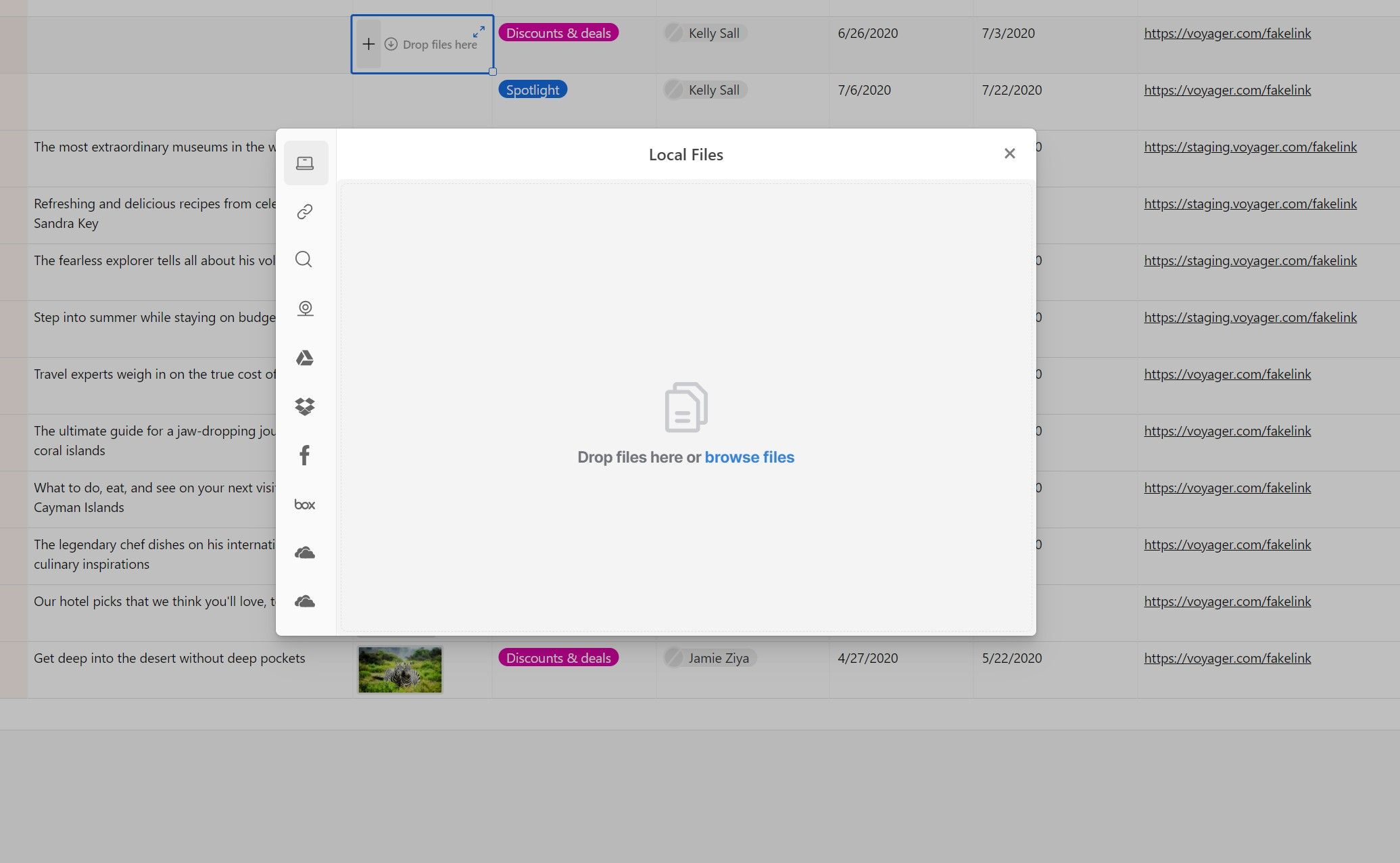
Alternativamente, puede seleccionar una de las otras opciones en la barra lateral para buscar un archivo para adjuntar. Puede vincular un archivo desde una URL o una búsqueda web, tomar una fotografía desde su cámara web o agregar archivos desde servicios de almacenamiento en línea como Google Drive, OneDrive, Dropbox y Box, así como fotos de Facebook.
Tenga en cuenta que deberá conectar sus cuentas de estos servicios a Airtable antes de agregar archivos a su base. Puede conectar sus cuentas externas siguiendo las indicaciones proporcionadas después de hacer clic en un servicio.
Conecte su flujo de trabajo sin esfuerzo con Airtable
Con tantas piezas que rastrear en los flujos de trabajo digitales actuales, mantener su trabajo organizado y conectado a la información relevante puede ser un desafío.
El campo Adjunto en Airtable lo ayuda a administrar esto conectando sus archivos directamente a la información que necesita dentro de su sólido ecosistema de base de datos. Esto le ayuda a mantenerse más organizado y productivo, asegurando que todo lo que necesita esté cerca.
