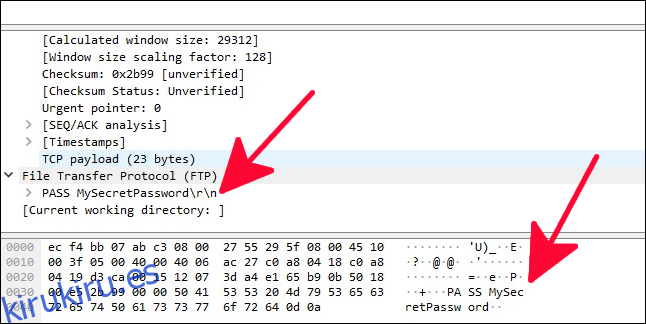El Protocolo de transferencia de archivos es más antiguo que la mayoría de nuestros lectores, pero sigue siendo sólido. FTP no tiene la seguridad de un protocolo moderno, pero es posible que deba usarlo de todos modos. He aquí cómo hacerlo.
Tabla de contenido
Advertencia: no utilice FTP a través de Internet
Dejemos esto claro desde el principio: el Protocolo de transferencia de archivos (FTP) se remonta a principios de la década de 1970 y se escribió sin tener en cuenta la seguridad. No utiliza cifrado para nada. Las credenciales de inicio de sesión, como su nombre de usuario y contraseña, así como los datos que descarga o carga, se transfieren en texto sin cifrar. Cualquiera en el camino puede ver sus secretos. Sin embargo, FTP todavía tiene sus usos.
Si está transfiriendo archivos dentro de su red, debe estar seguro, siempre y cuando nadie en la red esté rastreando paquetes y espiando documentos confidenciales mientras los transfiere. Si sus archivos no son confidenciales o sensibles de ninguna manera, moverlos por su red interna con FTP debería estar bien. Linux tiene el ftp estándar programa de línea de comando para hacer frente precisamente a ese escenario.
Pero definitivamente no use el comando ftp para acceder a recursos externos a través de Internet. Para eso, use el sftp programa de línea de comando, que utiliza el protocolo seguro de transferencia de archivos SSH. Presentaremos ambos programas en este tutorial.
Para aclarar por qué nunca desea utilizar FTP a través de Internet, eche un vistazo a la siguiente captura de pantalla. Muestra la contraseña de FTP en texto plano. Cualquiera en su red o entre usted y el servidor FTP en Internet puede ver fácilmente que la contraseña es «MySecretPassword».
Sin el cifrado, un actor malintencionado también podría modificar los archivos que está descargando o cargando en tránsito.
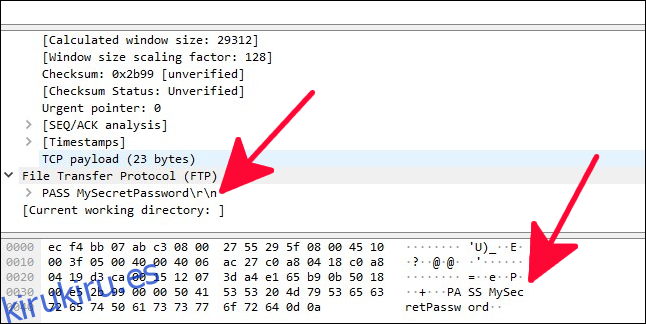
El comando ftp
Suponiendo que tiene una cuenta válida en un sitio FTP, puede conectarse con el siguiente comando. A lo largo de este artículo, sustituya la dirección IP en los comandos con la dirección IP del servidor FTP al que se está conectando.
ftp 192.168.4.25
Advertencia: solo debe usar el comando ftp para conectarse a servidores en una red local confiable. Utilice el comando sftp, que se describe a continuación, para transferir archivos a través de Internet.
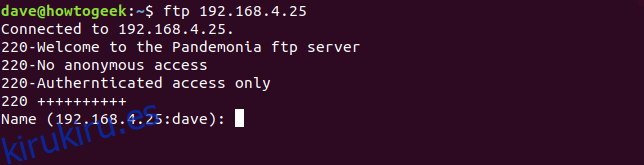
El servidor FTP responde con un mensaje de bienvenida. La redacción del saludo variará de un servidor a otro. Luego solicita el nombre de usuario de la cuenta en la que está iniciando sesión.
Observe que se muestra la dirección IP del sitio al que se está conectando, seguida de su nombre de usuario de Linux. Si el nombre de su cuenta en el servidor FTP es el mismo que su nombre de usuario de Linux, simplemente presione la tecla Intro. Esto usará su nombre de usuario de Linux como el nombre de la cuenta en el servidor FTP. Si su nombre de usuario de Linux y el nombre de la cuenta FTP son diferentes, escriba el nombre de usuario de la cuenta FTP y luego presione Intro.
Iniciar sesión en el servidor FTP
Se le pedirá que ingrese su contraseña para el sitio FTP. Ingrese su contraseña y presione Enter. Su contraseña no se muestra en la pantalla. Si el servidor FTP verifica la combinación de su nombre de cuenta de usuario y contraseña de FTP, se iniciará sesión en el servidor de FTP.
Se le presentará el indicador ftp>.
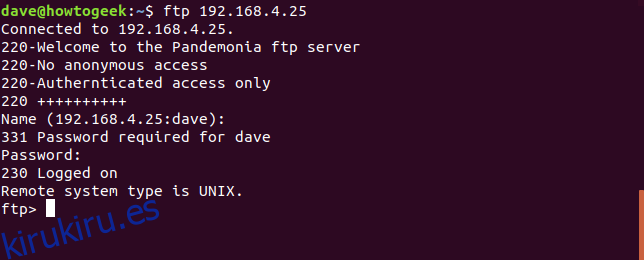
Mirar alrededor y recuperar archivos
Primero, probablemente querrá obtener una lista de los archivos en el servidor FTP. El comando ls hace precisamente eso. Nuestro usuario ve que el archivo gc.c está en el servidor FTP y quiere descargarlo en su propia computadora. Su computadora es la «computadora local» en el lenguaje FTP.
El comando para recuperar (u «obtener») un archivo es get. Nuestro usuario, por lo tanto, emite el comando get gc.c. Escriben get, un espacio y luego el nombre del archivo que desean recuperar.
El servidor FTP responde transfiriendo el archivo a la computadora local y confirmando que se realizó la transferencia. También se muestran el tamaño del archivo y el tiempo que tardó en transferirse.
ls
get gc.c
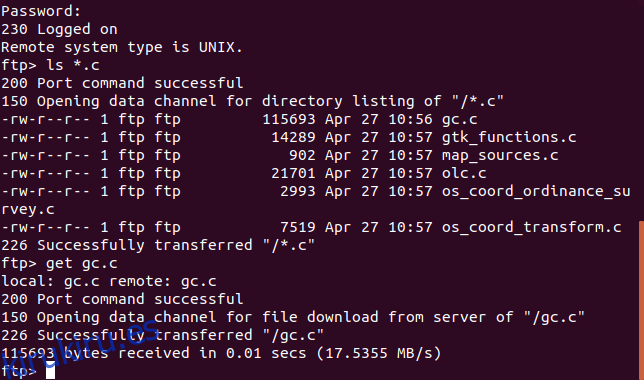
Para recuperar varios archivos a la vez, use el comando mget (multiple get). El comando mget le pedirá que confirme si desea descargar cada archivo por turno. Responda presionando “y” para sí y “n” para no.
Esto resultaría tedioso para una gran cantidad de archivos. Debido a esto, las colecciones de archivos relacionados generalmente se almacenan en sitios ftp como archivos tar.gz o tar.bz2 individuales.
mget *.c

Carga de archivos al servidor FTP
Dependiendo de los permisos que se le hayan otorgado a su cuenta FTP, es posible que pueda cargar (o «poner») archivos en el servidor. Para cargar un archivo, use el comando put. En nuestro ejemplo, el usuario está cargando un archivo llamado Songs.tar.gz al servidor FTP.
put Songs.tar.gz
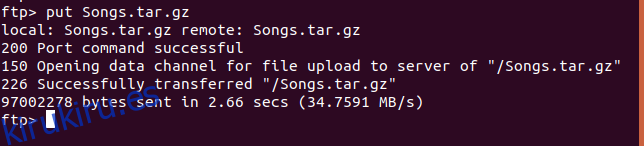
Como probablemente espera, existe un comando para colocar varios archivos en el servidor FTP a la vez. Se llama mput (colocación múltiple). Al igual que hizo el comando mget, mput solicitará una confirmación «y» o «n» para la carga de cada archivo, uno por uno.
El mismo argumento para colocar conjuntos de archivos en archivos tar se aplica tanto para colocar archivos como para obtener archivos. Nuestro usuario está cargando varios archivos «.odt» con el siguiente comando:
mput *.odt
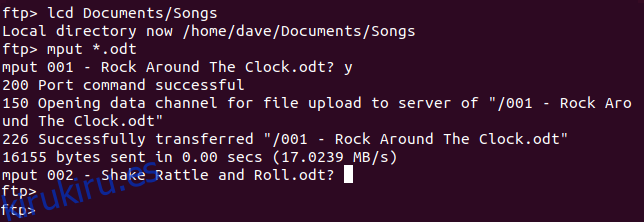
Crear y cambiar directorios
Si su cuenta de usuario en el servidor ftp lo permite, es posible que pueda crear directorios. El comando para hacer esto es mkdir. Para ser claros, cualquier directorio que cree con el comando mkdir se creará en el servidor ftp y no en su computadora local.
Para cambiar de directorio en el servidor ftp, use el comando cd. Cuando use el comando cd, el indicador ftp> no cambiará para reflejar su nuevo directorio actual. El comando pwd (imprimir directorio de trabajo) le mostrará su directorio actual.
Nuestro usuario ftp crea un directorio llamado música, cambia a ese nuevo directorio, confirma dónde están usando el comando pwd y luego carga un archivo en ese directorio.
mkdir music
cd music
pwd
put songs.tar.gz
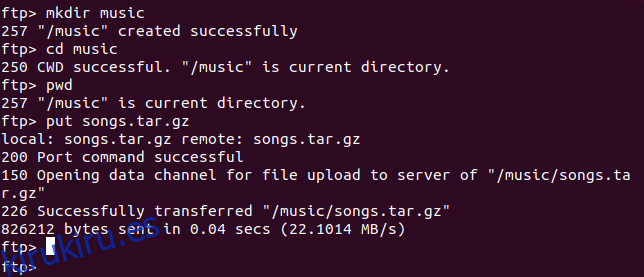
Para moverse rápidamente al directorio padre del directorio actual, use el comando cdup.
cdup
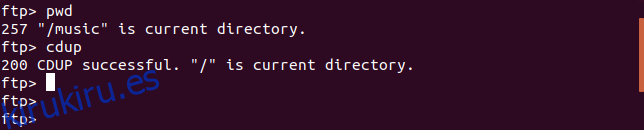
Acceso a la computadora local
Para cambiar el directorio en la computadora local, puede usar el comando lcd en el indicador ftp>. Sin embargo, es fácil perder de vista dónde se encuentra en el sistema de archivos local. Un método más conveniente para acceder al sistema de archivos local es usar el! mando.
Los ! El comando abre una ventana de shell en la computadora local. Puede hacer cualquier cosa en este shell que pueda en una ventana de terminal estándar. Cuando escribe exit, regresa al indicador ftp>.
Nuestro usuario ha utilizado el! comando e ingresó una ventana de shell en la computadora local. Han emitido un comando ls para ver qué archivos están presentes en ese directorio y luego han escrito exit para regresar al indicador ftp>.
!
ls
exit
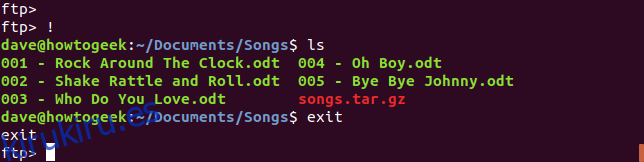
Cambio de nombre de archivos
Para cambiar el nombre de los archivos en el servidor FTP, utilice el comando de cambio de nombre. Aquí nuestro usuario FTP cambia el nombre de un archivo con cambio de nombre y luego usa el comando ls para listar los archivos en el directorio.
rename songs.tar.gz rock_songs.tar.gz
ls
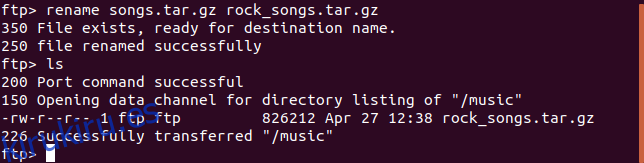
Eliminar archivos
Para eliminar archivos en el servidor FTP, use el comando de eliminación. Para eliminar varios archivos a la vez, use el comando mdelete. Se le pedirá que proporcione una confirmación «y» o «n» para la eliminación de cada archivo.
Aquí nuestro usuario de FTP enumeró los archivos para ver sus nombres y luego eligió uno para eliminar. Luego deciden eliminarlos todos.
ls
delete gc.o
mdelete *.o
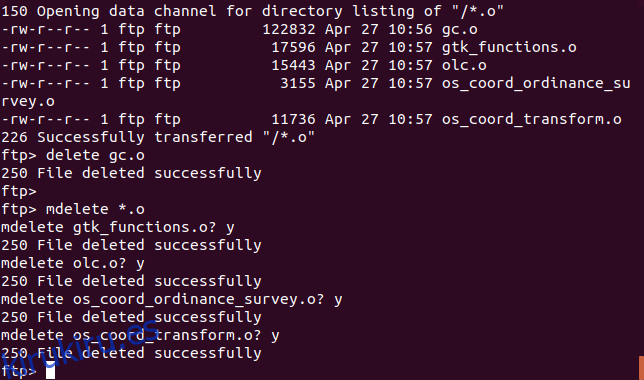
Usando el comando sftp
Los lectores familiarizados con el sistema de direccionamiento IP habrán notado que la dirección 192.168 del servidor FTP utilizada en los ejemplos anteriores es una dirección IP interna, también llamada dirección IP privada. Como advertimos al comienzo de este artículo, el comando ftp solo debe usarse en redes internas.
Si desea conectarse a un servidor FTP público o remoto, use el comando sftp. Nuestro usuario se conectará a una cuenta SFTP llamada demo en el servidor FTP de acceso público ubicado en test.trebex.net.
Cuando se conectan, se les informa que se ha establecido la conexión. También se les informa que no se puede verificar la autenticidad del anfitrión. Esto es normal para la primera conexión con un nuevo host. Ellos presionan «y» para aceptar la conexión.
Debido a que el nombre de la cuenta de usuario (demostración) se pasó en la línea de comandos, no se les solicita el nombre de la cuenta de usuario. Solo se les solicita la contraseña. Esto se ingresa, verifica y acepta, y se les presenta el indicador sftp>.
sftp [email protected]
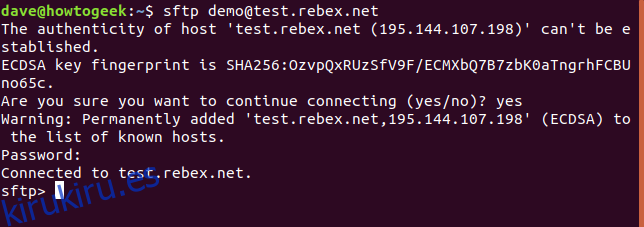
Los comandos FTP que hemos descrito anteriormente funcionarán igual en una sesión SFTP, con las siguientes excepciones.
Para eliminar un archivo use rm (FTP usa delete)
Para eliminar varios archivos use rm (FTP usa mdelete)
Para moverse al directorio principal use cd .. (FTP usa cdup)
Nuestro usuario ha utilizado algunos comandos en su sesión SFTP. Han usado ls para listar los archivos y cd para cambiar al directorio pub. Han utilizado el pwd para imprimir el directorio de trabajo.
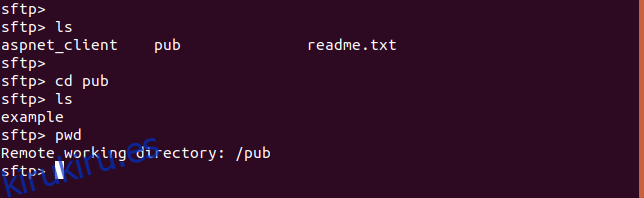
Hay otras opciones para transferir archivos en el mundo de Linux, en particular scp (copia segura), pero aquí nos hemos centrado en FTP y SFTP. Utilizados en los escenarios aplicables, estos dos comandos le servirán a usted y a sus necesidades de almacenamiento y recuperación de archivos.