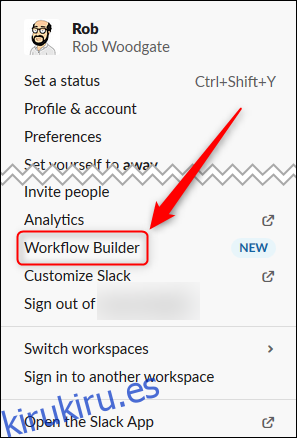Slack, la popular herramienta de comunicación en el lugar de trabajo, ahora tiene un generador de flujo de trabajo para ayudarlo a automatizar las tareas recurrentes. Esto es lo que es, lo que puede hacer y cómo puede usarlo.
Workflow Builder solo está disponible en Planes pagos de Slack: Estándar, Plus o Enterprise. Si tiene su plan gratuito, deberá actualizar para usar Workflow Builder, aunque puede obtener un prueba gratis de los planes pagados si quieres jugar con él.
¿Qué es Workflow Builder?
Workflow Builder le permite definir un disparador y luego una secuencia de acciones. Cuando se activa el disparador, se produce la secuencia de acciones. Usando uno de Ejemplos de Slack, la acción desencadenante puede ser cuando una nueva persona se une a un canal. La secuencia de acciones podría ser enviarle automáticamente un mensaje directo con información útil y un formulario corto para que se presente a los demás miembros del canal.
Puede elegir entre los siguientes desencadenantes:
Menú de acciones: alguien selecciona manualmente el flujo de trabajo en el menú del canal.
Nuevo miembro del canal: alguien se une al canal.
Reacción de emoji: alguien reacciona a un mensaje con un emoji.
Puede tener tantos pasos en su flujo de trabajo como desee, pero debe elegir uno de los siguientes:
Enviar un mensaje: a una persona o canal.
Enviar un formulario: a una persona o canal.
Aunque estos son activadores y acciones simples, aún puede crear flujos de trabajo bastante complejos, como aprobaciones o recopilación de datos. La próxima adición planificada de Slack es la compatibilidad con desencadenar flujos de trabajo mediante una API. En teoría, esto significa que podría utilizar servicios como IFTTT o Microsoft Flow, para iniciar un flujo de trabajo de Slack o crear un activador en su propia aplicación.
Sin embargo, por ahora, todos los activadores y acciones de Slack son internos.
¿Cómo se puede utilizar Workflow Builder?
Puede crear un flujo de trabajo y luego publicarlo cuando desee que esté disponible para que otros lo utilicen. Para comenzar, haga clic en la flecha junto al nombre de su espacio de trabajo para abrir el menú principal y luego haga clic en «Workflow Builder».
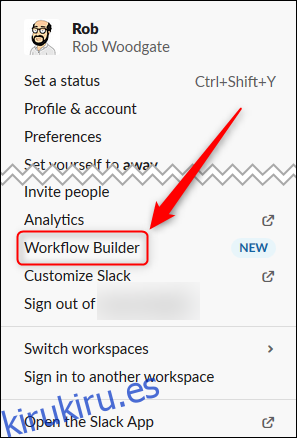
En el panel Creador de flujo de trabajo, haga clic en «Crear flujo de trabajo».
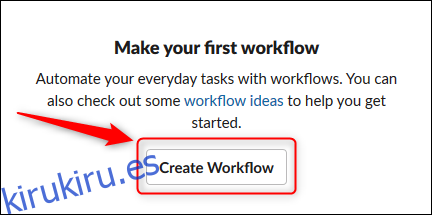
Asigne un nombre a su flujo de trabajo; otros lo verán, así que hágalo descriptivo. Una vez que haya nombrado su flujo de trabajo, haga clic en «Siguiente».
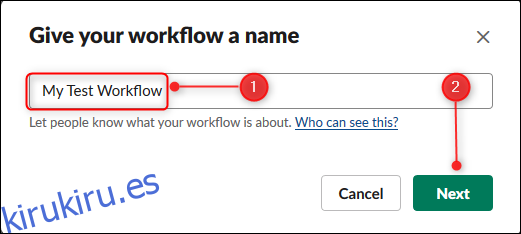
Elija una acción de activación para iniciar el flujo de trabajo. Para este ejemplo, usaremos el «Menú de acciones» porque queremos que las personas puedan usar este flujo de trabajo siempre que lo necesiten.
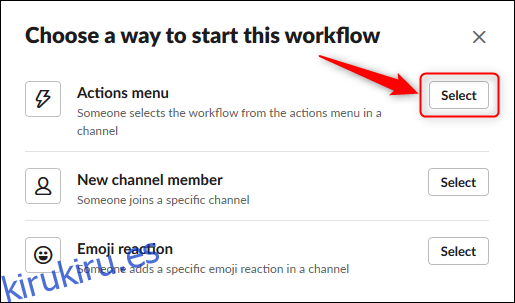
El siguiente paso variará según el activador que elija. Si selecciona «Nuevo miembro del canal», debe elegir el canal en el que desea que se ejecute el flujo de trabajo. Si elige «Reacción de Emoji», debe seleccionar el emoji que desea que active el flujo de trabajo.
Debido a que elegimos «Menú de acciones», debemos elegir el canal en el que las personas pueden iniciar el flujo de trabajo y luego asignarle un nombre para que puedan seleccionarlo. Después de eso, haremos clic en «Guardar».
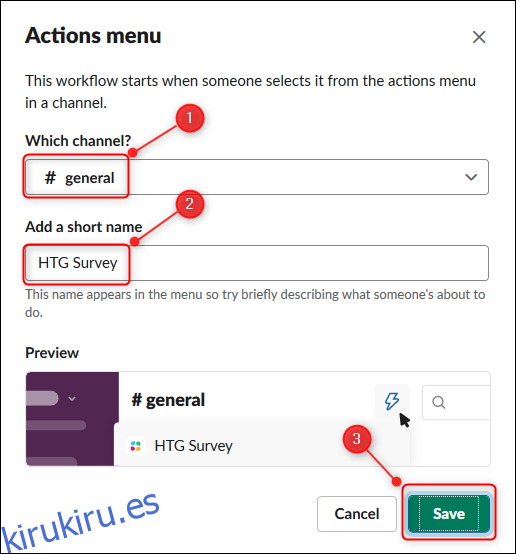
El flujo de trabajo se crea y se muestra en la página «Descripción general del flujo de trabajo». Haga clic en «Editar» para editar los detalles. Para un flujo de trabajo del «Menú de acciones», puede cambiar el nombre del flujo de trabajo y el canal en el que aparece, pero no puede cambiar la acción del desencadenador; debe crear un nuevo flujo de trabajo para hacerlo.
Ahora, debe agregar una o más acciones para que se ejecute el flujo de trabajo, así que haga clic en «Agregar paso».
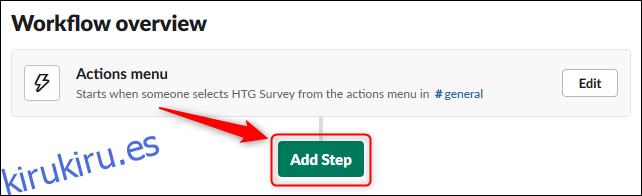
Puede elegir «Enviar un mensaje» o «Crear un formulario». Para nuestro ejemplo, haremos clic en «Agregar» junto a la opción «Crear un formulario».
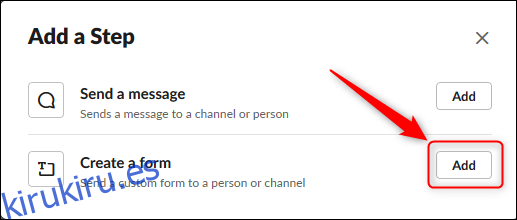
En el panel «Crear un formulario», escribe un título y una pregunta, y luego selecciona el tipo de pregunta de las siguientes opciones en el menú desplegable:
Respuesta corta
Respuesta larga
Seleccionar de una lista
Seleccionar una persona
Seleccione un canal o DM
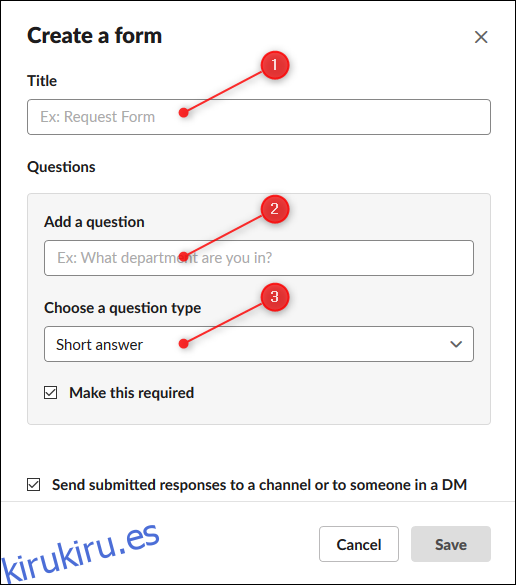
Para nuestro ejemplo, elegiremos «Seleccionar de una lista». También agregamos un valor a la lista de opciones y luego hacemos clic en «Agregar elemento de lista» para agregar otro. Repita esto hasta que haya enumerado todas las opciones entre las que desea que alguien elija.
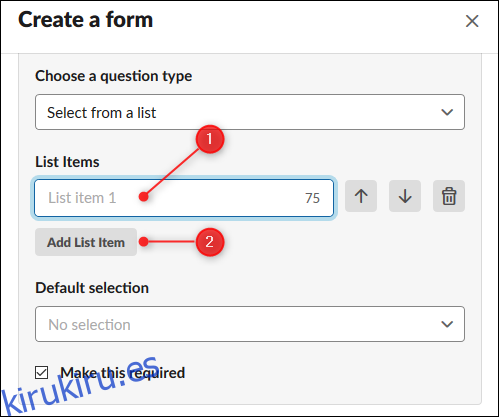
Puede utilizar los botones de la derecha para mover elementos hacia arriba y hacia abajo o eliminarlos de la lista. También puede elegir una “Selección predeterminada” (si desea una) del menú desplegable debajo de los elementos de la lista.
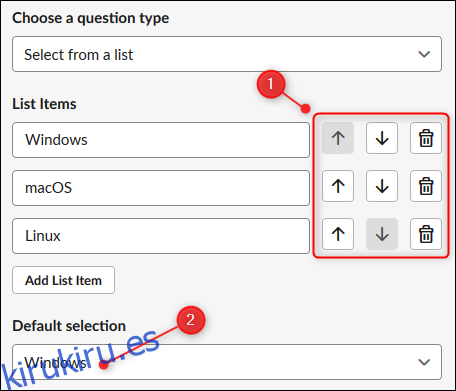
Una vez completada su pregunta, puede hacerla obligatoria y luego agregar otra. Puede agregar preguntas hasta completar su formulario y luego elegir el canal (o persona) al que desea enviar los resultados.
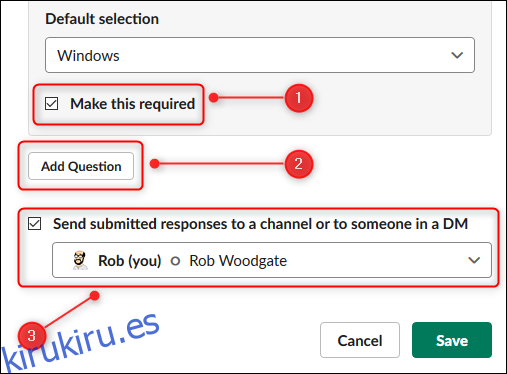
Cuando haya terminado con su formulario, haga clic en «Guardar».
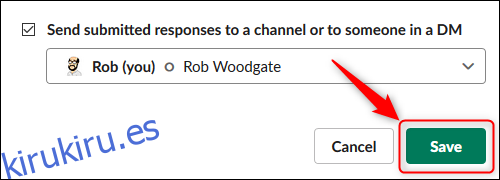
La «Descripción general del flujo de trabajo» ahora muestra el paso que agregó. Haga clic en «Agregar paso» para agregar más pasos hasta que se complete su flujo de trabajo.
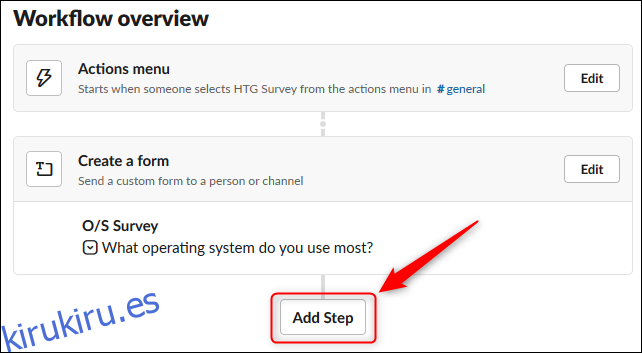
Cuando el flujo de trabajo esté listo, haga clic en «Publicar» en la parte superior derecha de la página.
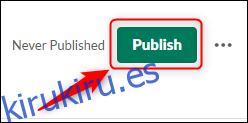
Aparece un panel que dice que su flujo de trabajo se ha publicado con una lluvia de confeti.
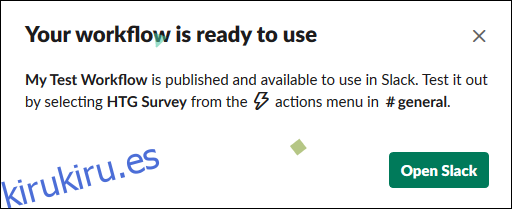
Se publica un mensaje en el canal para que todos sepan que ha publicado un flujo de trabajo.

Agregamos nuestro flujo de trabajo a un canal para que cualquiera lo use, por lo que el símbolo del flujo de trabajo (el rayo) ahora está visible. Si hace clic en el ícono, su flujo de trabajo será visible para todos y ellos pueden hacer clic en el ícono para seleccionar y usar su flujo de trabajo.
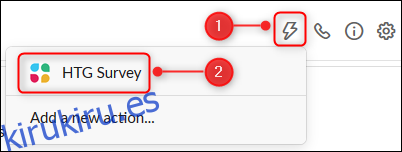
Cuando hace clic en su flujo de trabajo, se muestra el formulario que creó.
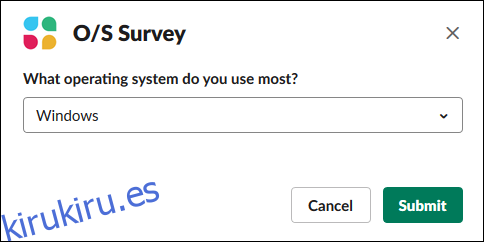
Para editar o cambiar su flujo de trabajo, haga clic en la flecha junto al nombre de su espacio de trabajo para abrir el menú principal y luego haga clic en «Workflow Builder».
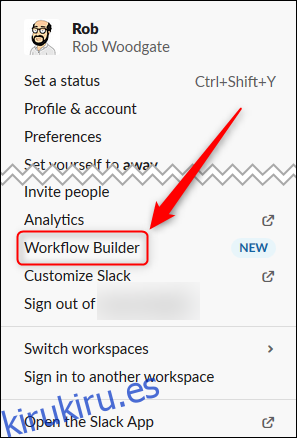
Se abre el panel Workflow Builder.
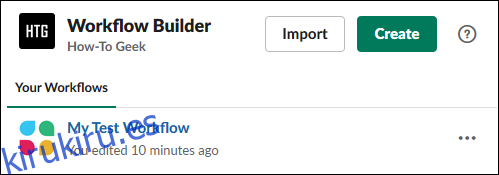
Para editar su flujo de trabajo, simplemente haga clic en él. Haga clic en los tres puntos a la derecha para abrir un menú que le permite realizar otras acciones, como anular la publicación o eliminar el flujo de trabajo.
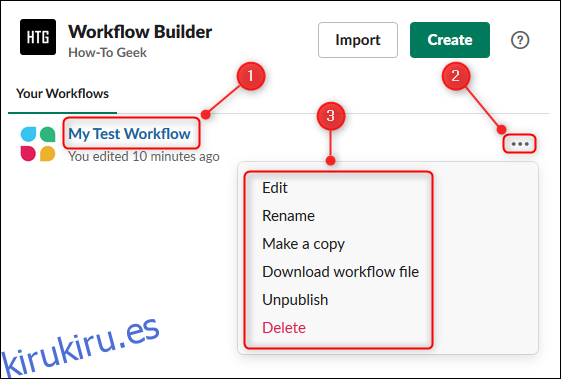
Con el tiempo, esperamos que Slack agregue aún más funciones a sus flujos de trabajo. Mientras tanto, sin embargo, es una herramienta útil para mejorar la comunicación y la colaboración.