Tabla de contenido
enlaces rápidos
Conclusiones clave
- El operador mayor o igual que (>=) en Excel compara valores y devuelve VERDADERO o FALSO según los resultados.
- Puede usarse en comparaciones de celdas simples o incorporarse a fórmulas para cálculos más complejos.
- Se puede combinar con funciones como AND, COUNTIFS e IF para realizar operaciones condicionales y contar celdas que cumplan ciertas condiciones.
El uso de operadores lógicos como mayor o igual que (>=) en Excel puede resultar muy útil cuando necesita comparar valores. Echemos un vistazo más de cerca a este operador para ayudarlo a comprender cómo puede utilizarlo en Excel.
Cómo utilizar el operador mayor o igual que en celdas de Excel
En esencia, mayor o igual que (>=) es uno de los operadores lógicos de Excel. Simplemente, verifica si el primer valor es mayor o igual que el segundo valor y devuelve el resultado como VERDADERO o FALSO.
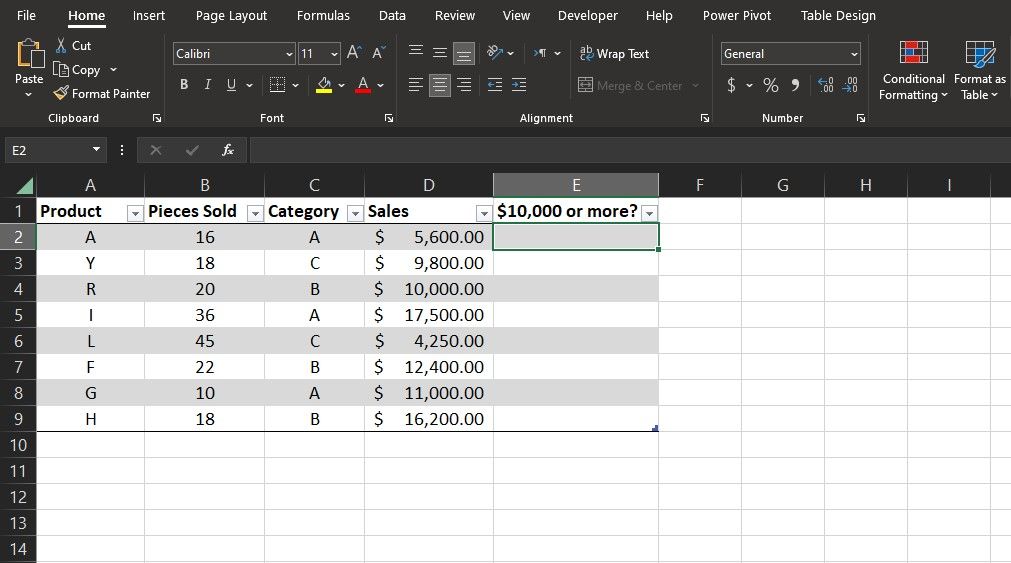
Usar este operador por sí solo es tan simple como escribir la declaración en la barra de fórmulas. Por ejemplo, suponga que tiene una columna de números que representan cifras de ventas y desea identificar las ventas que son mayores o iguales a $10 000.
Puede utilizar el operador mayor o igual que (>=) para lograr esto:
=D2>=10000
La fórmula compara el valor de la celda D2 con 10 000 y luego devuelve el resultado. Puede utilizar el autocompletar de Excel para completar rápidamente las otras celdas de la columna.
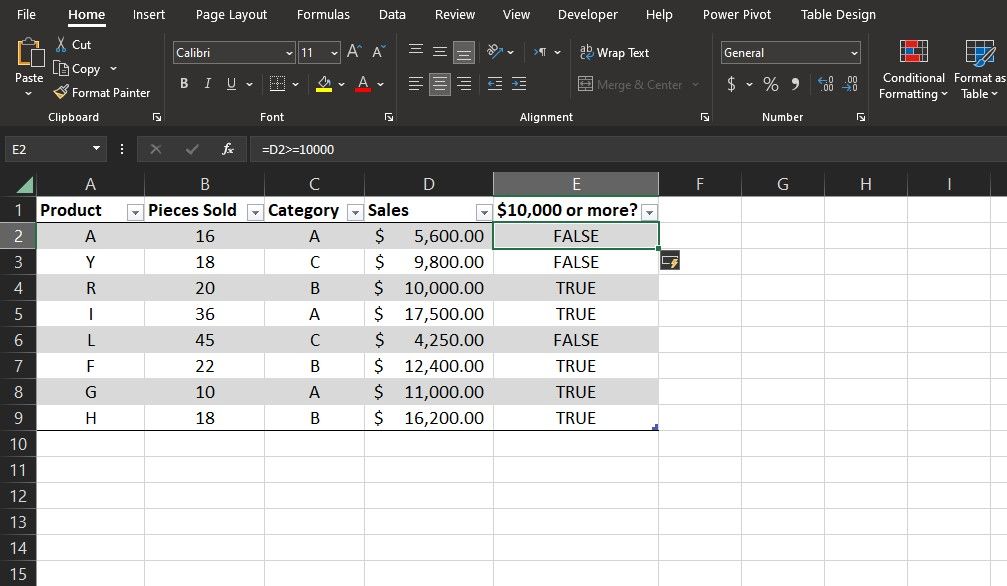
Dado que la fórmula usa una referencia relativa, cambiará en consecuencia para comparar el siguiente valor una vez que lo arrastre hacia el resto de la columna. El resultado será VERDADERO para ventas mayores o iguales a $10,000 y FALSO en caso contrario.
Cómo utilizar el operador mayor o igual que en fórmulas de Excel
Más allá de las simples comparaciones de celdas, el operador mayor o igual que (>=) es aún más poderoso cuando se incorpora a las fórmulas de Excel. Las aplicaciones más comunes utilizan el operador lógico como parámetro para las funciones lógicas de Excel, o cualquier función que acepte una condición. Echemos un vistazo a algunos ejemplos.
Uso del operador lógico mayor o igual que con la función SI
La función SI le permite generar diferentes resultados en función de si una condición determinada es verdadera o falsa.
=IF(logical_test, value_if_true, value_if_false)
El beneficio de combinar el operador mayor o igual a (>=) con la función SI es que puede configurar salidas personalizadas para resultados VERDADEROS y FALDOS. Las ventajas son innumerables en escenarios más complejos.
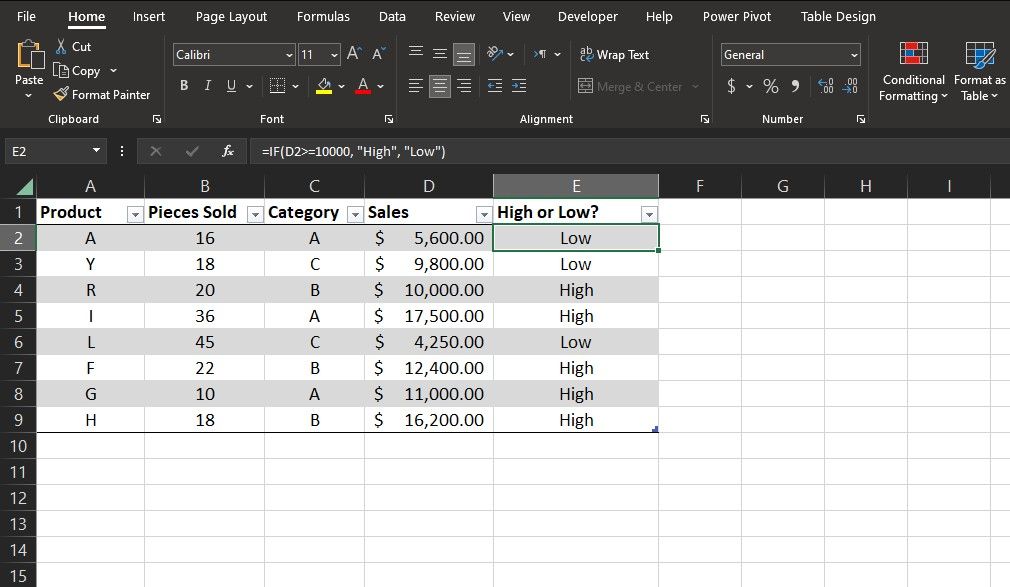
Consideremos un escenario en el que desea clasificar las ventas en Altas y Bajas en función de si son mayores o iguales a $10,000. Así es como puedes hacerlo:
=IF(D2>=10000, "High", "Low")
La fórmula verifica si el valor en la celda D2 es mayor o igual a $10,000. Si se cumple la condición, devuelve Alto; de lo contrario, devuelve Bajo. Puede llevar su hoja de cálculo un paso más allá y combinar los resultados con el formato condicional de Excel para codificarlos con colores.
Uso del operador mayor o igual que con la función CONTAR.SI
La función CONTAR.SI cuenta las celdas que cumplen condiciones específicas.
=COUNTIFS(range1, crtierion1, range2, criterion2)
Con la función CONTAR.SI, puede contar celdas que cumplan con sus expresiones mayores o iguales a (>=) y también con condiciones adicionales. El resultado será el recuento de células que cumplen todas las condiciones especificadas, en lugar de las células mismas.
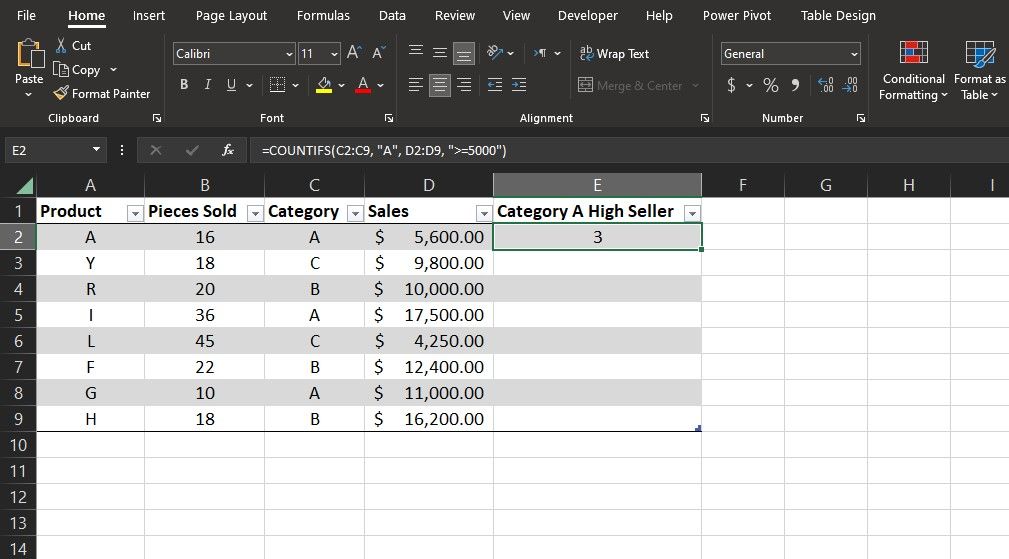
Supongamos que, en la misma hoja de cálculo, desea encontrar todos los artículos que están en la categoría A y que también tienen ventas mayores o iguales a $5,000. Así es como lo harías:
=COUNTIFS(C2:C9, "A", D2:D9, ">=5000")
En esta fórmula, CONTAR.SI busca desde C2 hasta C9 y encuentra las celdas que equivalen a A. Luego, busca desde D2 hasta D9 para encontrar aquellas que también son mayores que 5000. Finalmente, devuelve la cantidad de elementos que cumplen ambas condiciones.
Uso del operador mayor o igual que con la función AND
La función AND toma múltiples pruebas lógicas y devuelve VERDADERO si todas las pruebas son verdaderas y FALSO en caso contrario.
=AND(logical_test1, logical_test2, ...)
Viste anteriormente que puedes usar el operador mayor o igual que (>=) por sí solo para verificar si una sola expresión lógica es verdadera o falsa. Con la función AND, puede probar múltiples expresiones lógicas en una celda.
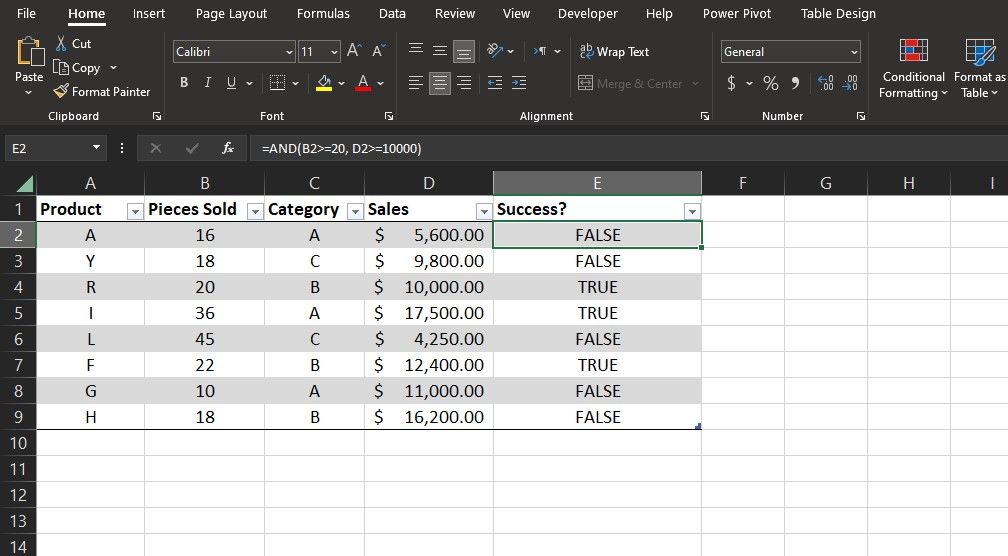
Como ejemplo, en la misma hoja de cálculo, supongamos que los productos que han vendido 20 o más piezas por $10 000 o más se consideran un éxito. Puede mostrar el estado de cada producto utilizando el operador mayor o igual que (>=) y la función Y juntos. Así es cómo:
=AND(B2>=20, D2>=10000)
En esta fórmula, la función AND verifica si el valor en B2 es mayor o igual a 20 y si el valor en D2 es mayor o igual a 10,000. Luego devuelve VERDADERO si ambas condiciones son verdaderas y falsa en caso contrario.
El operador mayor o igual que (>=) puede resultar útil en muchos escenarios de Excel. La combinación de este operador con otras funciones abre aún más soluciones para sus problemas con las hojas de cálculo. Sólo tienes que acordarte de usarlo.
