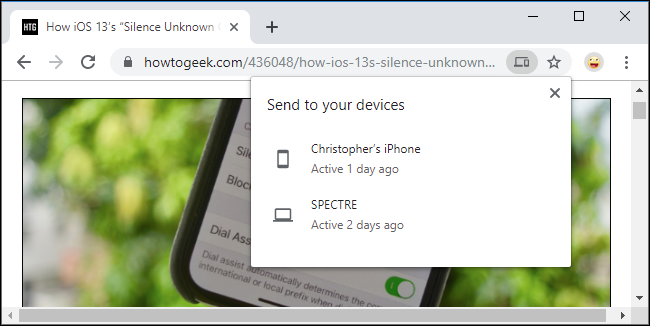Una nueva función «Enviar pestaña a uno mismo» en Google Chrome te permite enviar pestañas rápidamente entre todos tus dispositivos Chrome. Esta función, disponible a través de una bandera oculta en Google Chrome, está disponible hoy en la versión estable de Chrome.
Actualización: Esto está habilitado de forma predeterminada en Chrome 77. ¡No se necesitan banderas ocultas!
Tabla de contenido
Cómo funciona
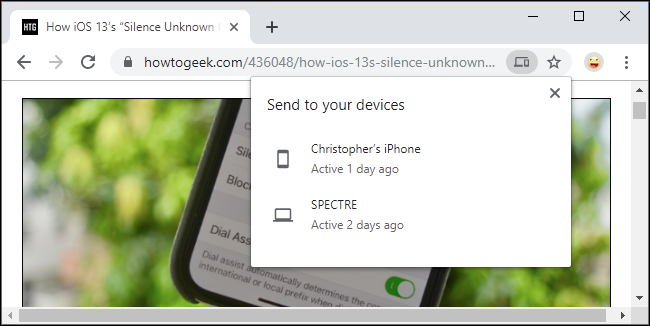
Claro, puede acceder a las pestañas abiertas en otros dispositivos a través de la página Historial sin marcas ocultas si usa Chrome Sync, pero esta nueva función es más elegante y rápida.
Una vez que lo haya habilitado, encontrará una nueva opción «Enviar a sus dispositivos» cuando haga clic con el botón derecho en una página web. Enumerará todos los navegadores Chrome en los que ha iniciado sesión con su cuenta de Google: en Windows, Mac, Linux, Chrome OS, Android e incluso iPhone y iPad. Seleccione un dispositivo para enviar una pestaña de Chrome a ese dispositivo.
¿Recuerda la antigua extensión del navegador Chrome to Phone de Google, que le permitía enviar pestañas desde el navegador Chrome en su computadora a su teléfono Android? Es algo así, pero también puede enviar pestañas entre sus computadoras.
Como todas las banderas, esta es una función en progreso. Puede cambiar o eliminarse en cualquier momento. Es posible que Google lance pronto como una función estable que no requiere una bandera. Sin embargo, ahora está disponible en la versión estable de Google Chrome 76.
Cómo habilitar «Enviar pestaña a uno mismo»
Esta opción está disponible como bandera. Para encontrarlo, conecte chrome: // flags en la barra de direcciones de Chrome y presione Enter. Busque «pestaña Enviar» en el cuadro de búsqueda.
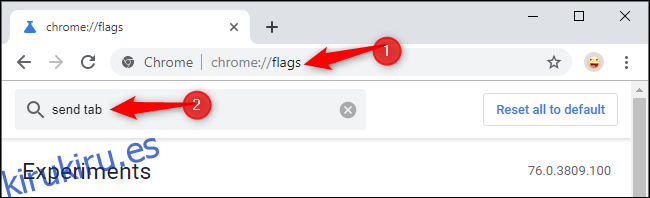
Verás varias opciones diferentes. Debe habilitar al menos las opciones «Enviar pestaña a sí mismo» y «Enviar pestaña para mostrar la interfaz de usuario de envío». Haga clic en las casillas a la derecha de cada una y seleccione «Activado».
También puede habilitar «Enviar pestaña al historial personal» para ver las pestañas enviadas en su página Historial y «Enviar pestaña a la transmisión propia», que le permite transmitir una pestaña a todos los dispositivos en lugar de enviarla a uno individual. (La bandera de transmisión no parecía funcionar cuando la probamos).
Por último, si desea utilizar esta función sin habilitar Chrome Sync, habilite la opción «Enviar a uno mismo: habilite el uso cuando inicie sesión independientemente del estado de sincronización».
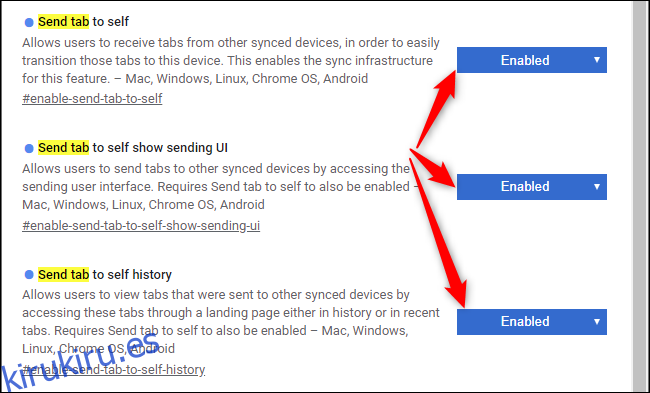
Cuando haya terminado, haga clic en «Reiniciar ahora» para reiniciar su navegador Chrome con sus banderas habilitadas.
Repita este proceso en todos los navegadores Chrome que utiliza en diferentes dispositivos. Si solo habilita Enviar pestaña a sí mismo en un solo dispositivo, no podrá enviar pestañas a ningún otro dispositivo. Tenga en cuenta que Chrome para iPhone y iPad no tiene banderas, pero aún puede recibir pestañas enviadas.
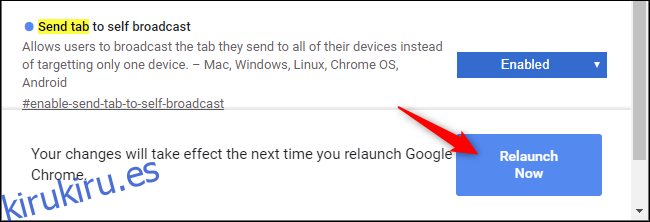
Cómo enviar pestañas entre sus dispositivos
Después de habilitar las banderas y reiniciar su navegador web, tendrá acceso a la función en dos lugares.
Puede hacer clic con el botón derecho en una página web para ver el menú Enviar a sus dispositivos y hacer clic en uno de los dispositivos para enviarle la pestaña.
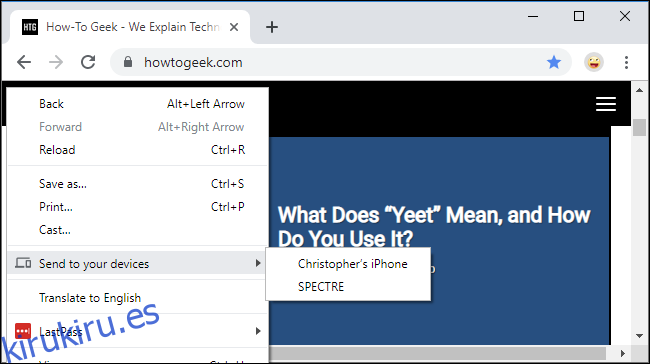
La misma opción está disponible en el cuadro multifunción, también conocida como barra de direcciones. Haga clic una vez en la barra y verá un icono «Enviar esta página» en el lado derecho de la barra, a la izquierda del icono de marcador (estrella). Haga clic en él y verá una lista de dispositivos junto con la última vez que estuvieron activos.
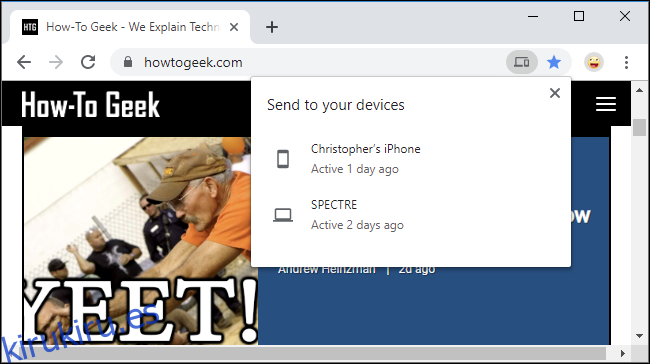
Verás una notificación cuando envíes la pestaña.
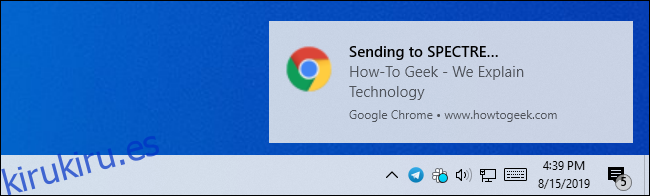
También aparecerá una notificación en el otro dispositivo. Haga clic o toque la notificación para abrir inmediatamente la pestaña enviado en Chrome.
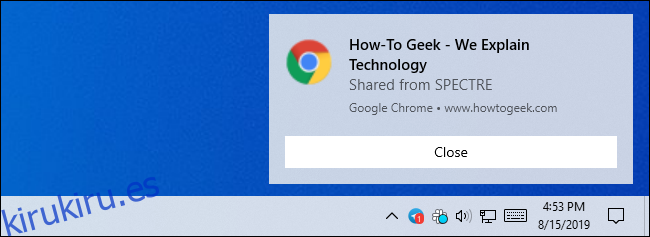
Funcionará de manera diferente en algunas plataformas. Por ejemplo, en iPhone, no recibirá una notificación, pero verá un aviso de «Pestaña recibida» en la parte inferior de la página Nueva pestaña de Chrome. Toque «Abrir» para abrir la pestaña que envió.
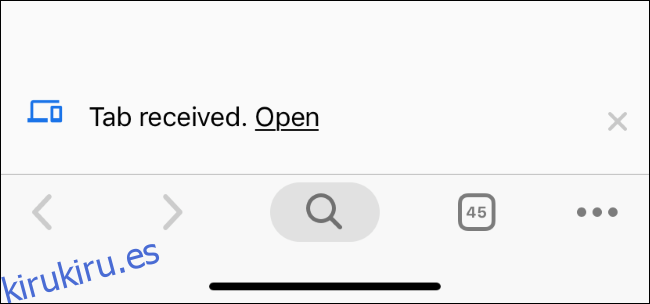
Si no ve uno de sus dispositivos en la lista aquí, asegúrese de que esté ejecutando la última versión de Google Chrome con estos indicadores habilitados y de que haya iniciado sesión en su misma cuenta de Google en todos sus dispositivos.
Otras funciones también están disponibles a través de las banderas de Chrome. Por ejemplo, Google Chrome tiene un «Modo de lectura» oculto que funciona igual que los modos de lectura disponibles en Mozilla Firefox, Apple Safari y Microsoft Edge.