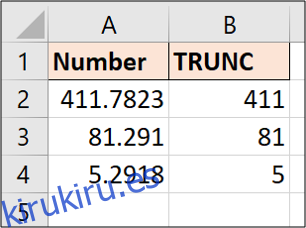Hay una variedad de formas en Excel para eliminar los puntos decimales y acortar los valores numéricos. En este artículo, explicamos cómo utilizar la función TRUNC y qué la diferencia de otras técnicas.
Tabla de contenido
¿Qué es la función TRUNC?
La función TRUNC trunca un número a un número específico de decimales. El factor clave que diferencia a TRUNC de otras funciones que eliminan los decimales es que la función TRUNC no redondea valores. Si usa TRUNC para eliminar todos los decimales del valor 4.68, el resultado es 4.
La función TRUNC requiere dos piezas de información:
=TRUNC(number, [digits])
El número es el valor que desea truncar. Los dígitos son la cantidad de números a los que desea truncar el valor. La porción de dígitos es opcional y, si no se responde, TRUNC eliminará todos los lugares decimales.
Cómo utilizar la función TRUNC
Veamos ejemplos de la función TRUNC con algunos datos de muestra. El siguiente ejemplo utiliza la siguiente función TRUNC.
=TRUNC(A2)
Si no especifica cuántos dígitos desea truncar, se eliminarán todos los lugares decimales.
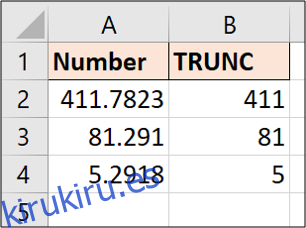
Puede ver con el valor en la celda A2 que la función TRUNC no aplica ningún redondeo. Simplemente trunca el número a 411.
Veamos otro ejemplo. Esta vez reduciremos los valores a dos decimales.
=TRUNC(A2,2)
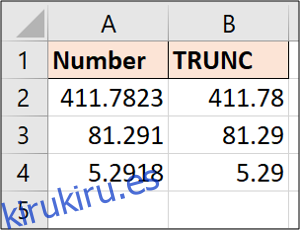
La función TRUNC no mostrará decimales adicionales si le pide que muestre más de los que tiene.
Tomemos el siguiente ejemplo y trunquemos a dos decimales.
=TRUNC(A2,2)
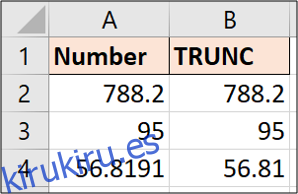
El valor en la celda A4 se reduce a dos lugares decimales, pero los valores en A2 y A3 permanecen como están porque ya tienen menos de dos lugares decimales.
Si desea mostrar los dos decimales, será necesario formatear las celdas para que se les obligue a mostrarlos.
Eliminar la hora de una marca de fecha y hora
Un ejemplo útil de TRUNC es eliminar la hora de una marca de fecha y hora en Excel.
Imagine tener las siguientes marcas de fecha y hora, pero solo queremos la fecha en una columna para su análisis.
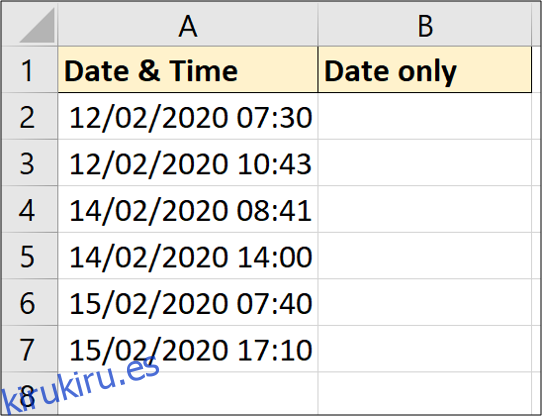
La siguiente fórmula funcionará para eliminar el tiempo.
=TRUNC(A2)
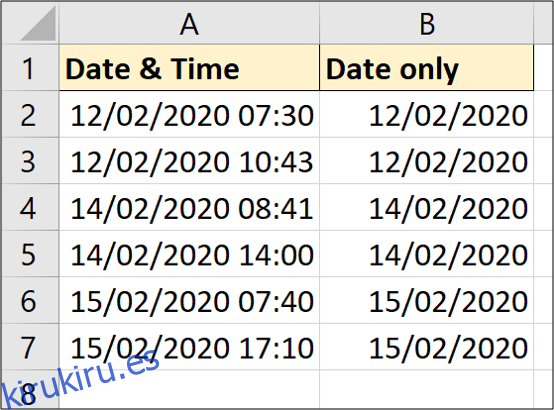
Aunque se elimina la hora, las celdas resultantes aún deberán formatearse solo como una fecha.
Utilice TRUNC para acortar números
Esta es una técnica poco común, pero vale la pena saber que la función TRUNC también aceptará números negativos para el argumento de dígitos. Cuando usa un número negativo, la fórmula trunca los números a la izquierda del punto decimal. Sin embargo, no cambia el número de dígitos. Los reemplazará con ceros.
Veamos el siguiente ejemplo.
=TRUNC(A2,-1)
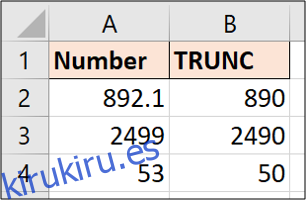
Puede ver en cada ejemplo que se usó cero para reemplazar el número que se eliminó de la izquierda del punto decimal.
Hay varias formas en Excel para eliminar los lugares decimales, sin embargo, la mayoría de ellas aplicarán un redondeo de alguna naturaleza. La fuerza de la función TRUNC es que no redondea valores y simplemente los acorta a la cantidad de lugar decimal especificada.