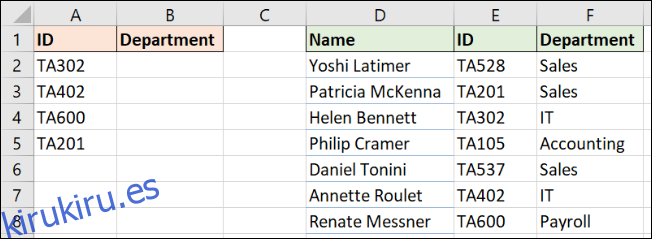El nuevo XLOOKUP de Excel reemplazará a VLOOKUP, proporcionando un poderoso reemplazo a una de las funciones más populares de Excel. Esta nueva función resuelve algunas de las limitaciones de BUSCARV y tiene una funcionalidad adicional. Esto es lo que necesita saber.
Tabla de contenido
¿Qué es XLOOKUP?
La nueva función XLOOKUP tiene soluciones para algunas de las mayores limitaciones de VLOOKUP. Además, también reemplaza BUSCARH. Por ejemplo, XLOOKUP puede mirar a su izquierda, por defecto es una coincidencia exacta y le permite especificar un rango de celdas en lugar de un número de columna. VLOOKUP no es tan fácil de usar ni tan versátil. Te mostraremos cómo funciona todo.
Por el momento, XLOOKUP solo está disponible para los usuarios del programa Insiders. Cualquiera puede únete al programa Insiders para acceder a las funciones más recientes de Excel tan pronto como estén disponibles. Microsoft pronto comenzará a implementarlo para todos los usuarios de Office 365.
Cómo utilizar la función XLOOKUP
Vamos a sumergirnos directamente en un ejemplo de XLOOKUP en acción. Tome los datos de ejemplo a continuación. Queremos devolver el departamento de la columna F para cada ID en la columna A.
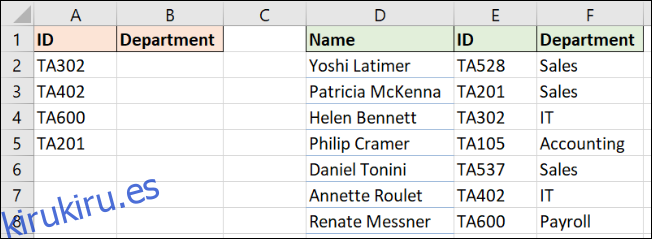
Este es un ejemplo clásico de búsqueda de coincidencia exacta. La función XLOOKUP requiere solo tres piezas de información.
La siguiente imagen muestra XLOOKUP con seis argumentos, pero solo los tres primeros son necesarios para una coincidencia exacta. Así que centrémonos en ellos:
Lookup_value: lo que está buscando.
Lookup_array: dónde buscar.
Return_array: el rango que contiene el valor a devolver.
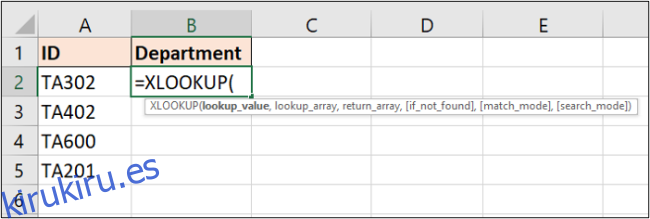
La siguiente fórmula funcionará para este ejemplo: = XLOOKUP (A2, $ E $ 2: $ E $ 8, $ F $ 2: $ F $ 8)
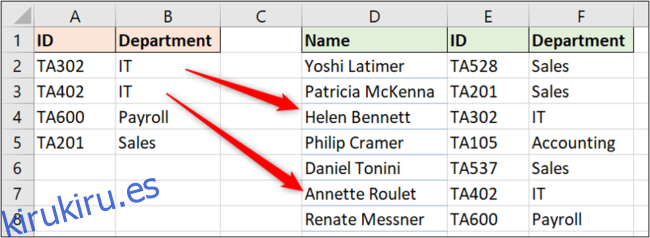
Exploremos ahora un par de ventajas que XLOOKUP tiene sobre VLOOKUP aquí.
No más número de índice de columna
El infame tercer argumento de BUSCARV fue especificar el número de columna de la información a devolver de una matriz de tabla. Esto ya no es un problema porque XLOOKUP le permite seleccionar el rango desde el que volver (columna F en este ejemplo).
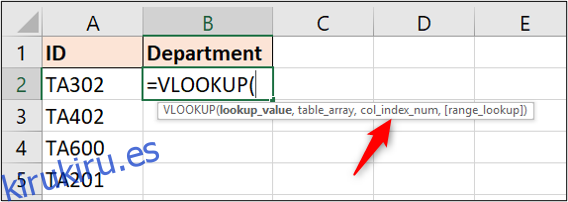
Y no olvide, XLOOKUP puede ver los datos que quedan de la celda seleccionada, a diferencia de VLOOKUP. Más sobre esto a continuación.
Además, ya no tiene el problema de una fórmula rota cuando se insertan nuevas columnas. Si eso sucediera en su hoja de cálculo, el rango de retorno se ajustaría automáticamente.
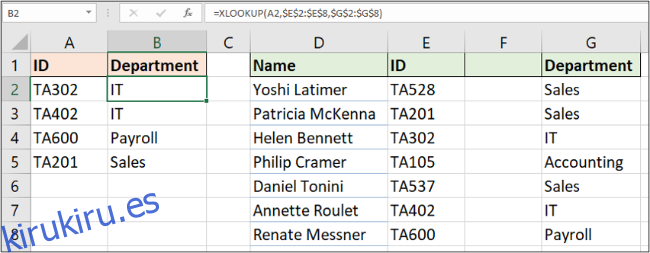
La coincidencia exacta es la predeterminada
Siempre resultaba confuso al aprender VLOOKUP por qué tenía que especificar una coincidencia exacta.
Afortunadamente, XLOOKUP tiene como valor predeterminado una coincidencia exacta, la razón mucho más común para usar una fórmula de búsqueda). Esto reduce la necesidad de responder a ese quinto argumento y asegura menos errores por parte de los usuarios nuevos en la fórmula.
Entonces, en resumen, XLOOKUP hace menos preguntas que VLOOKUP, es más fácil de usar y también es más duradero.
XLOOKUP puede mirar hacia la izquierda
Poder seleccionar un rango de búsqueda hace que XLOOKUP sea más versátil que VLOOKUP. Con XLOOKUP, el orden de las columnas de la tabla no importa.
VLOOKUP se restringió al buscar en la columna más a la izquierda de una tabla y luego regresar de un número específico de columnas a la derecha.
En el siguiente ejemplo, necesitamos buscar una ID (columna E) y devolver el nombre de la persona (columna D).
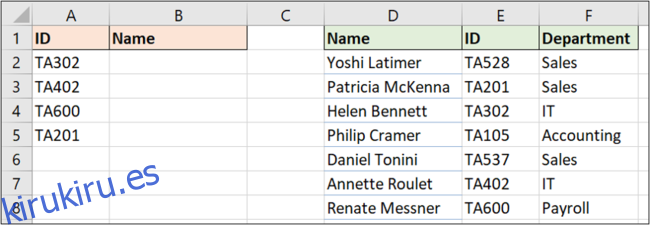
La siguiente fórmula puede lograr esto: = XLOOKUP (A2, $ E $ 2: $ E $ 8, $ D $ 2: $ D $ 8)
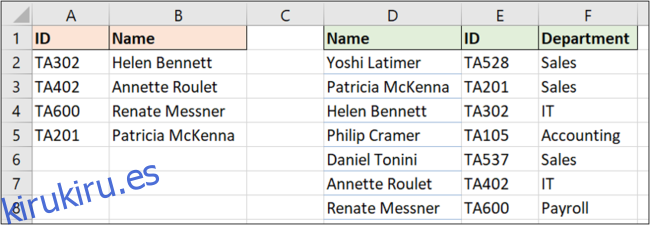
Qué hacer si no se encuentra
Los usuarios de las funciones de búsqueda están muy familiarizados con el mensaje de error # N / A que los saluda cuando su VLOOKUP o su función COINCIDIR no pueden encontrar lo que necesitan. Y a menudo hay una razón lógica para ello.
Por lo tanto, los usuarios investigan rápidamente cómo ocultar este error porque no es correcto ni útil. Y, por supuesto, hay formas de hacerlo.
XLOOKUP viene con su propio argumento «si no se encuentra» incorporado para manejar tales errores. Veámoslo en acción con el ejemplo anterior, pero con una identificación mal escrita.
La siguiente fórmula mostrará el texto «ID incorrecta» en lugar del mensaje de error: = XLOOKUP (A2, $ E $ 2: $ E $ 8, $ D $ 2: $ D $ 8, «ID incorrecta»)
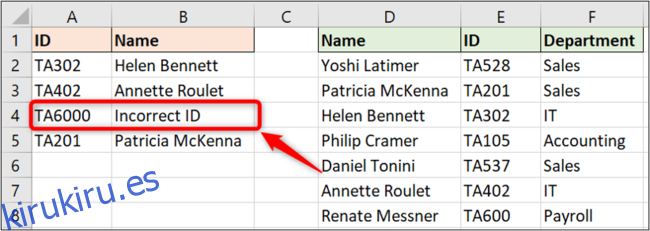
Usando XLOOKUP para una búsqueda de rango
Aunque no es tan común como la coincidencia exacta, un uso muy eficaz de una fórmula de búsqueda es buscar un valor en rangos. Tome el siguiente ejemplo. Queremos devolver el descuento en función de la cantidad gastada.
Esta vez no buscamos un valor específico. Necesitamos saber dónde se encuentran los valores de la columna B dentro de los rangos de la columna E. Eso determinará el descuento obtenido.
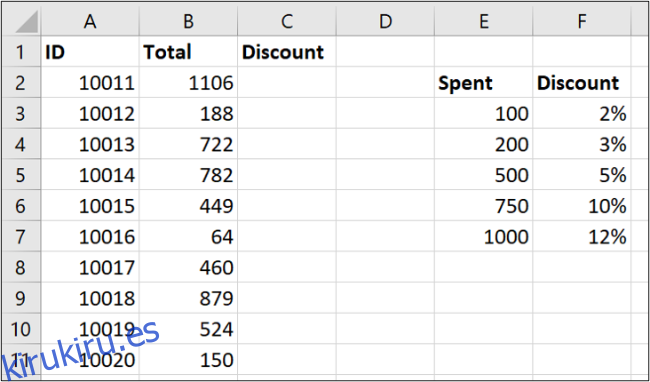
XLOOKUP tiene un quinto argumento opcional (recuerde, por defecto es la coincidencia exacta) llamado modo de coincidencia.
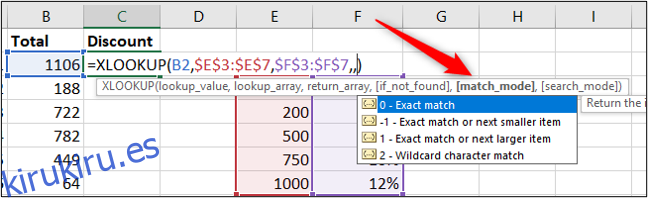
Puede ver que XLOOKUP tiene mayores capacidades con coincidencias aproximadas que la de VLOOKUP.
Existe la opción de encontrar la coincidencia más cercana menor que (-1) o más cercana mayor que (1) el valor buscado. También hay una opción para utilizar caracteres comodín (2) como? o la *. Esta configuración no está activada de forma predeterminada como estaba con BUSCARV.
La fórmula de este ejemplo devuelve el valor más cercano al valor buscado si no se encuentra una coincidencia exacta: = BUSCAR X (B2, $ E $ 3: $ E $ 7, $ F $ 3: $ F $ 7 ,, – 1)
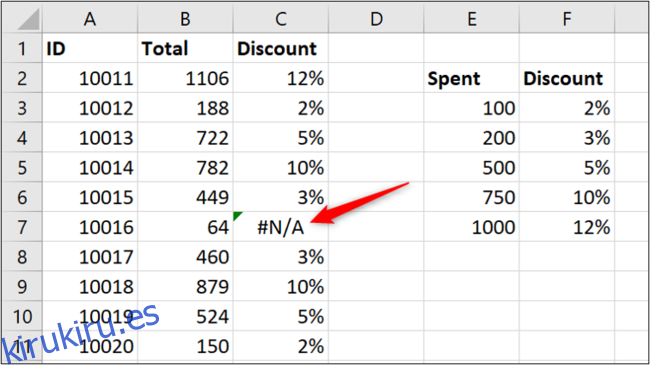
Sin embargo, hay un error en la celda C7 donde se devuelve el error # N / A (no se utilizó el argumento ‘si no se encuentra’). Esto debería haber devuelto un 0% de descuento porque gastar 64 no alcanza los criterios para ningún descuento.
Otra ventaja de la función XLOOKUP es que no requiere que el rango de búsqueda esté en orden ascendente como lo hace BUSCARV.
Ingrese una nueva fila en la parte inferior de la tabla de búsqueda y luego abra la fórmula. Expanda el rango usado haciendo clic y arrastrando las esquinas.
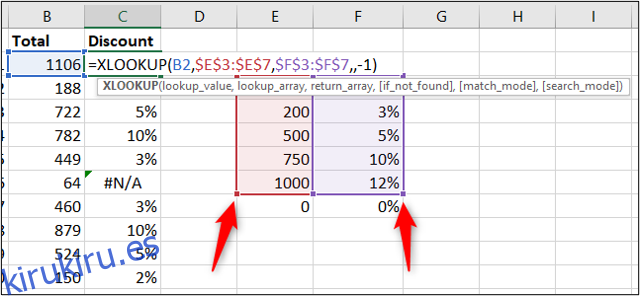
La fórmula corrige inmediatamente el error. No es un problema tener el «0» en la parte inferior del rango.
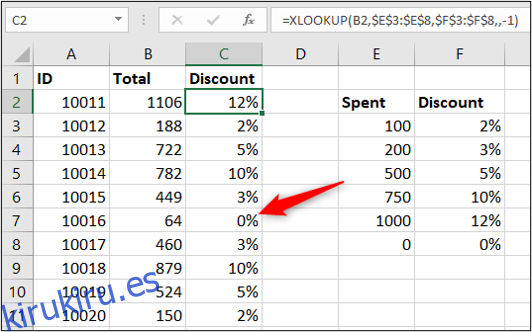
Personalmente, todavía ordenaría la tabla por la columna de búsqueda. Tener un «0» en la parte inferior me volvería loco. Pero el hecho de que la fórmula no se rompiera es brillante.
XLOOKUP también reemplaza la función HLOOKUP
Como se mencionó, la función XLOOKUP también está aquí para reemplazar HLOOKUP. Una función para reemplazar dos. ¡Excelente!
La función HLOOKUP es la búsqueda horizontal, utilizada para buscar a lo largo de filas.
No es tan conocido como su hermano BUSCARV, pero es útil para ejemplos como el siguiente, donde los encabezados están en la columna A y los datos están en las filas 4 y 5.
XLOOKUP puede mirar en ambas direcciones: columnas hacia abajo y también a lo largo de filas. Ya no necesitamos dos funciones diferentes.
En este ejemplo, la fórmula se usa para devolver el valor de ventas relacionado con el nombre en la celda A2. Busca en la fila 4 para encontrar el nombre y devuelve el valor de la fila 5: = XLOOKUP (A2, B4: E4, B5: E5)
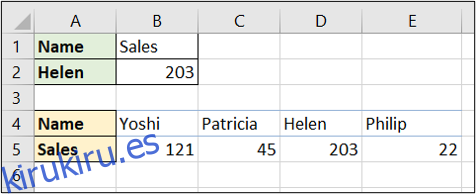
XLOOKUP puede mirar desde abajo hacia arriba
Por lo general, es necesario buscar una lista para encontrar la primera (a menudo única) aparición de un valor. XLOOKUP tiene un sexto argumento llamado modo de búsqueda. Esto nos permite cambiar la búsqueda para comenzar en la parte inferior y buscar una lista para encontrar la última aparición de un valor.
En el siguiente ejemplo, nos gustaría encontrar el nivel de existencias de cada producto en la columna A.
La tabla de búsqueda está ordenada por fecha y hay varias comprobaciones de stock por producto. Queremos devolver el nivel de existencias de la última vez que se verificó (última aparición del ID de producto).
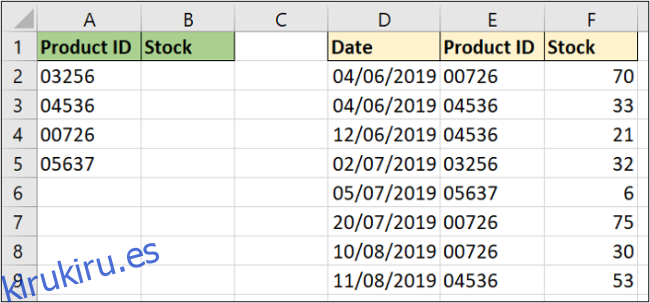
El sexto argumento de la función BUSCAR X ofrece cuatro opciones. Estamos interesados en utilizar la opción «Buscar del último al primero».
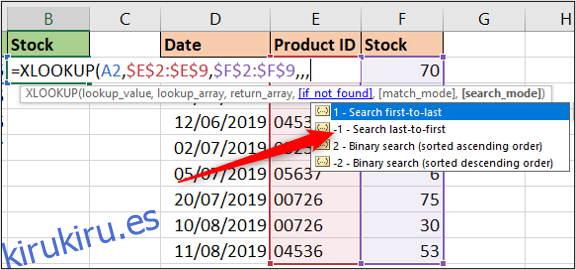
La fórmula completa se muestra aquí: = XLOOKUP (A2, $ E $ 2: $ E $ 9, $ F $ 2: $ F $ 9 ,,, – 1)
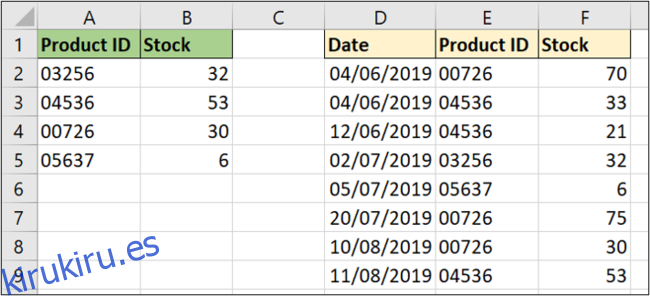
En esta fórmula, se ignoraron el cuarto y quinto argumento. Es opcional y queríamos el valor predeterminado de una coincidencia exacta.
Redondeo
La función XLOOKUP es la sucesor ansiosamente esperado a las funciones BUSCARV y BUSCARH.
En este artículo se utilizaron varios ejemplos para demostrar las ventajas de XLOOKUP. Uno de ellos es que XLOOKUP se puede utilizar en hojas, libros de trabajo y también con tablas. Los ejemplos se mantuvieron simples en el artículo para ayudar a nuestra comprensión.
Debido a matrices dinámicas que se introducen en Excel pronto, también puede devolver un rango de valores. Esto definitivamente es algo que vale la pena explorar más a fondo.
Los días de VLOOKUP están contados. XLOOKUP está aquí y pronto será la fórmula de búsqueda de facto.