Tu Xbox Series X|S tiene la capacidad de mostrar una imagen de alta calidad y lo más probable es que tu televisor también. Pero si tus configuraciones no funcionan en conjunto, es posible que te pierdas detalles importantes en tu juego. La herramienta de calibración de TV te permite calibrar tu televisor para que sea totalmente capaz de mostrar cada detalle en tu Xbox Series X|S.
Sin embargo, el proceso es un poco complicado y requiere investigar en la configuración tanto de su consola Xbox Series X|S como de su televisor. Si ha querido calibrar su televisor por un tiempo, pero se sentía un poco intimidado, hemos escrito una guía paso a paso para guiarlo a través del proceso.
Tabla de contenido
¿Qué hace la calibración de su televisor para su Xbox Series X|S?
Calibrar su televisor para su Xbox Series X|S implica ajustar la configuración de pantalla de su televisor para que se adapte perfectamente a su Xbox. Esto incluye cambiar cosas como las dimensiones, el brillo, el color, el contraste y la nitidez de su televisor para que puedan trabajar en conjunto con su consola y brindarle la mejor imagen posible.

Los televisores vienen con una gran cantidad de configuraciones diferentes y puede resultar abrumador tratar de descubrir qué hacen exactamente todas. Incluso si no está 100% seguro de lo que hace una configuración en particular, la herramienta de calibración de TV le brinda sugerencias de configuraciones ideales para que el proceso sea lo más simple posible.
Cómo calibrar su televisor para su Xbox Series X|S
El proceso de calibración es relativamente simple, pero puede llevar mucho tiempo, especialmente si no estás familiarizado con la configuración de tu televisor. También es difícil proporcionar instrucciones y terminología exactas, ya que todos los televisores son diferentes. Pero si bien cada marca utiliza una redacción diferente, el proceso no debería ser muy diferente y se proporciona terminología alternativa para garantizar que cada usuario pueda encontrar lo que busca.
El primer paso para calibrar su televisor es buscar y abrir la herramienta de calibración de TV en su consola. Puede encontrar esto en las opciones de TV y pantalla. Habilitar HDR automático en tu Xbox Series X|S es otra configuración que puedes encontrar en esta sección y que mejorará aún más el rendimiento de tus juegos, pero por ahora, selecciona Calibrar TV.
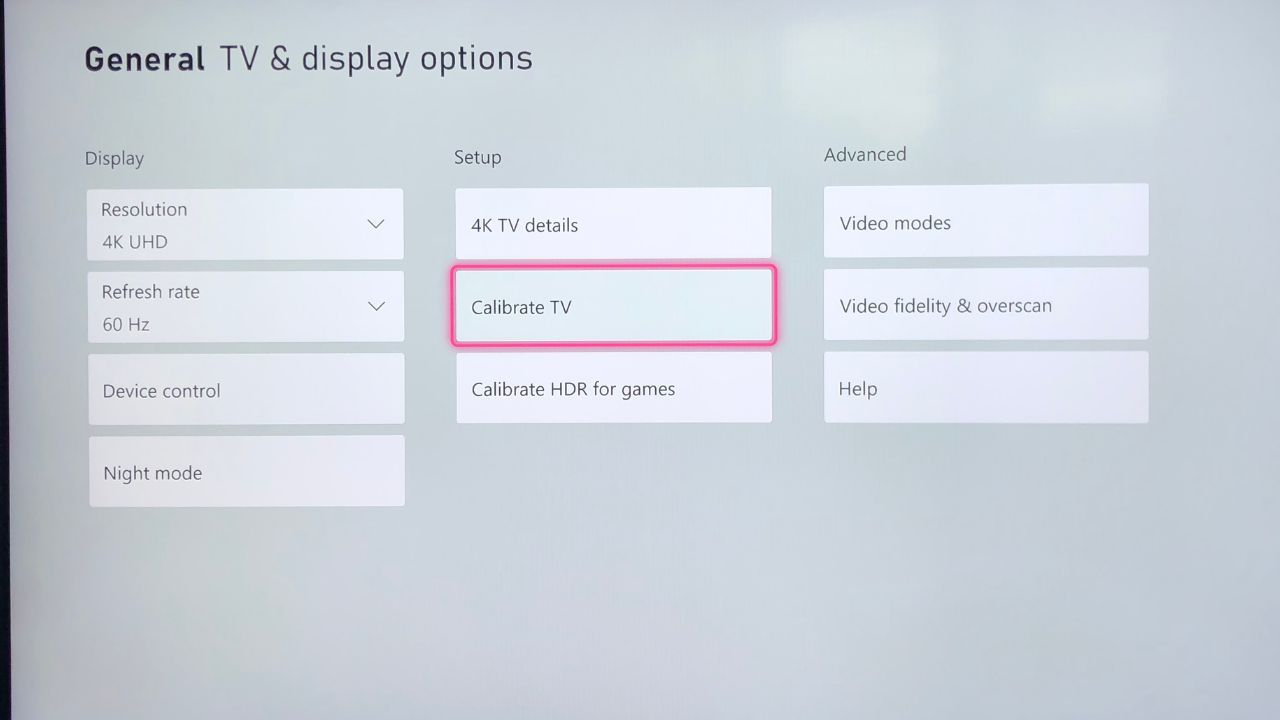
La primera pantalla le brinda una descripción general de qué esperar al usar la herramienta y lo alienta a dejar el televisor encendido durante unos cinco minutos antes de comenzar el proceso para que la pantalla se caliente. Una vez que haya esperado cinco minutos y haya leído las instrucciones, toque Siguiente.
Configuraciones recomendadas
En este punto, se le darán varias configuraciones recomendadas para la pantalla de su televisor. Para comenzar a aplicarlos, abra la configuración de su televisor y diríjase a Imagen. Comience cambiando su modo de imagen. Xbox recomienda cambiar esto a Cine, Película o Estándar.
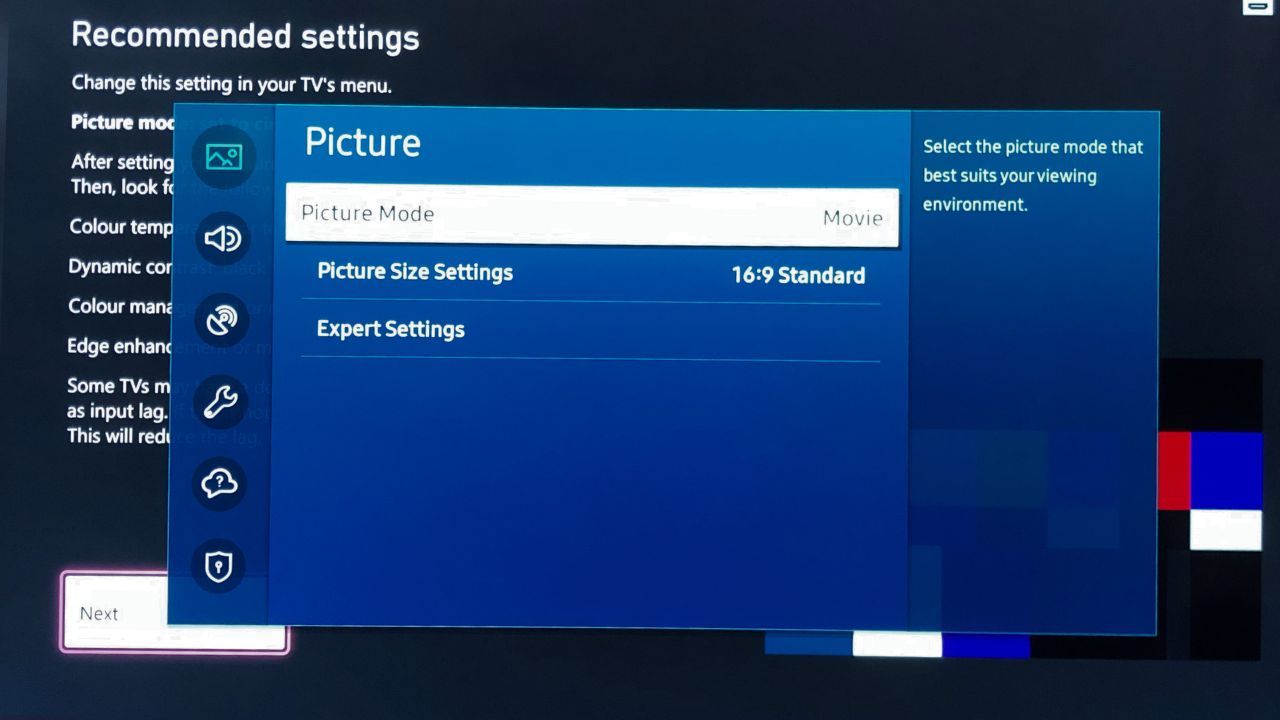
Si experimentas retrasos con regularidad cuando juegas, es posible que desees configurar tu televisor en modo de juego. Este modo se puede encontrar en la configuración General y, si bien aumenta el rendimiento, también sacrifica la calidad de la imagen.
Utilice Restablecer imagen después de cambiar la configuración del Modo de imagen para actualizar su pantalla y pasar a la configuración de Temperatura de color o Tono de color. Lo más probable es que esta configuración esté en la configuración de imagen Avanzada o Experta. Cambie su tono de color a Cálido 1, Bajo, Medio o Neutro.
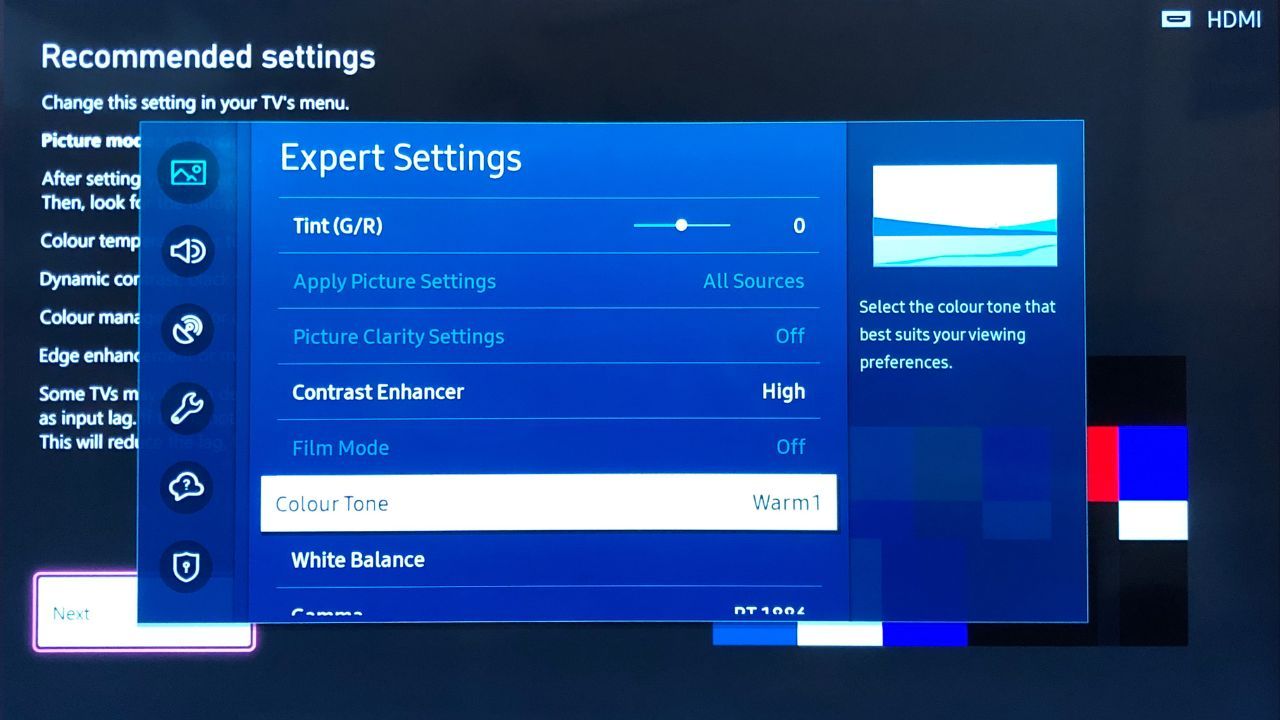
Desplácese hacia arriba o hacia abajo hasta encontrar una configuración denominada Contraste dinámico, tono negro o detalle de sombras. Apágalo o ponlo en 0.
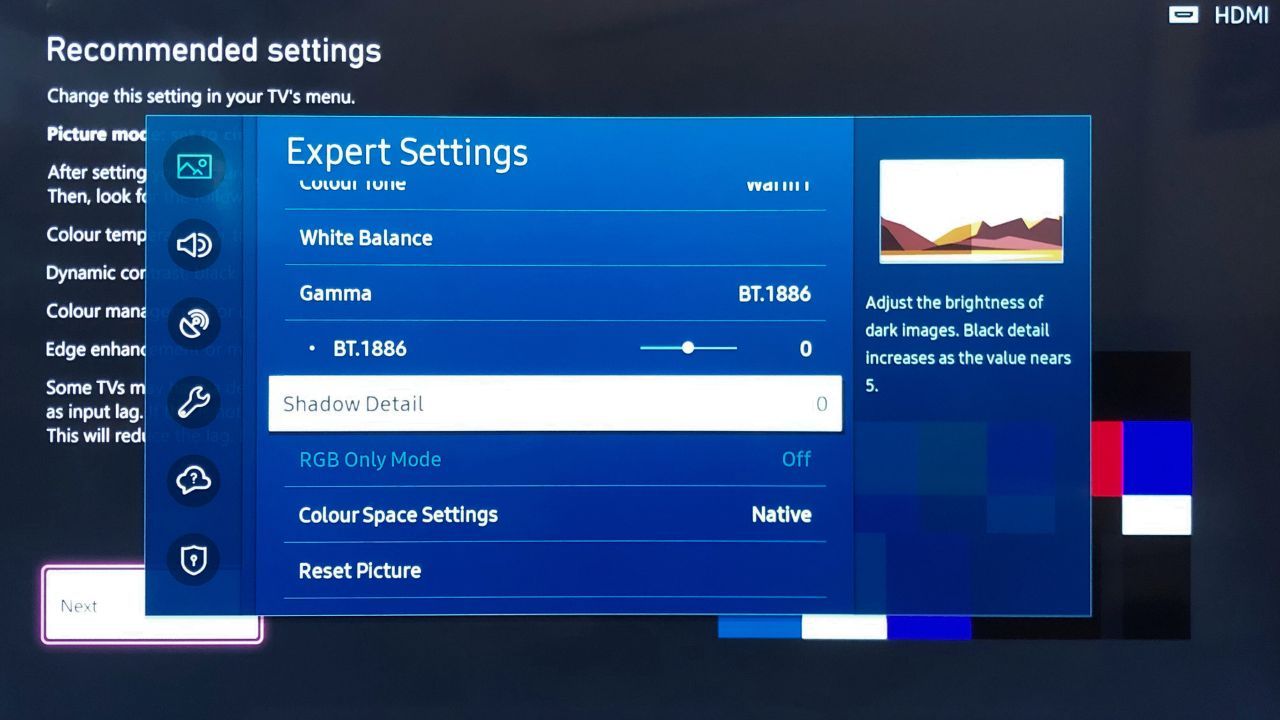
Continúe desplazándose hasta encontrar cualquiera de las siguientes configuraciones y asegúrese de que estén todas apagadas:
- Manejo del color.
- Color dinámico.
- Realce de bordes.
- Iluminación de movimiento.
Una vez que haya terminado de modificar esa configuración, presione Siguiente.
Relación de aspecto y nitidez
Luego pasarás a ajustar la relación de aspecto y la nitidez de la imagen. La clave de esta página es que las líneas verdes coincidan perfectamente con los bordes de su televisor. Si no es así, abra la configuración de imagen una vez más y seleccione Configuración de tamaño de imagen.
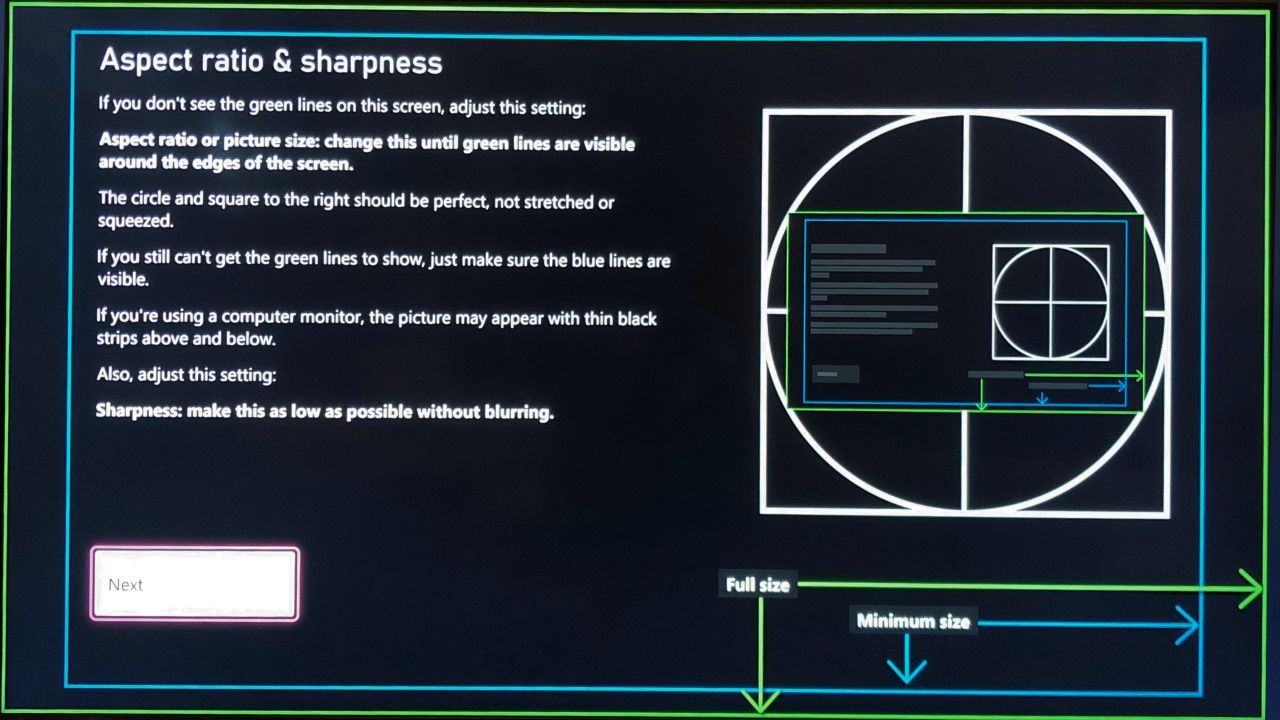
La configuración que necesitará para la mayoría de los televisores modernos es 16:9. Si está calibrando en un monitor de computadora, la configuración que necesita puede volver a ser diferente. Si no puede ver las líneas verdes en absoluto, calibre su monitor usando las líneas azules.
Abra la configuración de Imagen de su televisor y diríjase a la sección Avanzado/Experto. Desplácese hacia abajo hasta la configuración Nitidez y bájela lo más posible sin desenfocar la imagen. No tengas miedo de bajarlo completamente a cero si puedes.
Optimización de la configuración de brillo
Presione Siguiente para pasar a la página Brillo. La primera página es una descripción general de cómo configurar el brillo. Puede completar el proceso aquí o presionar Siguiente para ver una versión más grande de la imagen que necesita.
La clave para conseguir el nivel de brillo perfecto es crear un equilibrio entre la luz y la oscuridad. Si el brillo es demasiado bajo, no podrá distinguir los objetos ocultos en los rincones oscuros y, si es demasiado alto, la imagen podría aparecer apagada durante las escenas brillantes.
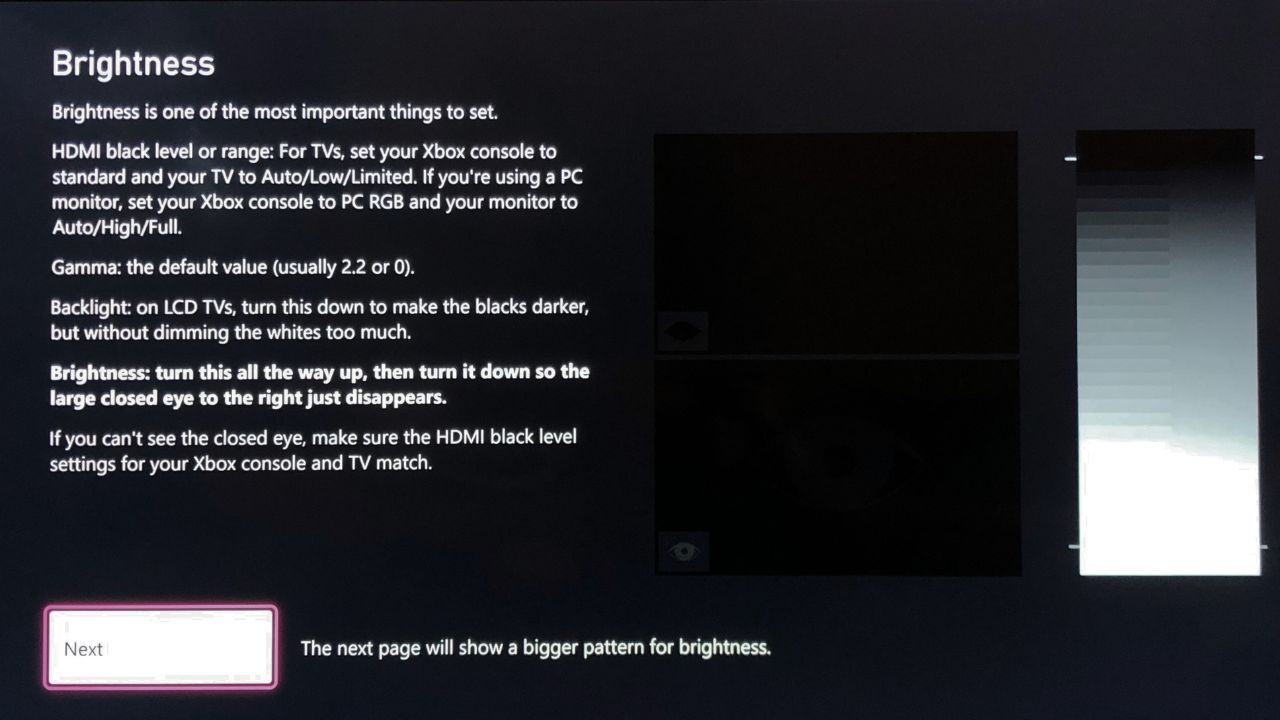
Para configurar el brillo, dirígete a la configuración de imagen avanzada/experta una vez más y presiona Brillo. Primero, desplázate hacia arriba para que puedas ver el ojo cerrado. Luego, desplácese hacia abajo nuevamente hasta que el ojo cerrado apenas desaparezca en la oscuridad.
Una vez completado, no deberías poder ver el ojo cerrado en absoluto y solo deberías poder ver el ojo abierto. Es una buena idea modificar esta configuración mientras estás sentado en tu lugar habitual para ver televisión, ya que es posible que puedas ver los ojos de manera diferente en diferentes ángulos.
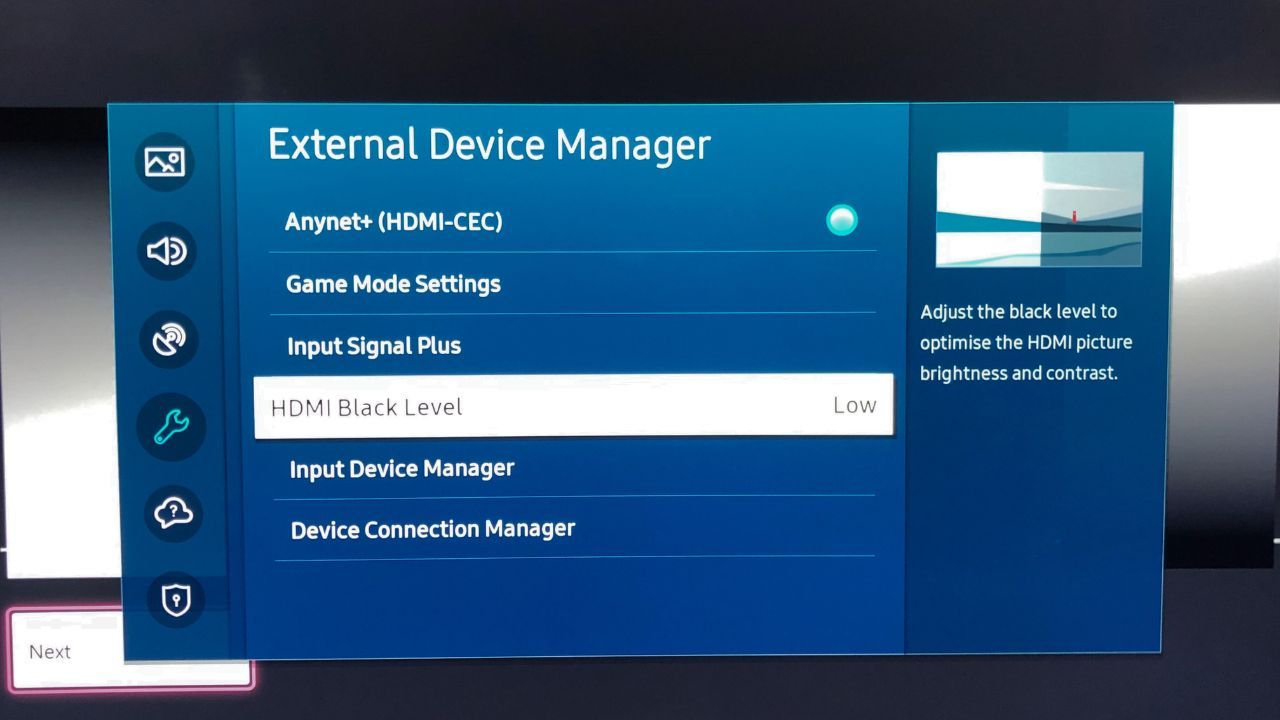
Si no puedes ver el ojo cerrado en absoluto, regresa a la configuración general de tu televisor y selecciona Administrador de dispositivos externos. Abra la configuración Nivel de negro HDMI y cámbiela a Automático, Bajo o Limitado. Luego regresa a tu Xbox para acceder a la configuración general y selecciona Fidelidad de video y sobreexploración.
Cambie la configuración de su espacio de color a Estándar y regrese a la herramienta de Calibración de TV para pasar a la página de Brillo. Ahora deberías poder ver el ojo cerrado. Presione Siguiente cuando haya alcanzado su configuración de brillo perfecta.
Optimización de la configuración de contraste
El siguiente paso es la pantalla de configuración de Contraste. Esta es una configuración similar a la página Brillo, pero ahora tienes dos soles y dos ojos. Abra la configuración de imagen avanzada/experta y busque la configuración de Contraste.
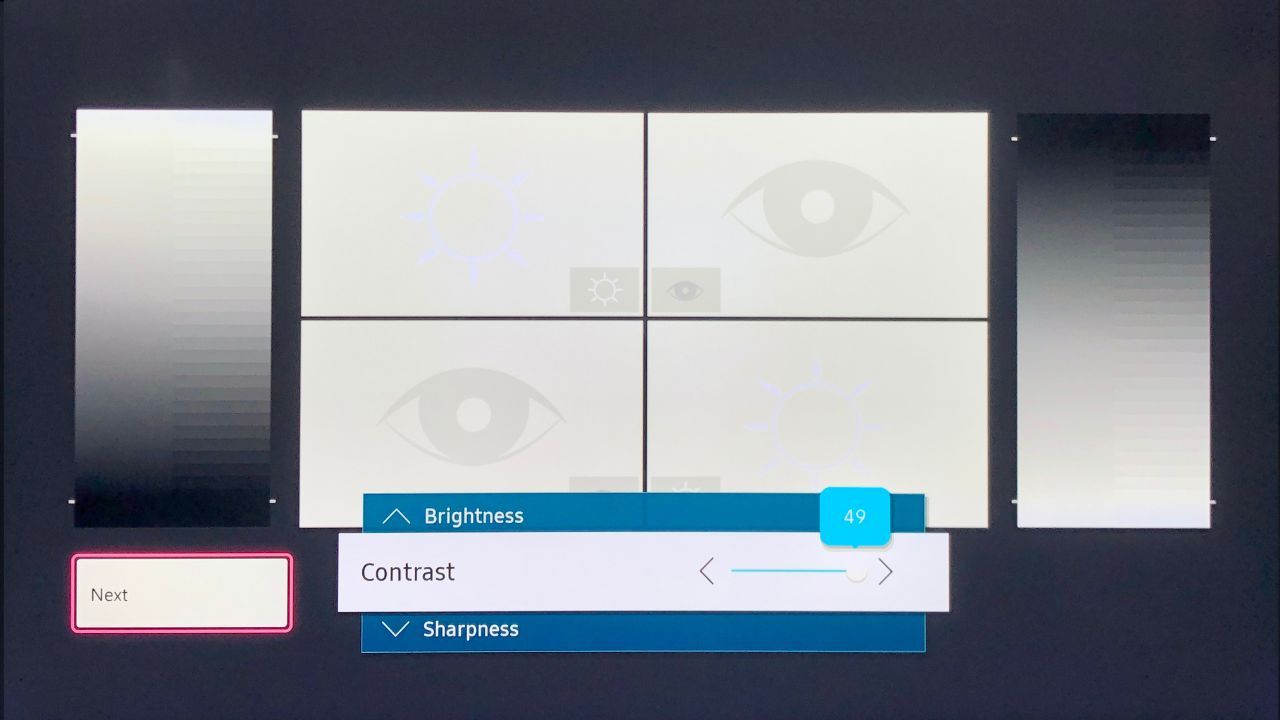
Desea apenas poder distinguir ambas imágenes. Presione Siguiente cuando haya terminado.
Brillo otra vez
La siguiente página requiere que verifique su brillo nuevamente. Cambiar el contraste puede afectar la configuración de brillo, así que vuelva a calibrarlo si es necesario y continúe con la página siguiente.
Modificar la configuración de color avanzada
La última página es la configuración avanzada de color. La idea en esta página es modificar la configuración de color para que cada uno de los bloques de la derecha sea individual y ningún color se transmita a los vecinos. La forma más sencilla de hacerlo es activando el filtro azul de su televisor o cambiando el modo Solo RGB a Azul. Esto se puede encontrar en su configuración Avanzada/Experta.
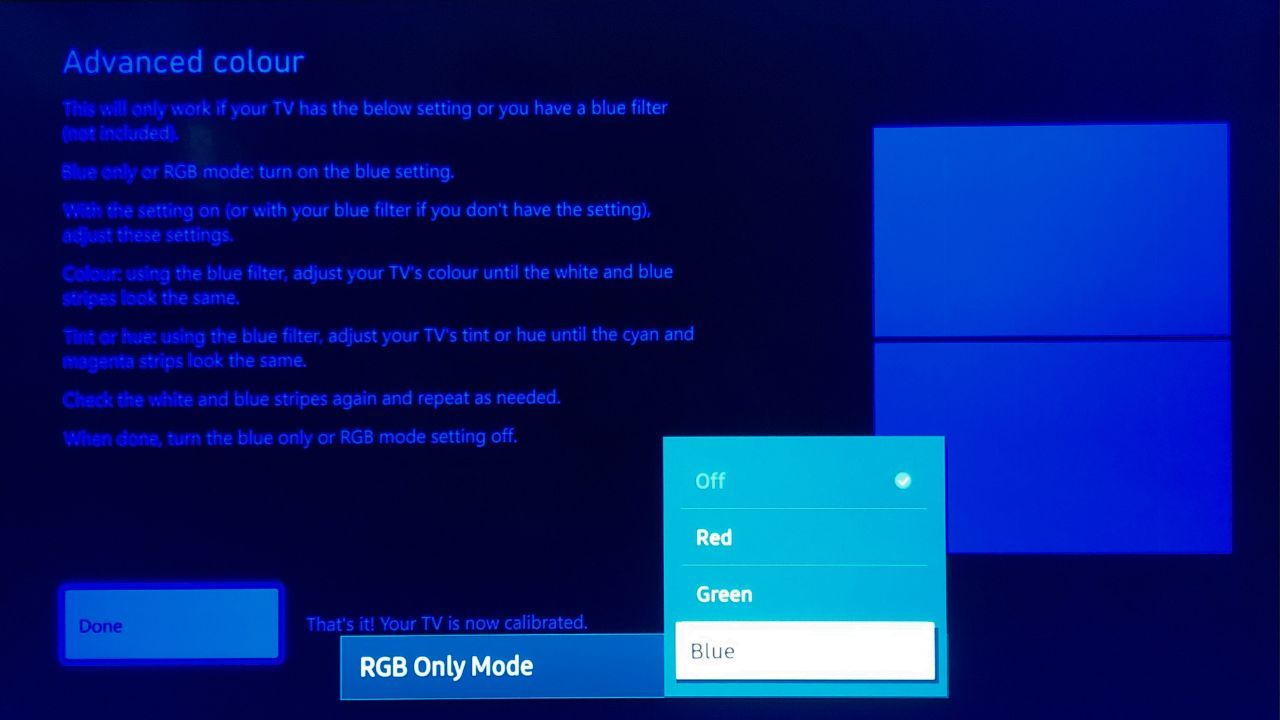
Una vez que la pantalla de su televisor esté azul, abra la configuración de Color en su televisor y ajústela para que las columnas azul y blanca en la parte superior se vean iguales. Luego, desplácese hasta Matiz o Tono y ajústelo para que las columnas rosa y cian en la parte inferior coincidan. Una vez que todos los colores coincidan, cambie su filtro RGB a la normalidad y presione Listo. Tu televisor ahora estará perfectamente calibrado para tu Xbox Series X|S.
Hay muchas más configuraciones para explorar en tu Xbox Series X|S para asegurarte de que te brinde la mejor experiencia de juego posible. Aumentar los FPS en tu Xbox Series puede brindarte un rendimiento aún mejor, y también hay una serie de configuraciones de sonido para optimizar en tu Xbox Series X|S para que tu calidad de sonido pueda igualar a la de tu pantalla.
Permita que sus juegos de Xbox se vean lo mejor posible
Calibrar tu televisor para tu Xbox es un proceso largo, pero vale la pena para disfrutar de tus juegos con la mejor calidad de imagen disponible.
Si ha tenido su Xbox Series X|S durante mucho tiempo y nunca ha calibrado su televisor, es muy probable que no esté aprovechando al máximo su Xbox o la pantalla de su televisor. Y usar la herramienta de calibración de TV en tu Xbox es ciertamente más barato que comprar un televisor nuevo para obtener una mejor calidad de imagen.
