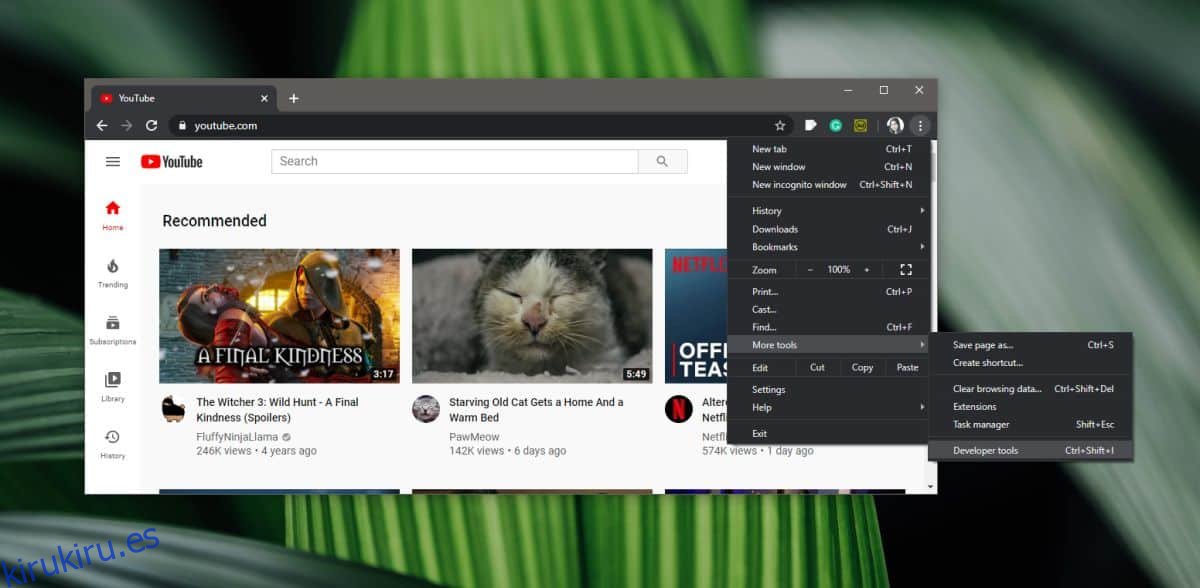No hay escasez de extensiones de Chrome que pueden tomar capturas de pantalla en el navegador. El nicho está tan abarrotado que tienden a incluir editores de imágenes y soporte para servicios en la nube en los que puede cargar las capturas de pantalla. A menos que necesite un editor de imágenes o una forma rápida de cargar una captura de pantalla en un servicio en la nube, es posible que desee consultar la herramienta de captura de pantalla de Chrome.
Herramienta de captura de pantalla de Chrome
Abra la página web que desea capturar. Haga clic en el icono de hamburguesa en la parte superior derecha y seleccione Más herramientas> Herramientas para desarrolladores. Alternativamente, puede tocar Ctrl + Shift + I o la tecla F12. Se abrirá la consola de desarrollo. Tenga en cuenta que la consola puede abrirse en el costado o en la parte inferior de la página, o puede abrirse en una ventana separada. Depende de qué lado haya elegido acoplarlo. Si nunca ha cambiado la configuración, debería aparecer en la parte inferior.
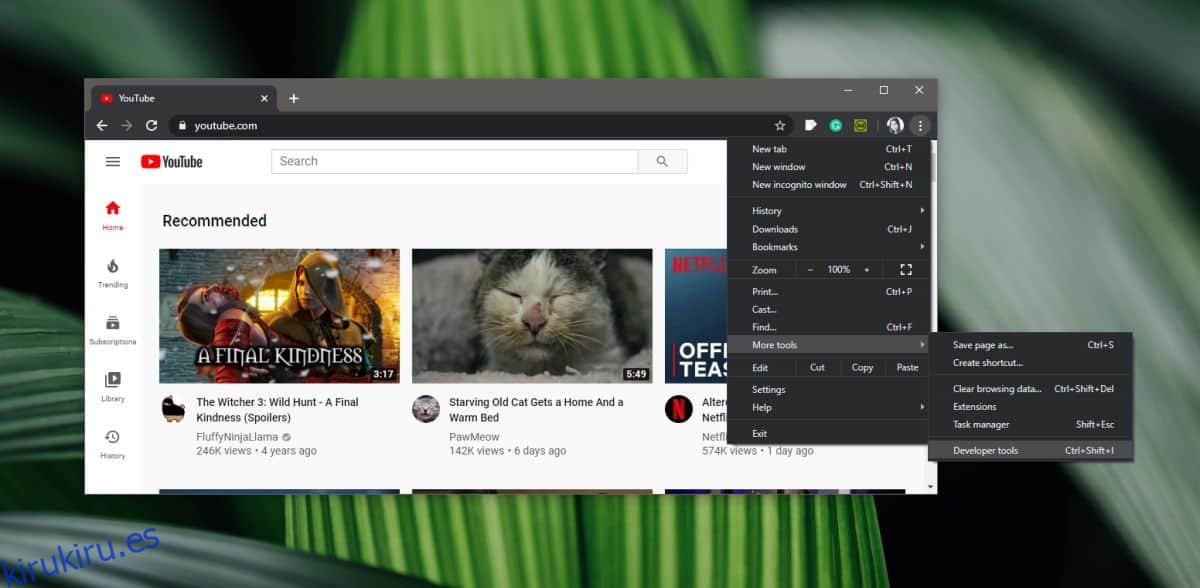
La consola de desarrollador tiene un botón de más opciones; el de tres puntos. Haga clic en él y en el menú, seleccione la opción ‘Ejecutar comando’. Alternativamente, puede tocar el atajo de teclado Ctrl + Shift + P.
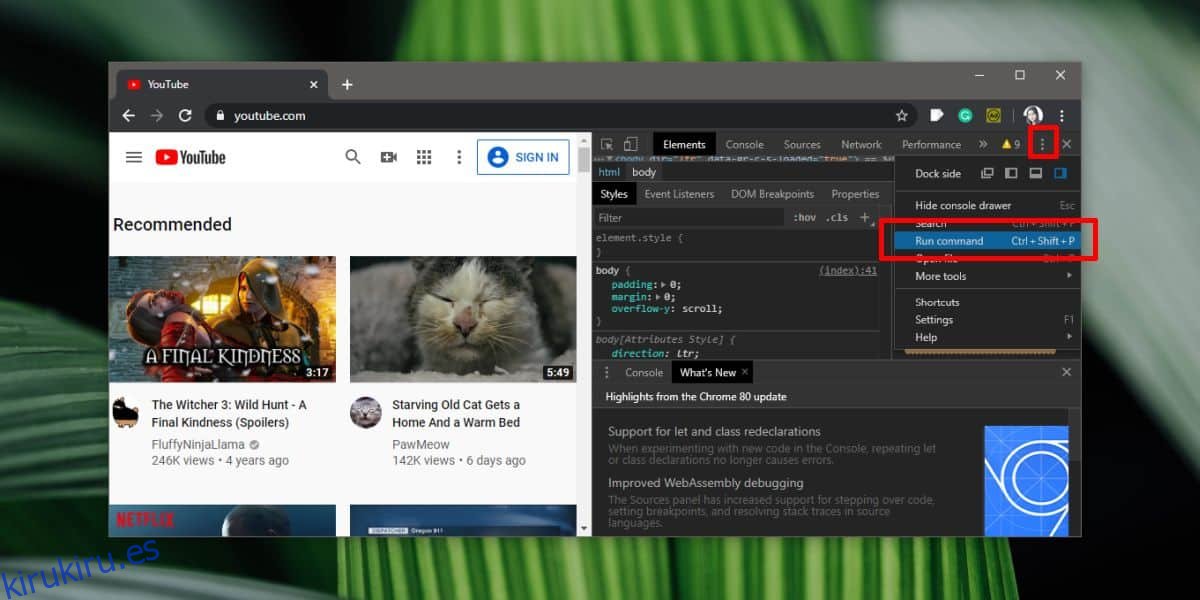
Con la consola de comandos abierta, escriba Captura de pantalla y obtendrá una lista de los tipos de capturas de pantalla que puede tomar. Use las teclas de flecha arriba / abajo para seleccionar el tipo de captura de pantalla que desea tomar y toque Enter.
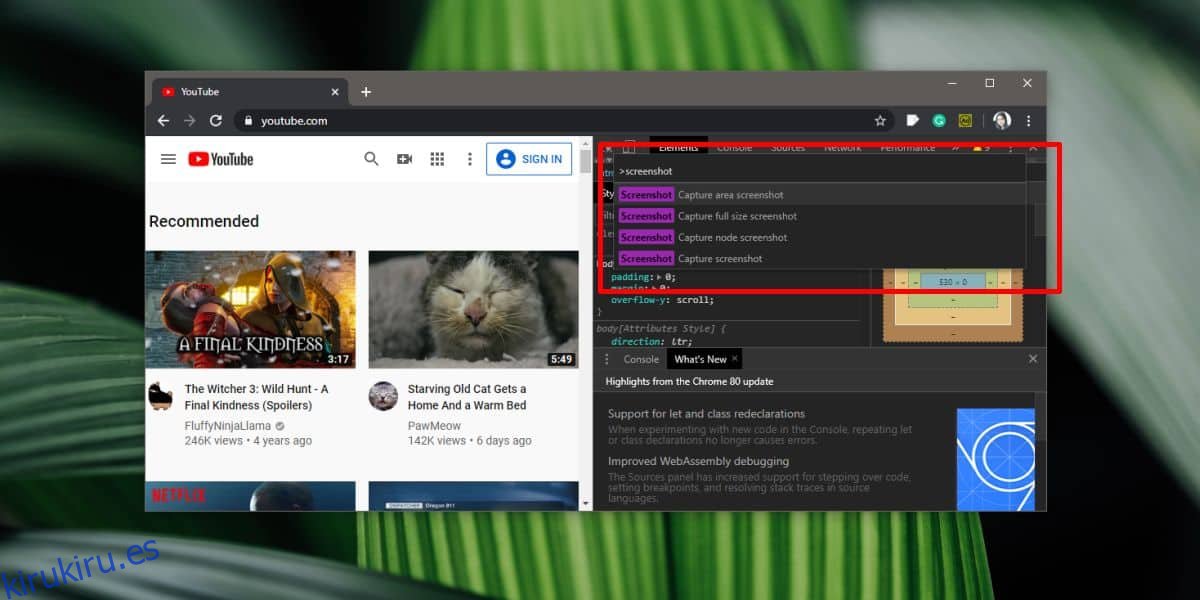
La herramienta toma capturas de pantalla de excelente calidad, incluso para una captura de pantalla de desplazamiento / página completa. Se guarda como un archivo PNG y la ubicación para guardar depende de su configuración para guardar los archivos descargados. El archivo llevará el nombre de la URL del sitio web del que es una captura de pantalla.
La herramienta funciona muy bien pero tiene un defecto obvio; no es el más conveniente de usar. Las extensiones de captura de pantalla le brindan un solo botón en el que hacer clic para realizar una captura de pantalla. Si no está interesado en tomar una captura de pantalla de desplazamiento / página completa, también puede hacerlo con una herramienta de captura de pantalla de escritorio, pero la herramienta de archivo en Chrome es la mejor para capturas de pantalla de página completa. Si tiene una página web de la que es particularmente difícil tomar una captura de pantalla completa, incluso con las mejores extensiones disponibles en Chrome Web Store, la herramienta de consola podría ser su mejor oportunidad.
Si bien la herramienta no es la más conveniente para acceder, puede confiar en los atajos de teclado para acceder a la consola en su mayor parte. La consola del desarrollador se puede abrir con la tecla F12 y la consola de comandos se puede abrir con el atajo Ctrl + Shift + P. La barra de comandos se enfoca automáticamente, por lo que puede escribir ‘captura de pantalla’, seleccionar el tipo que desea tomar y ya está en camino.