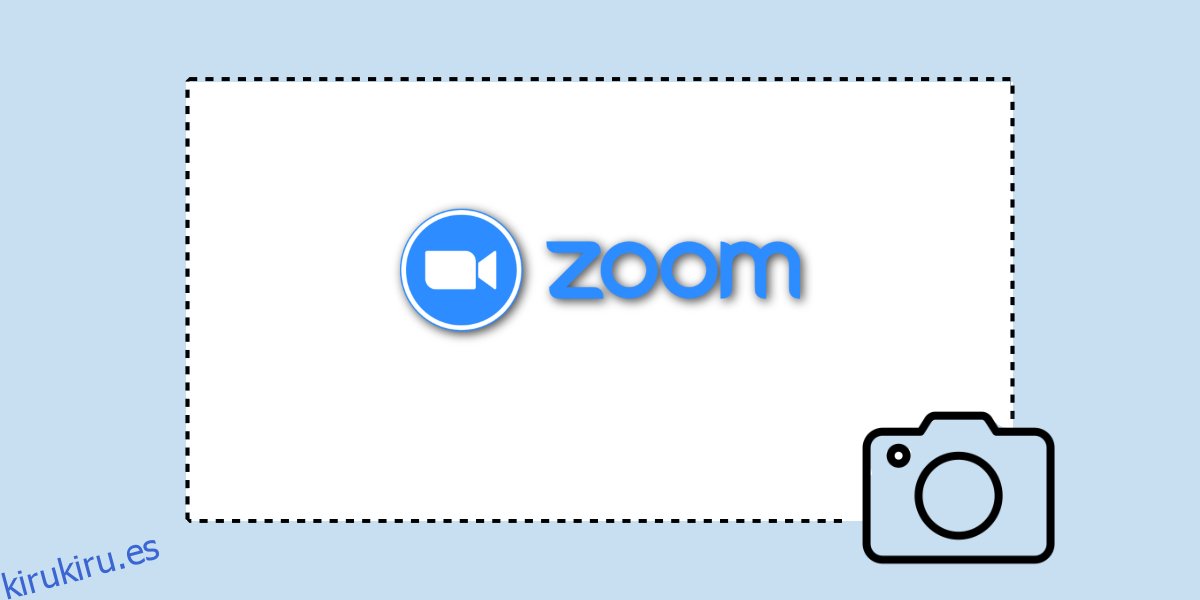Zoom tiene una herramienta de grabación de pantalla incorporada que, si el anfitrión de la reunión lo permite, permite que cualquiera pueda grabar una reunión de Zoom. Los usuarios gratuitos pueden grabar la reunión de Zoom localmente y los usuarios premium pueden grabarla en la nube. Una grabación captura todo sin embargo abril ser exagerado en los momentos en que una simple captura de pantalla funcionará igual de bien.
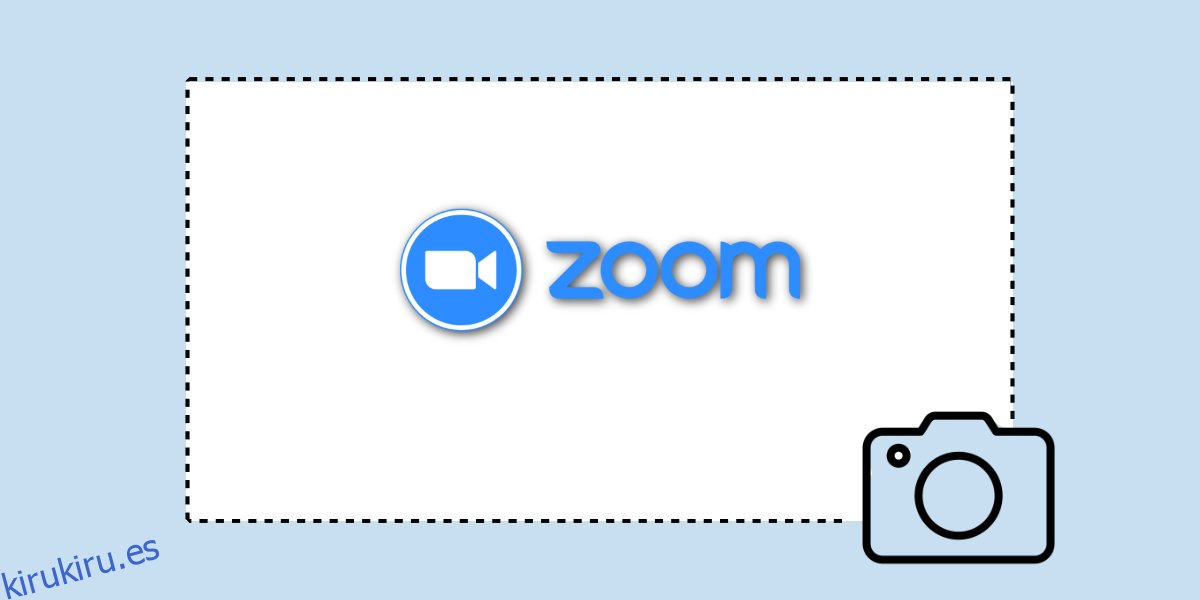
Tabla de contenido
Captura de pantalla de la reunión de Zoom
Tomar una captura de pantalla en una reunión de Zoom es fácil ya que la mayoría de los sistemas operativos de escritorio vienen con una herramienta incorporada para tomar una captura de pantalla. La herramienta funciona universalmente, es decir, puede capturar todas las aplicaciones a menos que tengan capturas de pantalla específicamente restringidas (Netflix).
Zoom también tiene una herramienta para tomar capturas de pantalla y depende de los usuarios elegir si quieren usar la herramienta de captura de pantalla de stock en su sistema operativo, o si quieren usar la herramienta de captura de pantalla de Zoom.
Captura de pantalla de la reunión con zoom: herramienta de archivo
Si desea utilizar la herramienta de captura de pantalla estándar en su sistema operativo de escritorio para tomar una captura de pantalla durante una reunión de Zoom, solo necesita saber la combinación de teclado correcta que debe usar.
Windows 10
Mac OS
macOS permite a los usuarios tomar capturas de pantalla de toda la pantalla, una ventana o un área de la pantalla. Las capturas de pantalla se guardan en la carpeta Imágenes.
Para tomar una captura de pantalla completa, toque el atajo de teclado Comando + Mayús + 3.
Para tomar una captura de pantalla de la ventana activa, toque el atajo de teclado Comando + Mayús + 4. Cuando el cursor se convierta en una cruz, toque la barra espaciadora. Haga clic en la ventana que desea capturar.
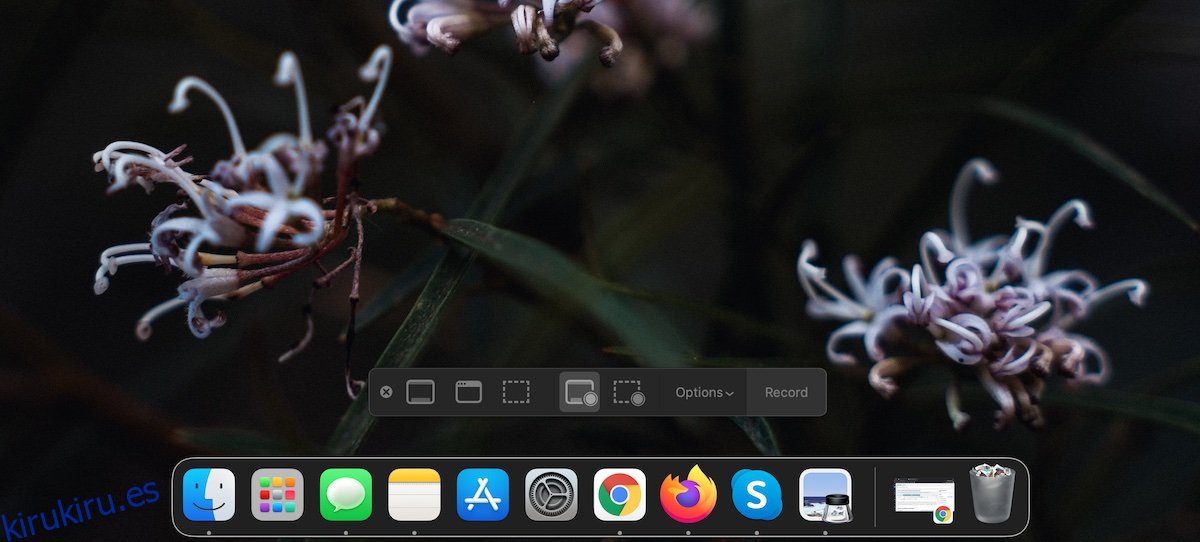
Captura de pantalla de la reunión de Zoom: la herramienta nativa de Zoom
Zoom tiene su propia herramienta de captura de pantalla, pero no está habilitada de forma predeterminada. Para habilitarlo, siga estos pasos. Se aplican tanto a Windows 10 como a la aplicación macOS.
Abra la aplicación Zoom.
En la pestaña Inicio, haga clic en el botón de rueda dentada debajo de su foto de perfil.
Vaya a la pestaña Atajos de teclado.
Expanda el chat.
Habilite el acceso directo de Captura de pantalla.
En macOS, deberá otorgar permisos adicionales a Zoom antes de poder tomar capturas de pantalla.
Una vez habilitado, use el atajo de teclado Command + T para tomar una captura de pantalla en macOS.
Use el atajo de teclado Ctrl + T para tomar una captura de pantalla en Windows 10.
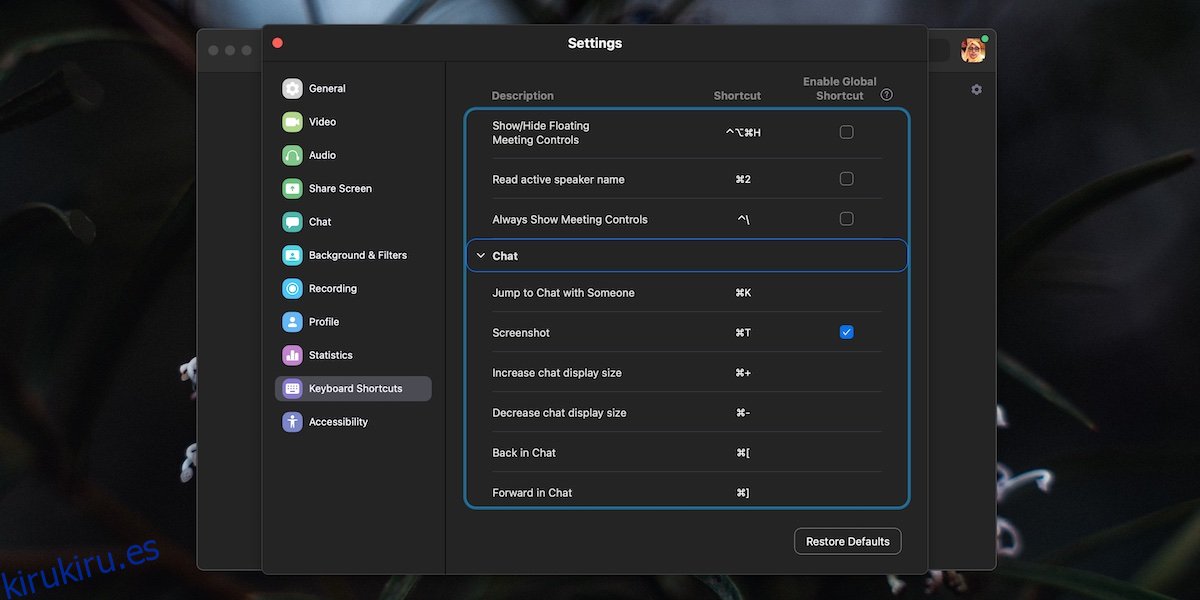
Conclusión
Zoom se hace cargo del atajo de teclado Ctrl + T o Comando + T y no puede usarlo en otras aplicaciones si Zoom se está ejecutando. Esto puede ser un problema ya que este mismo atajo se usa en los navegadores para abrir una nueva pestaña. La buena noticia es que, si hace clic en el acceso directo en la configuración de Zoom, puede establecer un acceso directo diferente / personalizado que no interfiera con otras aplicaciones.