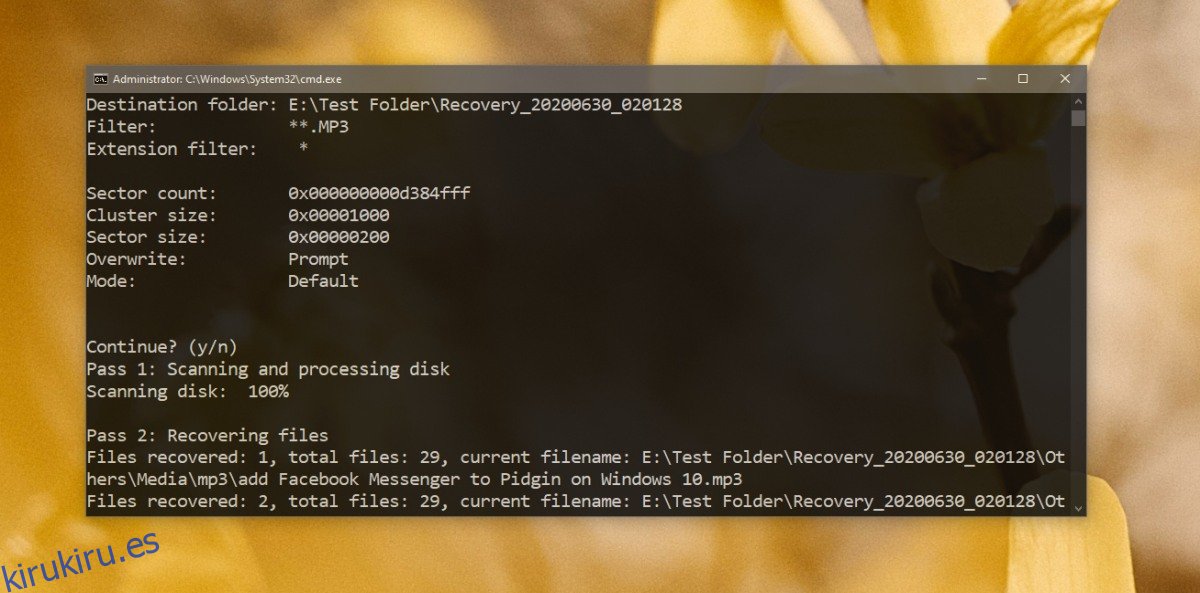Las buenas aplicaciones de recuperación de archivos, o incluso las mediocres, rara vez son gratuitas. Algunos tienen una versión de prueba que permitirá a los usuarios ejecutar un escaneo básico, pero para un escaneo más profundo, necesitan comprar el producto. Eso no quiere decir que estas aplicaciones no justifiquen su precio; funcionan y funcionan bien. Si necesita recuperar un archivo en un apuro y no sabe qué herramienta de recuperación usar (o comprar), pruebe la herramienta gratuita de recuperación de archivos de Windows de Microsoft.
Tabla de contenido
Herramienta de recuperación de archivos de Windows
La herramienta de recuperación de archivos de Windows es una nueva aplicación de línea de comandos lanzada por Microsoft para recuperar archivos perdidos / eliminados. Admite la recuperación de archivos de discos duros, SSD, tarjetas SD y unidades USB. Admite la recuperación para diferentes formatos de archivo y permite a los usuarios recuperar archivos por tipo.
Utilice la herramienta de recuperación de archivos de Windows
Para utilizar la herramienta de recuperación de archivos de Windows, siga estos pasos.
Instale la herramienta de recuperación de archivos de Windows desde la tienda de Microsoft.
Abra el símbolo del sistema con derechos de administrador.
Ejecute el siguiente comando para recuperar archivos.
Mando
winfr source-drive: destination-folder [/switches]
Ejemplo
winfr D: "E:Test Folder" /n *.mp3
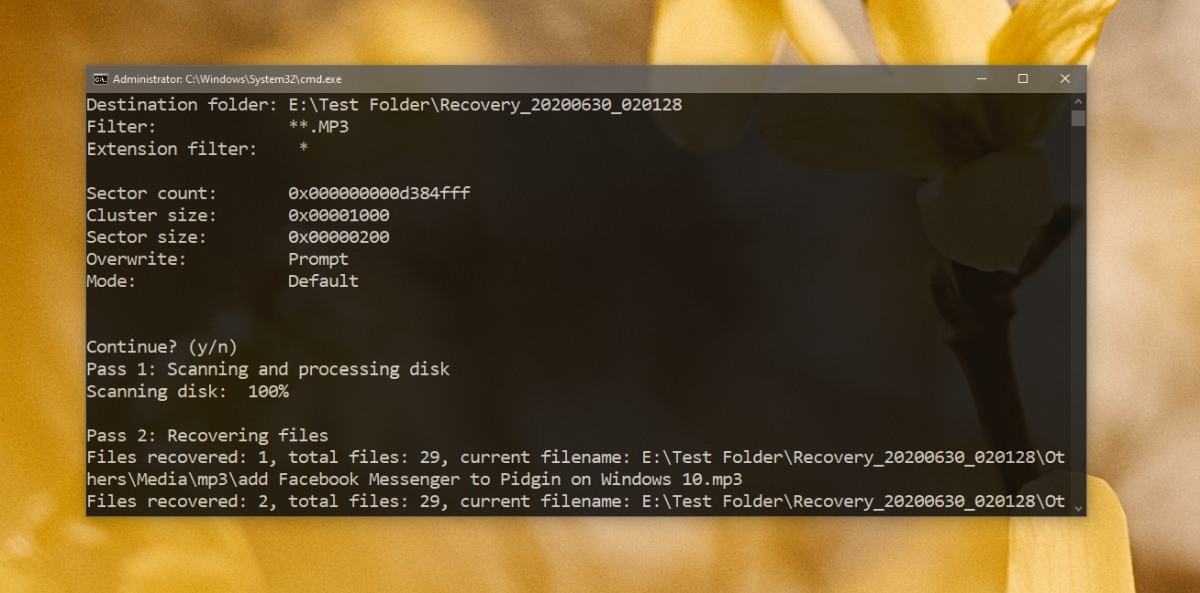
Explicación del comando de recuperación de archivos de Windows
Para recuperar archivos con la herramienta de recuperación de archivos de Windows, debe ejecutar el siguiente comando; sin embargo, debe comprender estos parámetros y lo que representan antes de poder modificar el comando para adaptarlo a sus propias necesidades.
winfr source-drive: destination-folder [/switches]
winfr: dado que se trata de una herramienta de línea de comandos, deberá llamarla con este comando.
soure-drive: esta es la unidad de la que la herramienta recuperará archivos.
carpeta de destino: aquí es donde se guardarán los archivos recuperados.
[/switches]: Estos son conmutadores, es decir, modificadores que le dicen a la herramienta qué archivos recuperar o qué buscar al recuperar un archivo.
Nota: La unidad de origen no debe ser la misma que la unidad en la que se encuentra la carpeta de destino. Si la ruta a la carpeta de destino tiene un espacio, debe encerrarla entre comillas dobles.
Interruptores de recuperación de archivos de Windows
La herramienta de recuperación de archivos de Windows ofrece una breve explicación de qué conmutadores admite y para qué sirve cada conmutador. Si necesita saber qué conmutador utilizar para reducir los archivos recuperados por tipo, es el conmutador / n.
Para usar el modificador / n, agréguelo al final del comando de recuperación de archivos y luego especifique el tipo de archivo que desea recuperar agregando su extensión.
/ n * .mp3 recuperará todos los archivos MP3. El asterisco se completará con el ‘nombre’ del archivo donde el nombre puede ser cualquier cosa, es decir, recuperará todos los archivos MP3 independientemente de su nombre.
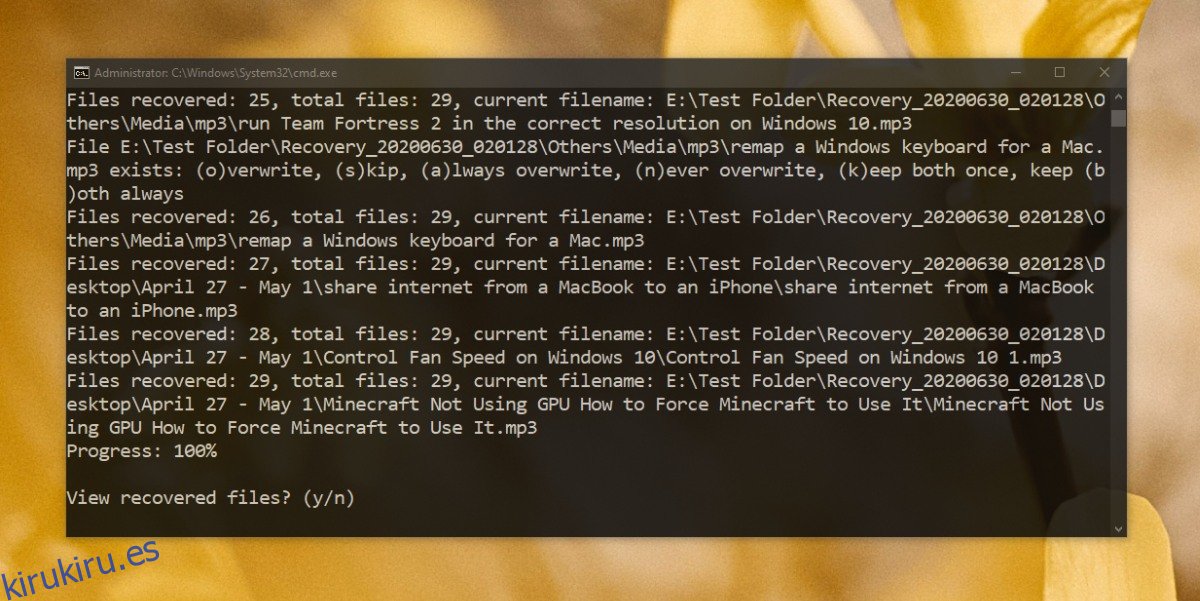
Conclusión
Recuperación de archivos de Windows no pretende poder recuperar todos y cada uno de los archivos. De hecho, ninguna herramienta de recuperación lo hace. Durante las pruebas, la aplicación pudo recuperar archivos que se eliminaron y / o cortar / pegar eliminados en otras unidades externas hace más de una semana. El sistema en sí se había reiniciado varias veces desde que se eliminaron los archivos. Si acaba de perder un archivo, es una buena idea ejecutar esta herramienta antes de intentar cualquier otra cosa.