La herramienta de edición facilita el ajuste de sus imágenes en Google Photos desde su computadora y esta guía revela cómo usarla.
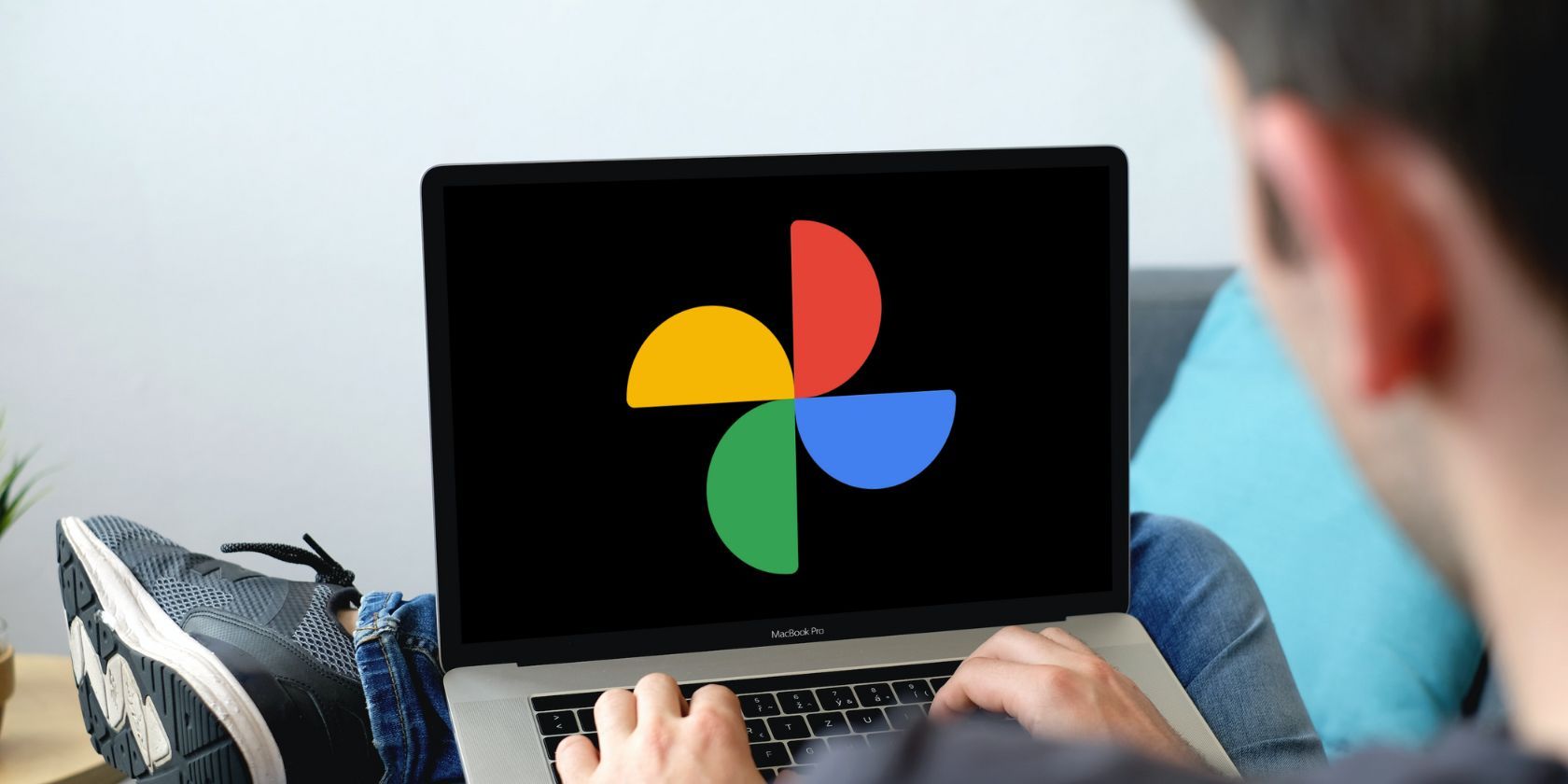
Google Photos está preinstalado en la mayoría de los teléfonos Android y también está disponible para iOS y la web. Está repleto de funciones útiles, como almacenamiento de fotografías y vídeos, copia de seguridad automática en la nube, opciones de búsqueda y uso compartido, y potentes herramientas de edición.
Con las herramientas de edición disponibles en la web, puedes modificar o mejorar fácilmente tus fotos desde cualquier dispositivo, en lugar de tener que recurrir a tu teléfono cada vez.
Tabla de contenido
Funciones disponibles en el editor
Google Photos Editor se encuentra entre las mejores aplicaciones gratuitas de edición de fotografías y cuenta con una serie de herramientas para mejorar, recortar y aplicar filtros a sus fotografías. A continuación se muestran algunas herramientas de Google Photos Editor que puede utilizar:
- Sugerencias: puede mejorar automáticamente sus fotos a partir de las sugerencias con solo un clic. Según la foto que esté editando, la lista de opciones puede incluir Mejorar, Cálido y Frío. Si es suscriptor de Google One, es posible que también vea Dinámico, Vívido, Luminoso, Radiante y más.
- Relación de aspecto: junto con la herramienta de recorte y rotación de pantalla completa, también puede elegir entre una variedad de ajustes preestablecidos como Libre, Original, Cuadrado, 16:9 (9:16), 5:4 (4:5), 4 :3 (3:4) y 3:2 (2:3).
- Herramientas: con algunos tipos de fotos, también puedes encontrar un ícono de Herramientas en la parte superior. Algunas de las herramientas basadas en fotografías incluyen Luz de retrato, Desenfoque, Cielo y Color, junto con un control deslizante para ajustar.
- Ajustar: si desea ajustar manualmente los efectos individuales en su foto, el editor incluye varios controles deslizantes para agregar efectos rápidamente. Los controles deslizantes disponibles en Ajustar incluyen Brillo, Contraste, Punto blanco, Punto negro, Luces y más.
- Filtros: la sección Filtros ofrece una gran selección de filtros para elegir para mejorar la foto.
Cómo utilizar el editor de Google Photos para la Web
El Editor de Google Photos es sencillo y fácil de usar. Sin embargo, algunas herramientas de edición son exclusivas para los suscriptores de Google One, incluido Magic Eraser para eliminar objetos no deseados.
Para utilizar estas funciones, asegúrese de que su dispositivo tenga 4 GB de RAM y que el navegador esté actualizado. Para mejorar sus fotos con Google Photos Editor, siga los pasos a continuación:
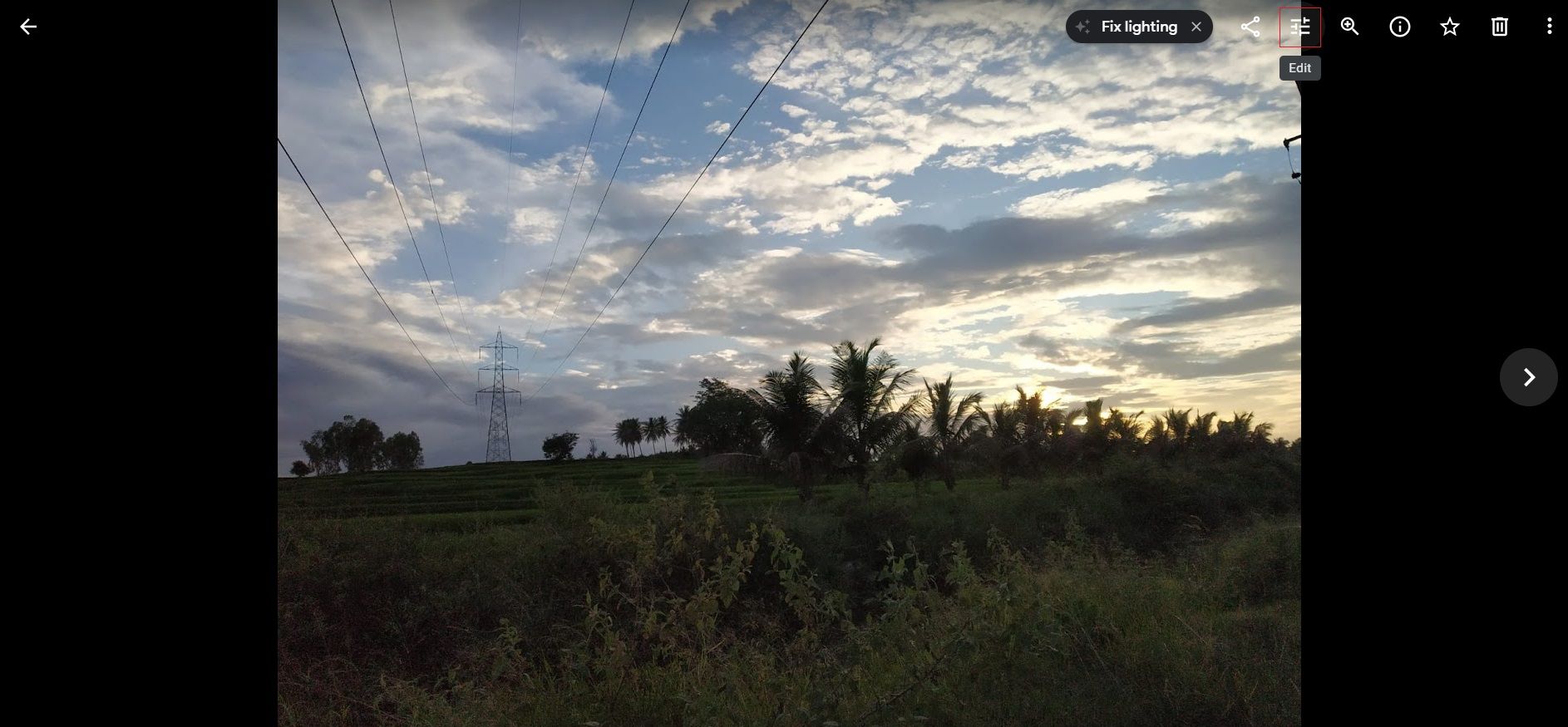
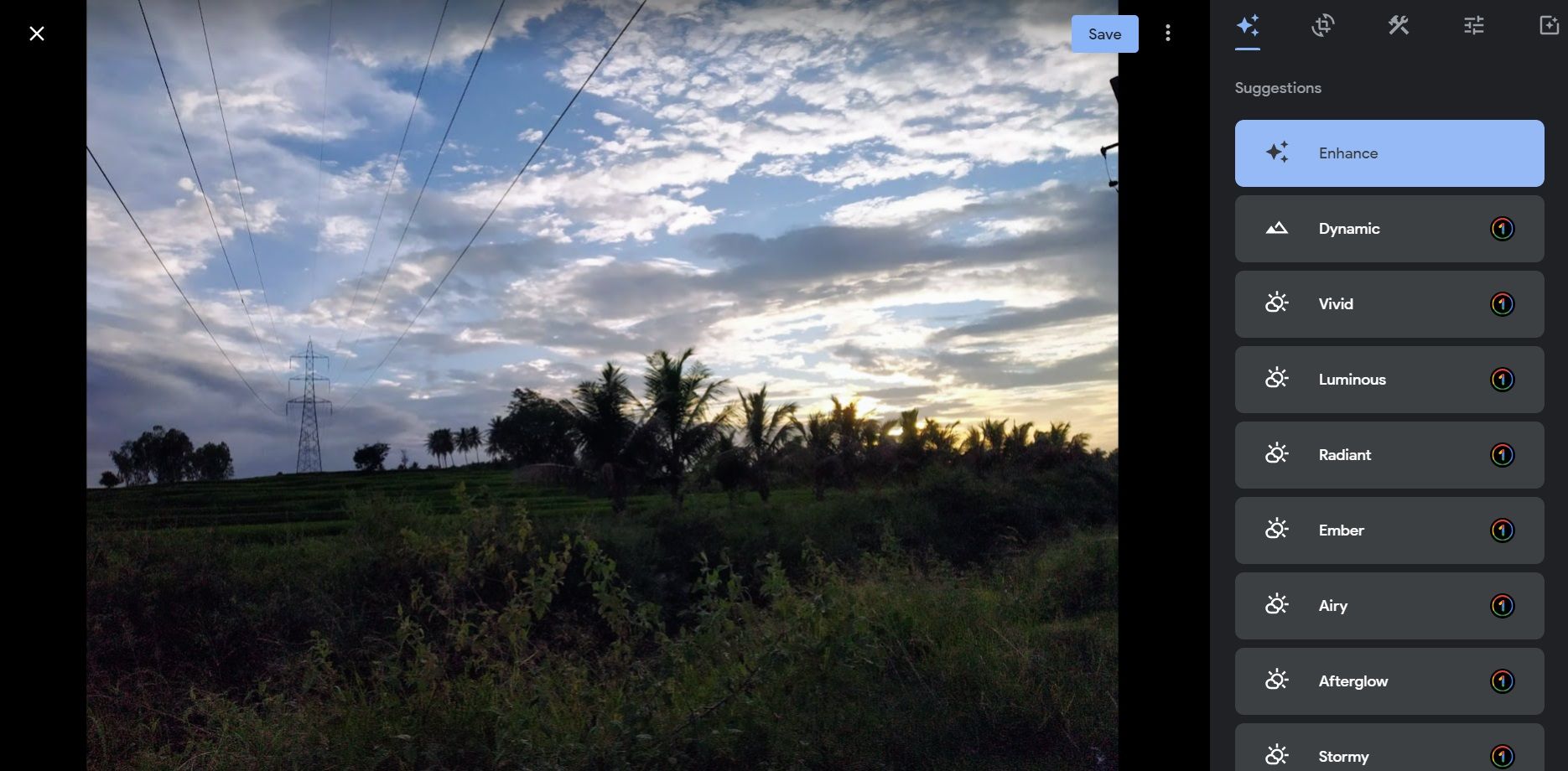
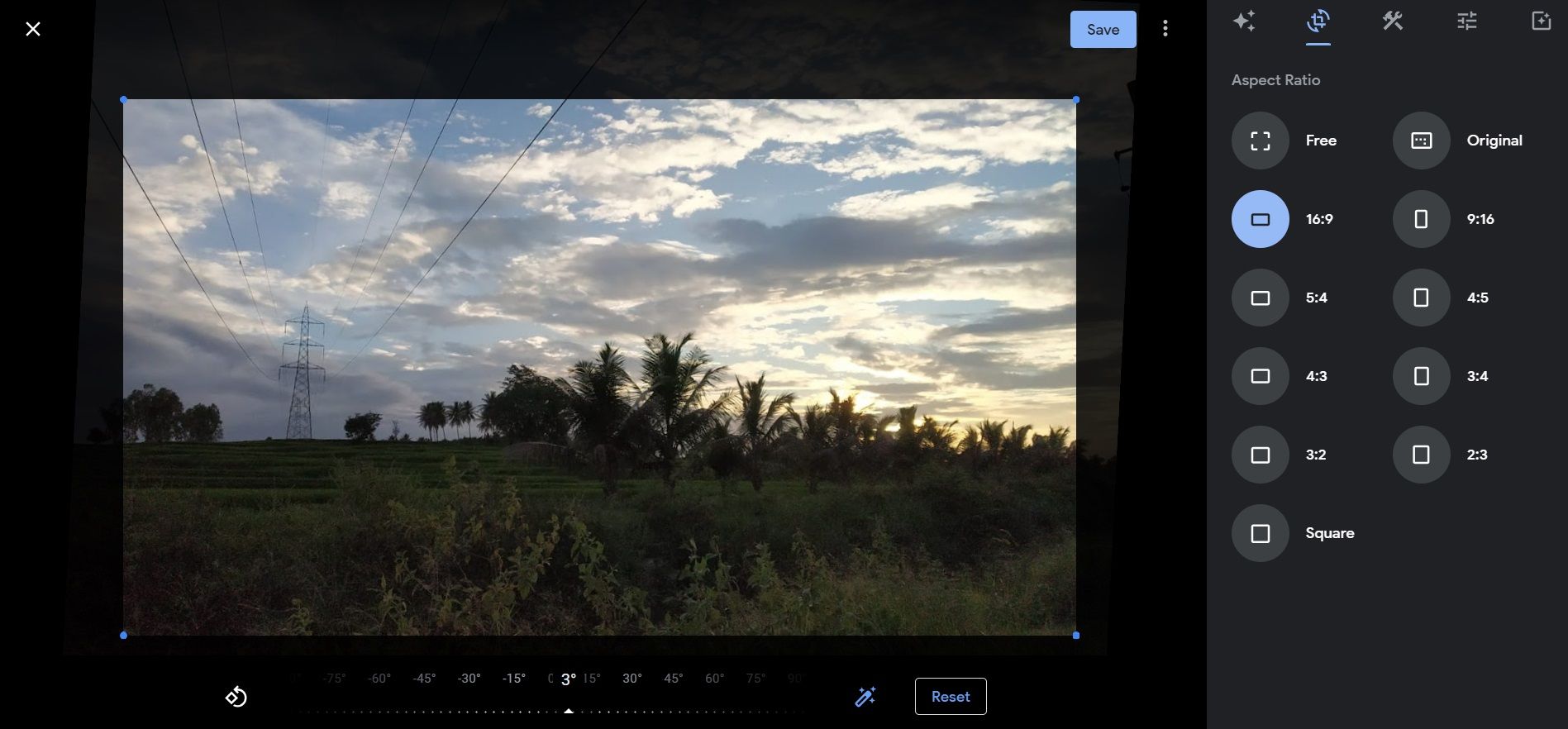
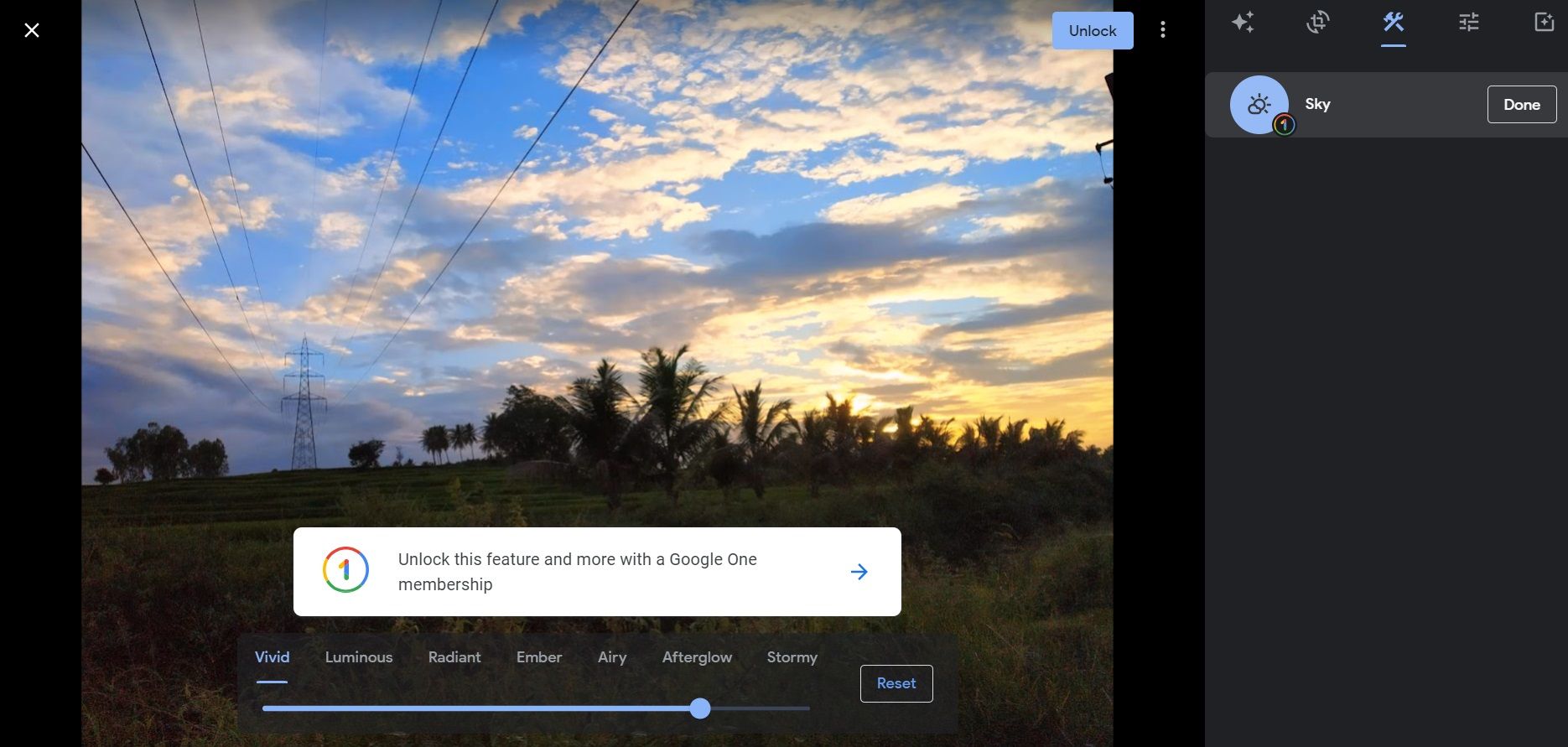


También puedes eliminar las ediciones de la foto y restaurarla al original. Abra la foto editada y haga clic en el ícono Editar en la parte superior derecha. Haga clic en Revertir en la parte superior y seleccione Guardar.

Utilice Google Photos Editor para embellecer sus imágenes
Google Photos para la web presenta una extensa lista de herramientas de edición que te permiten llevar tus fotos al siguiente nivel. Alternativamente, use la aplicación Google Photos en su dispositivo móvil para editar fotos. Sin embargo, algunas funciones no están disponibles en la versión web móvil.
