La herramienta Pincel de Adobe Lightroom es una función útil para ajustar partes específicas de su foto. A menudo puede funcionar mejor que el filtro Degradado radial; Una de las principales ventajas de la herramienta Pincel es que puedes borrar áreas sobre las que has dibujado más fácilmente.
Usar la función Pincel en Lightroom es bastante fácil cuando te acostumbras, pero las etapas iniciales pueden ser bastante desafiantes. Para ayudarlo a reducir la curva de aprendizaje, le mostraremos cómo utilizar la herramienta en esta guía.
La herramienta Pincel está diseñada para usuarios que desean editar partes específicas de sus fotografías en Lightroom. Esto no siempre es posible si usas los controles deslizantes principales de la aplicación, ya que normalmente ajustan toda la imagen.
Con la herramienta Pincel, puedes dibujar sobre múltiples áreas de tu foto. En este sentido, es diferente del filtro Degradado radial, donde creas filtros diferentes y tienes menos capacidades de mano alzada.
Vale la pena señalar que usar la herramienta Pincel en Lightroom es bastante diferente a usar la herramienta Pincel en Photoshop.
Ahora que comprende mejor por qué existe la herramienta Pincel en Lightroom, veamos cómo utilizar la función. Para perfeccionar aún más sus fotografías, es posible que también desee consultar nuestra guía sobre las diferentes distracciones que puede eliminar de una imagen en Lightroom.
Tabla de contenido
1. Acércate a tu foto
Antes de comenzar con la herramienta Pincel en Lightroom, recomendamos hacer zoom en su foto para lograr una edición más cercana. Para hacer esto:
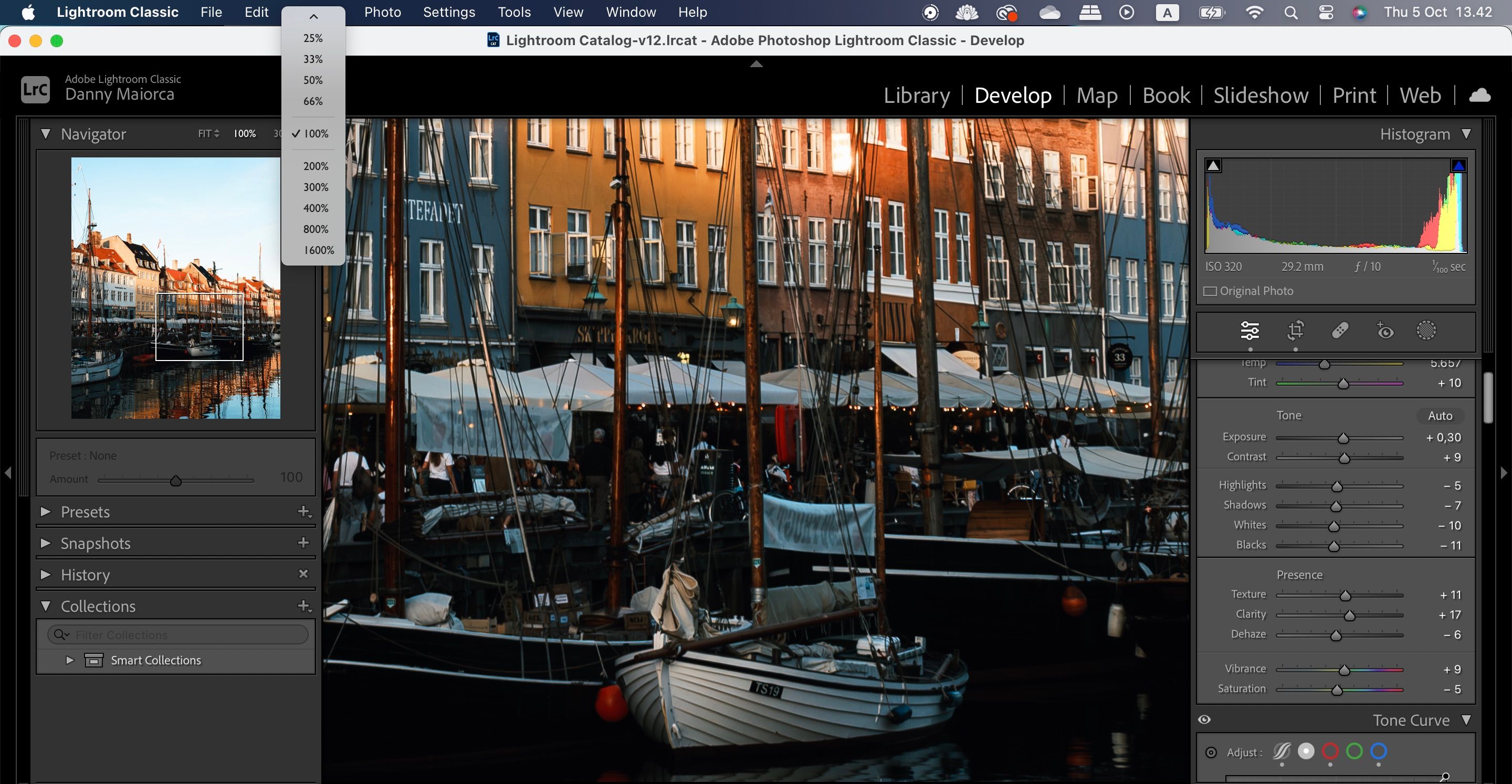
Si desea cambiar toda la imagen, puede ampliar sus fotos en Lightroom con Super Resolución.
2. Elige el tamaño del pincel
Ahora que ha cambiado el zoom para satisfacer sus necesidades, está listo para usar la herramienta Pincel. El siguiente paso es cambiar el tamaño de su pincel. A continuación se detallan las instrucciones que debe seguir para hacerlo:



Si es principiante en Lightroom, consulte estos errores de Lightroom que podrían arruinar sus fotografías.
3. Cambia los controles deslizantes de tu pincel
Una vez que hayas ajustado el tamaño del pincel de Lightroom, el siguiente paso es ajustar los controles deslizantes para lograr lo que intentas cambiar en tus fotos. Puede aumentar la saturación y varios aspectos de iluminación, como sombras y luces.

Cambie los controles deslizantes como crea necesario. No es necesario modificarlos todos y también es una buena idea no exagerar con las ediciones.
Siempre puedes editarlos más tarde después de aplicar el Pincel, así que no te preocupes demasiado. Otra opción es aplicar el Pincel primero y luego realizar los cambios una vez finalizado.
4. Aplica el pincel a tu foto
Aplicar la herramienta Pincel a tus fotografías en Lightroom es muy fácil. Todo lo que tienes que hacer es dibujar sobre las secciones de tus fotos donde deseas agregar los efectos.

Para asegurarse de poder ver lo que está haciendo, es una buena idea marcar la casilla Mostrar superposición. Luego verás que las áreas que dibujaste en tu foto aparecen en rojo.
5. Borre las áreas en las que se haya sobregirado
Dibujar a mano alzada en cualquier programa de computadora puede generar resultados inexactos. La buena noticia es que hacer ajustes en Lightroom con la herramienta Pincel es fácil cuando es necesario borrar ciertas secciones.
El proceso difiere según el dispositivo que utilice. Si usa una Mac, mantenga presionada la tecla Opción y verá aparecer un ícono de guión (-) en su pantalla. Dibuja las áreas en rojo donde te gustaría borrar los efectos.
En una computadora con Windows, deberás presionar la tecla Alt. Después de eso, borra las áreas de las que deseas deshacerte.
Si bien muchos fotógrafos usan Lightroom o Photoshop, no es necesario elegir uno u otro. Existen numerosas formas de utilizar Lightroom y Photoshop juntos.
6. Regrese a la ventana de edición principal
Una vez que haya terminado de realizar las ediciones con la herramienta Pincel en Lightroom, es posible que aún desee ajustar otras áreas de su foto. Teniendo esto en cuenta, es una buena idea saber cómo volver a la ventana principal de edición.
El proceso es bastante simple:

Otro aspecto de Lightroom que puede ayudarte a crear ediciones de alta calidad es la herramienta Histograma. Se puede utilizar no sólo con la herramienta Pincel sino también con otros controles deslizantes y funciones. Saber trabajar con el histograma en Lightroom es fundamental si quieres convertirte en un editor de fotografías avanzado.
La herramienta Pincel es una de las funciones más subestimadas de Adobe Lightroom y puedes utilizarla para realizar ediciones más precisas en partes específicas de tu foto. Puedes ajustar la iluminación y el color, y es una excelente opción si has notado un aspecto que realmente quieres resaltar, como ciertos edificios o personas.
Aplicar los cambios es bastante sencillo y puede utilizar el Pincel con más flexibilidad que algunas de las otras herramientas de Lightroom. Y si has dibujado demasiado de tu imagen, también te resultará fácil eliminar esas partes.
