Los archivos que cree se pueden guardar con un nombre personalizado. Si no le da a los archivos un nombre personalizado o está usando una utilidad que guarda archivos automáticamente sin pedirle al usuario que establezca un nombre, estos archivos se guardan con nombres genéricos. Los archivos de Microsoft Word, por ejemplo, se guardan con el nombre Documento 1, Documento 2, Documento 3, etc., mientras que las utilidades de captura de pantalla se guardarán con un nombre genérico como Captura de pantalla con la fecha y hora de captura adjuntas. Si desea cambiar el nombre de una gran cantidad de archivos, siguiendo el mismo patrón, puede usar la utilidad de cambio de nombre masivo de Windows 10.

Tabla de contenido
Utilidad de cambio de nombre masivo de Windows 10
Windows 10 viene con una utilidad de cambio de nombre masivo para archivos y carpetas. No es tan rico en funciones como las herramientas de cambio de nombre de archivos de terceros, pero para el cambio de nombre básico de archivos, hará el trabajo.
Cambiar el nombre de varios archivos y carpetas – Explorador de archivos
Para cambiar el nombre de varios archivos y carpetas, deben estar en la misma carpeta. Si aún no lo ha hecho, mueva todo a la misma carpeta.
Seleccione todos los archivos y carpetas.
Presione la tecla F2 o haga clic en el botón Cambiar nombre en la pestaña Inicio en la cinta.
Uno de los nombres de archivo o de carpeta será editable.
Ingrese un nuevo nombre.
Toque Entrar.
Se cambiará el nombre de los archivos y carpetas con un número agregado al final para evitar nombres de archivo duplicados.
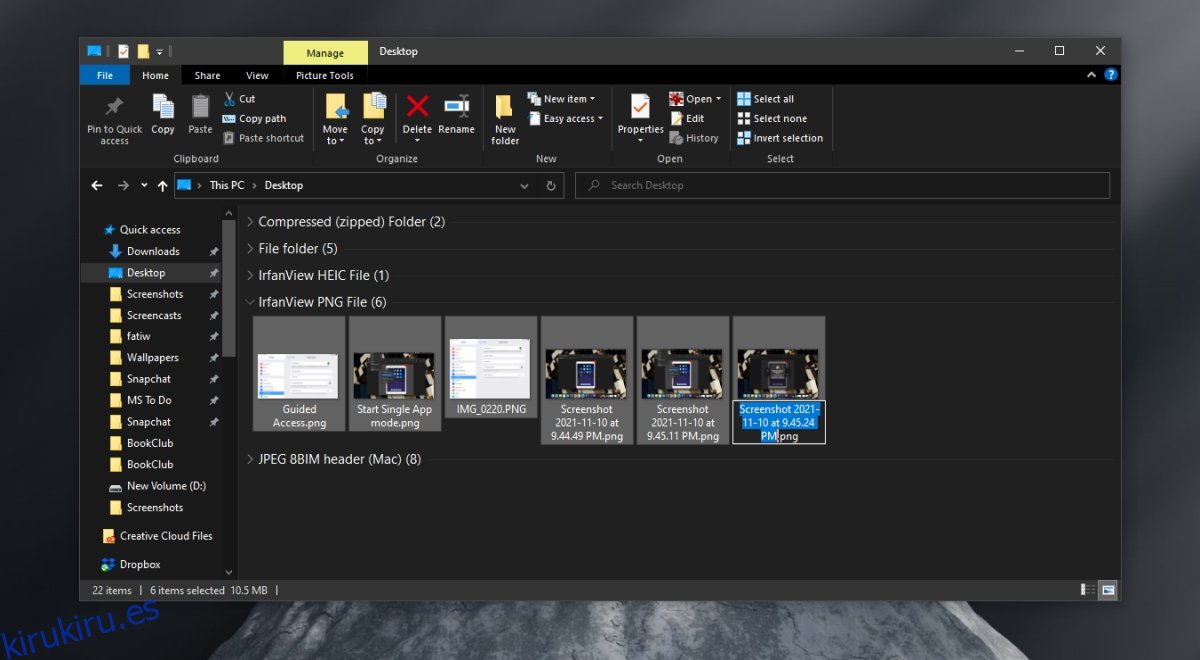
Cambiar el nombre de varios archivos y carpetas – Símbolo del sistema
El símbolo del sistema también se puede utilizar para cambiar el nombre de archivos y carpetas de forma masiva. Nuevamente, debería tener todo en una carpeta. Hará que cambiar el nombre de los archivos sea mucho más fácil.
Abra el símbolo del sistema (los derechos de usuario normales funcionarán a menos que solo el usuario administrador pueda acceder a la carpeta a la que está cambiando el nombre).
Use este comando para ir a la carpeta con los archivos que desea cambiar de nombre: cd Ruta a la carpeta
En el símbolo del sistema, utilice la siguiente sintaxis para cambiar el nombre de los archivos;
ren *.FileExtension FileName.*
Reemplace FileExtension con la extensión de los archivos que desea cambiar de nombre.
Reemplace FileName con el nombre que desea dar a todos los archivos.
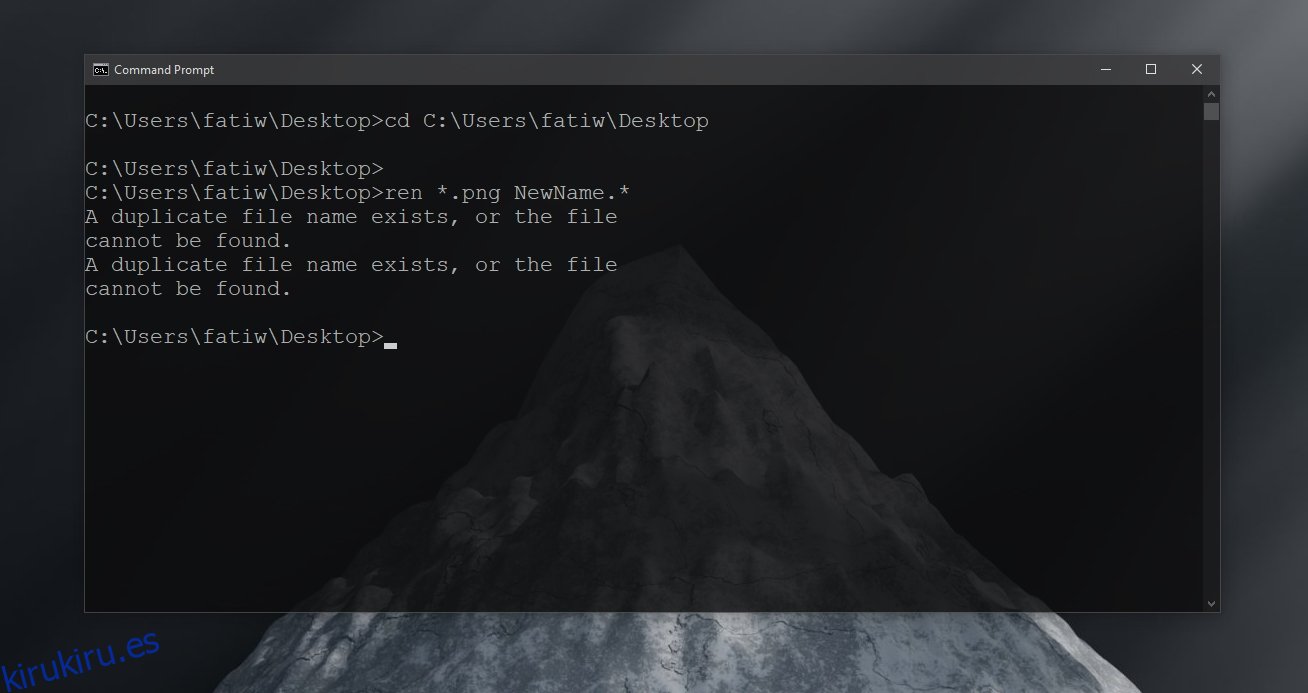
El símbolo del sistema es una poderosa herramienta de cambio de nombre y puede usar comodines para modificar los nombres que le da a los archivos. El siguiente comando le permitirá mantener los primeros tres caracteres del nombre del archivo original (un signo de interrogación representa un carácter desde el principio del nombre.
ren *.FileExtension ???-FileName.*
También puede utilizar un comodín para modificar solo una parte del nombre de un archivo, pero de forma masiva. Por ejemplo, puede eliminar toda mención de IMG de un montón de capturas de pantalla y conservar todo lo demás. Los asteriscos sabrán dinámicamente qué parte conservar y cuál reemplazar (ese es su trabajo). Asegúrese de ingresar el nombre correcto para eliminar y tener algo para agregar en su lugar
ren RemoveFileNamePart *. * NewFileNamePart *. *
Conclusión
El símbolo del sistema es una herramienta poderosa para cambiar el nombre de archivos y carpetas, pero no es fácil de usar. Hay documentación disponible sobre cómo funcionan los diferentes comodines. Si está aprendiendo a usar el símbolo del sistema como una herramienta de cambio de nombre, es una buena idea comenzar con una pequeña cantidad de archivos (3-4) para que pueda ver la diferencia que hace un comando antes de continuar con el cambio de nombre de más archivos. Si no le gusta usar una herramienta de línea de comandos, existen herramientas de terceros con una GUI para cambiar el nombre de los archivos de forma masiva.
