Windows 11 Sticky Notes es una excelente aplicación para mantenerte organizado, ya sea que estés en casa o en el trabajo. Si desea tomar notas en cualquier momento y en cualquier lugar, no está limitado a usar Windows Sticky Notes en su PC.
En esta guía, exploraremos cómo usar Windows Sticky Notes en todos sus dispositivos, ya sea que sea usuario de Android o iOS, o si está usando un navegador web.
Tabla de contenido
Cómo comenzar con las notas adhesivas de Windows 11 en su PC
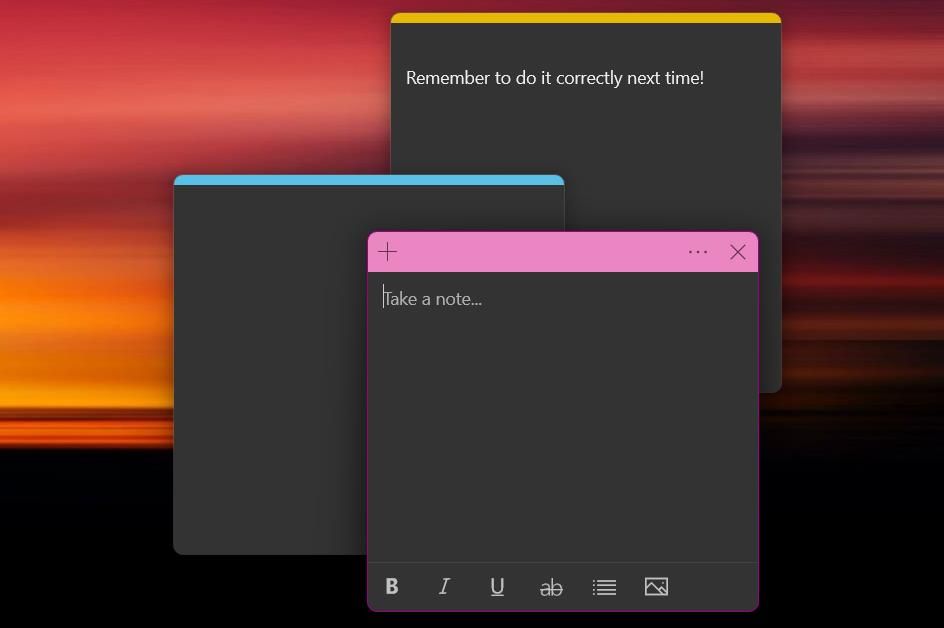
Sticky Notes es una excelente aplicación para tomar notas rápidamente y anotar recordatorios importantes. Lo mejor es que no es necesario descargarlo: Sticky Notes viene preinstalado en todas las máquinas con Windows 11. Para abrir Sticky Notes en Windows 11:
De forma predeterminada, la aplicación abrirá una nota adhesiva. Puedes agregar más notas adhesivas en cualquier momento presionando el botón más en la esquina superior izquierda. Para ver sus notas adhesivas anteriores, haga clic en los tres puntos en la esquina superior derecha para acceder al menú y luego seleccione Lista de notas.
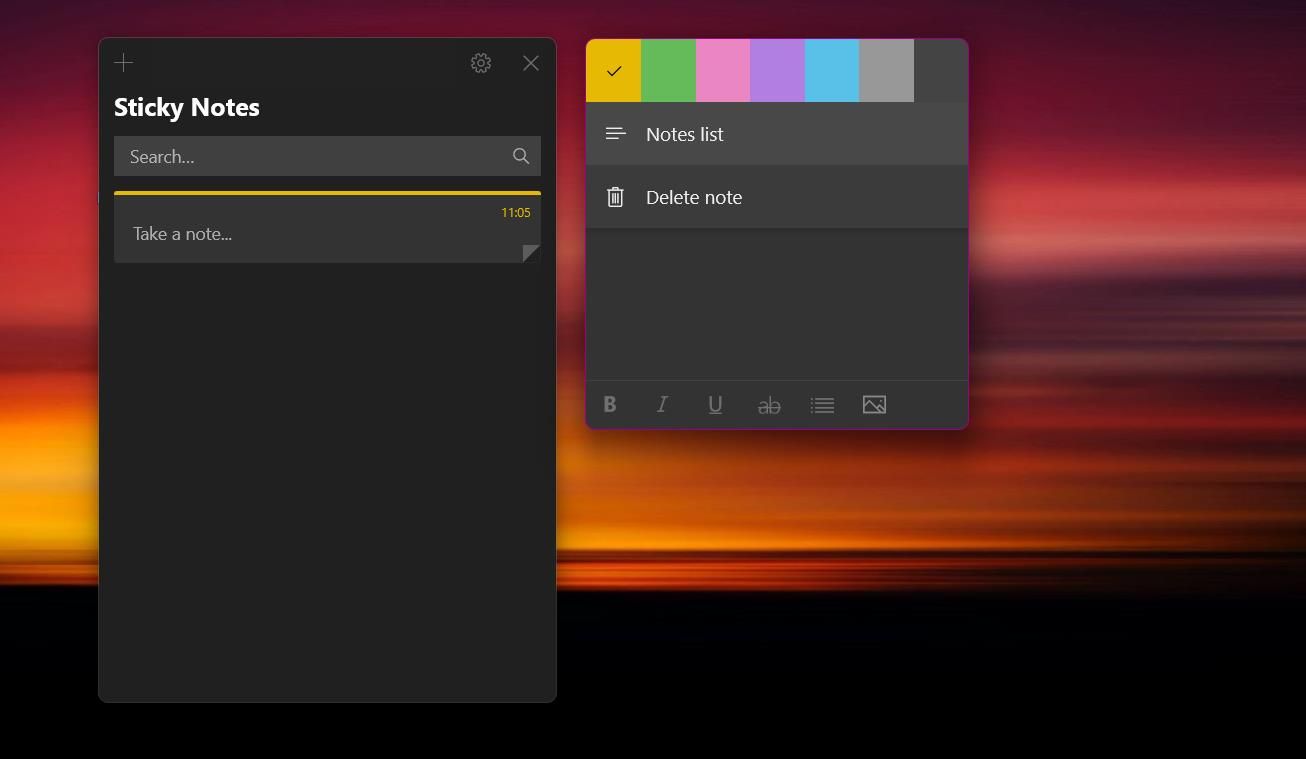
A pesar de ser una aplicación básica para tomar notas, existen muchas funciones para estilizar tus notas. En la cinta de formato inferior, puede formatear el texto en negrita, cursiva o tachado. También hay una opción para alternar viñetas, perfecta para hacer listas rápidas.
Si usa Windows Sticky Notes con frecuencia, es posible que desee abrir Sticky Notes al inicio de Windows 11.
Cómo configurar la función de sincronización en Windows Sticky Notes
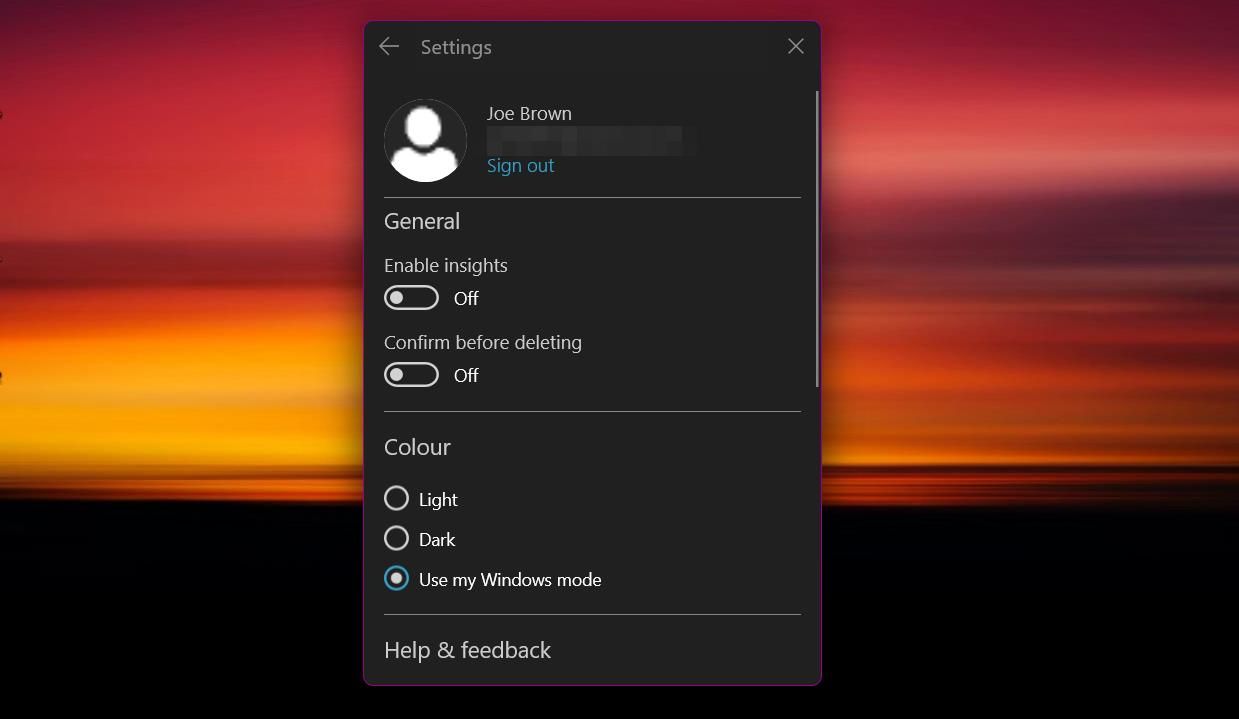
Para sincronizar notas adhesivas en todos sus dispositivos, primero deberá iniciar sesión con su cuenta de Microsoft. Este paso sincroniza sus notas con la nube y las conecta a otros servicios de Microsoft necesarios más adelante. A continuación, le indicamos cómo configurar la sincronización de sus notas adhesivas:
Si tiene algún problema, existen algunas soluciones para las notas adhesivas de Windows 11 que no se sincronizan y que puede explorar.
Cómo utilizar sus notas adhesivas de Windows en dispositivos iOS
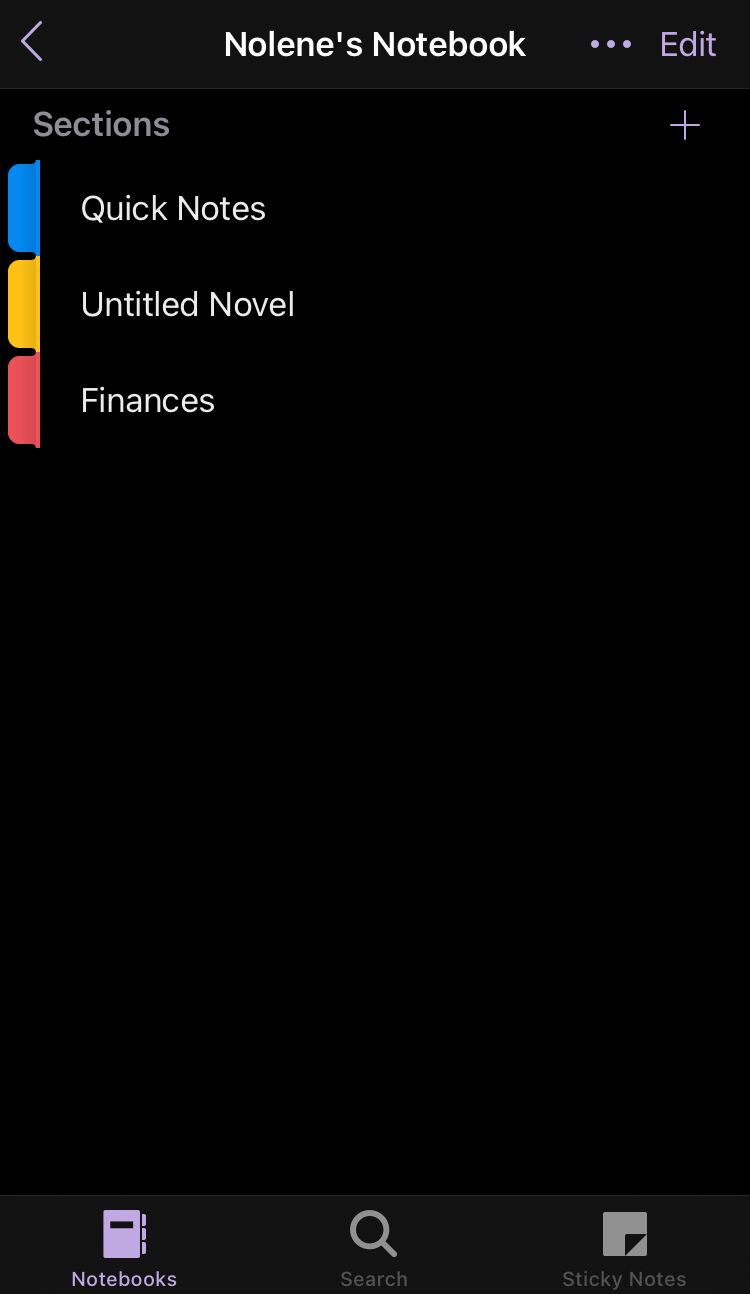
En lugar de ofrecer una aplicación de notas adhesivas separada, Microsoft presenta Windows Sticky Notes como parte de la aplicación Microsoft OneNote. Esta característica menos conocida de Microsoft OneNote es excelente para aquellos que ya tienen experiencia en el uso de OneNote, aunque cualquiera puede aprender este truco fácilmente.
Puede acceder a Windows Sticky Notes en su iOS siguiendo los pasos a continuación:
Para crear una nueva nota, presione el ícono más en la esquina inferior derecha de la pantalla. Luego verá una pantalla similar a la aplicación Sticky Notes para Windows, incluidas sus opciones de formato de texto. Una herramienta útil es el botón de la cámara, que le permite cargar una foto desde su cámara o álbum de fotos de iOS.
4. Cómo utilizar sus notas adhesivas de Windows en dispositivos Android
También puedes ver tus notas adhesivas si eres usuario de Android. Windows Sticky Notes está disponible en la aplicación Microsoft OneNote para Android, aunque es un poco más difícil de encontrar. A continuación, le indicamos cómo acceder a sus notas adhesivas en dispositivos Android:
En la página de inicio, verá una combinación de notas adhesivas y notas escritas de OneNote. Para ver solo notas adhesivas, deberá filtrar los resultados. Presione el botón Ordenar y filtrar en el lado izquierdo del banner superior. Debajo del encabezado Tipo de nota, seleccione Notas adhesivas y luego seleccione Aplicar. También puede ordenar las notas adhesivas por fecha de creación, fecha de edición o alfabéticamente.
Para crear una nueva nota adhesiva, presione los tres puntos en la esquina inferior derecha de la página de inicio. Luego, toque Crear una nota adhesiva. La aplicación incluye muchas opciones que aparecen en iOS, incluida la herramienta de carga de fotografías. Puedes cambiar el color de la nota presionando los tres puntos en la esquina superior derecha. Desde el mismo menú, también puedes tocar el botón Exportar para compartir notas adhesivas con tus amigos.
5. Cómo utilizar las notas adhesivas de Windows con Microsoft Launcher
Una forma alternativa de utilizar Windows Sticky Notes si eres usuario de Android es a través de Microsoft Launcher. Este pulido lanzador viene repleto de funciones para aumentar su productividad y es imprescindible para los usuarios de Android que poseen una PC.
Con Microsoft Launcher, puede ver sus notas adhesivas casi directamente desde la pantalla de inicio. Simplemente deslízate hacia la izquierda desde la pantalla de inicio para acceder a tu feed. Más abajo en la lista hay un widget de Notas adhesivas de Windows que le permite ver y crear notas. Si no puede ver el widget, desplácese hasta la parte inferior de su feed y luego haga clic en el botón Editar esta vista. Marque la casilla junto a Sticky Notes para agregar el widget a su feed.
Como estás usando un widget en un iniciador, la sincronización puede tardar un poco más que cuando usas una aplicación. Sin embargo, puedes sincronizar tus notas adhesivas manualmente en cualquier momento presionando los tres puntos en la esquina superior derecha del widget y seleccionando Sincronizar.
Cómo utilizar notas adhesivas en línea
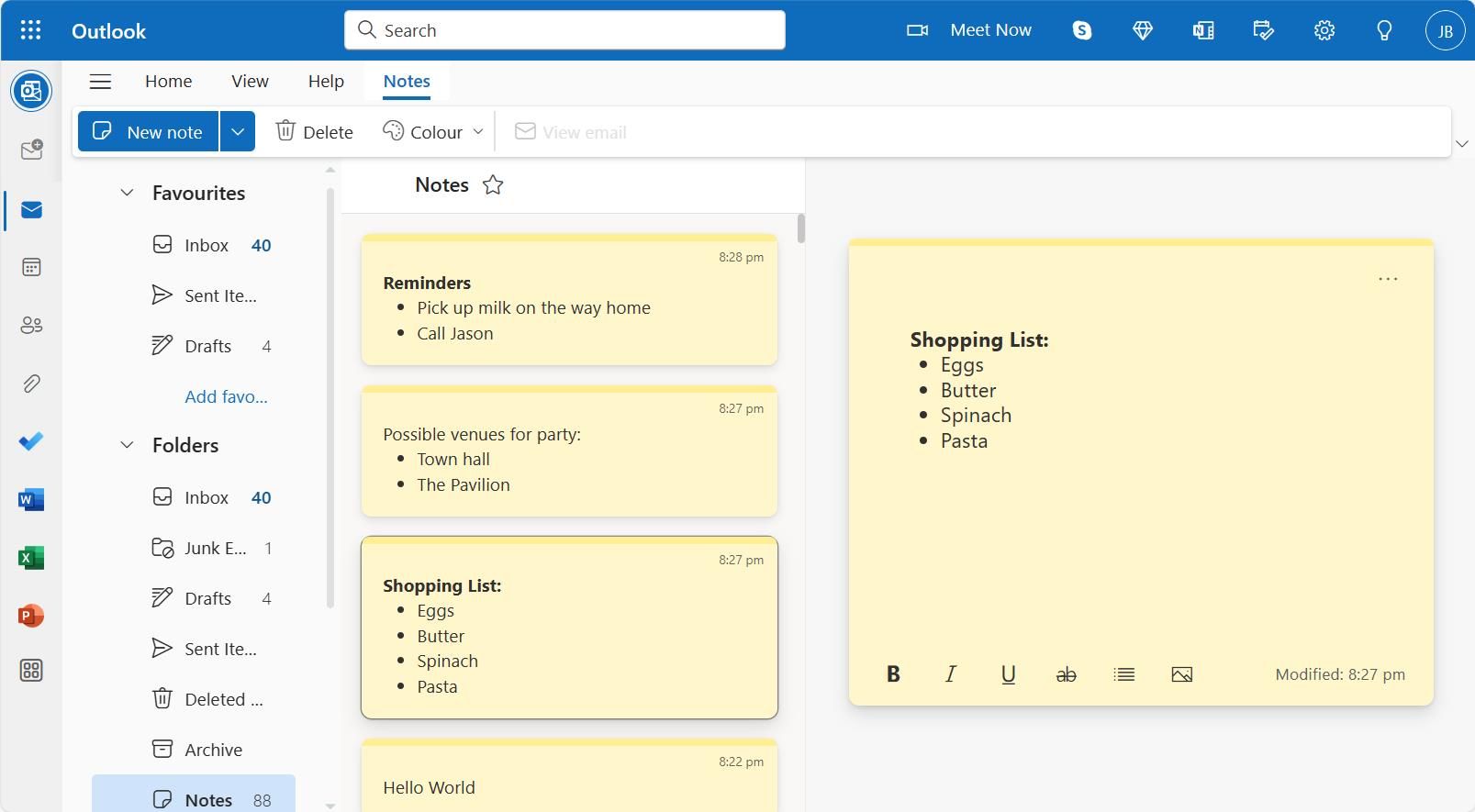 Captura de pantalla del autor: Joe Brown
Captura de pantalla del autor: Joe Brown
También puedes editar las notas adhesivas de Windows en la web. Para combinar la toma de notas con sus necesidades de programación, Microsoft ha integrado Windows Sticky Notes con Microsoft Outlook.
Asegurándose de haber iniciado sesión en su cuenta de Microsoft, podrá acceder Notas adhesivas de Windows en Outlook directamente, o puede iniciar sesión en Outlook y acceder a la pestaña dedicada de Notas. Esto se puede encontrar dentro del menú desplegable Carpetas de la barra lateral. Para acceder más rápido a sus notas adhesivas, puede presionar el ícono de estrella al lado del título de Notas para agregarlo a sus favoritos.
Utilice notas adhesivas de Windows en cualquier dispositivo y aumente su productividad
Si tiene prisa y necesita anotar cosas rápidamente, Windows Sticky Notes es una excelente aplicación para tomar notas de forma rápida y sencilla. Con estas soluciones, no necesita depender de tener un solo dispositivo para tomar notas. Acceda a notas adhesivas en cualquier lugar utilizando esta guía.
