Los comandos cat y tac muestran el contenido de los archivos de texto, pero hay más de lo que parece. Sumérjase un poco más y aprenda algunos trucos productivos de la línea de comandos de Linux.
Estos son dos pequeños comandos sencillos, a menudo descartados por ser solo eso: demasiado simples para ser de utilidad real. Pero una vez que sepa las diferentes formas en que puede usarlos, verá que son perfectamente capaces de hacer su parte justa del trabajo pesado cuando se trata de trabajar con archivos.
Tabla de contenido
El comando del gato
el gato está acostumbrado a examinar el contenido de los archivos de textoy unir partes de archivos para formar un archivo más grande.
En un momento, en la era del acceso telefónico módem: Los archivos binarios a menudo se dividían en varios archivos más pequeños para facilitar la descarga. En lugar de descargar un archivo grande, retiró cada archivo más pequeño. Si un solo archivo no se descarga correctamente, simplemente recuperará ese archivo nuevamente.
Por supuesto, entonces necesitaba una forma de reconstituir la colección de archivos más pequeños en un solo archivo binario de trabajo. Ese proceso se llamó concatenación. Y ahí es donde entró el gato y de donde toma su nombre.
Las conexiones de banda ancha y fibra han causado que esa necesidad particular se desvanezca, al igual que los sonidos chirriantes de las llamadas telefónicas, así que, ¿qué le queda por hacer al gato hoy? Mucho en realidad.
Visualización de un archivo de texto
Para que cat muestre el contenido de un archivo de texto en una ventana de terminal, use el siguiente comando.
Asegúrese de que el archivo sea un archivo de texto. Si intenta listar el contenido de un archivo binario en la ventana del terminal, los resultados serán impredecibles. Puede terminar con una sesión de terminal bloqueada o algo peor.
cat poem1.txt

El contenido del archivo poem1.txt se muestra en la ventana de terminal.
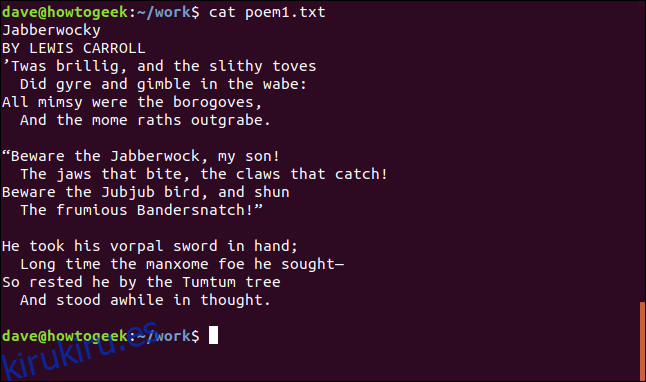
Eso es solo la mitad del famoso poema. ¿Dónde está el resto? Aquí hay otro archivo llamado poem2.txt. Podemos hacer que cat enumere el contenido de varios archivos con un comando. Todo lo que tenemos que hacer es listar los archivos en orden en la línea de comando.
cat poem1.txt poem2.txt

Eso se ve mejor; ahora tenemos el poema completo.
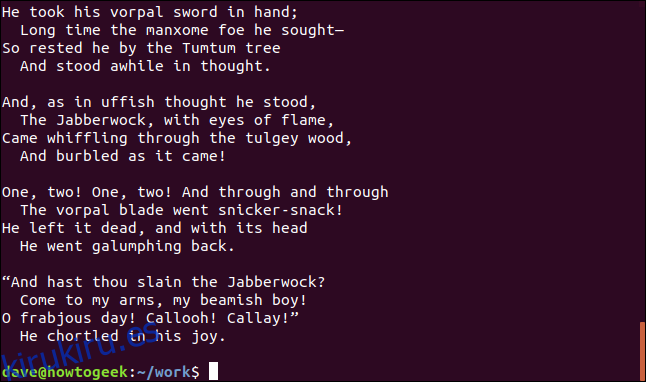
Usar gato con menos
El poema está todo allí, pero pasó por la ventana demasiado rápido para leer los primeros versos. Podemos canalizar la salida de cat a less y desplazarnos hacia abajo por el texto a nuestro propio ritmo.
cat poem1.txt poem2.txt | less

Ahora podemos retroceder y avanzar a través del texto en una secuencia, aunque se encuentre en dos archivos de texto separados.
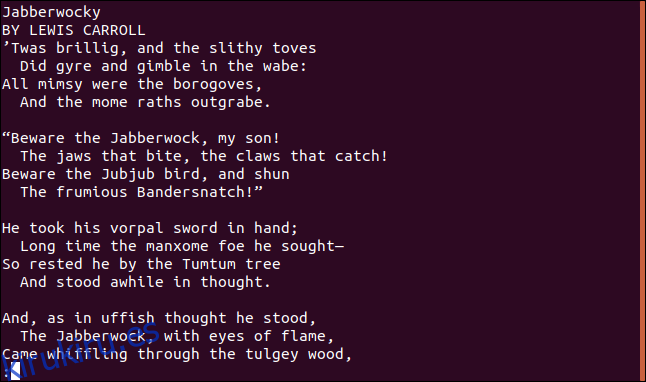
Numerar las líneas en un archivo
Podemos hacer que cat numere las líneas en el archivo tal como se muestra. Para hacer esto, usamos la opción -n (número).
cat -n poem1.txt

Las líneas están numeradas a medida que se muestran en la ventana del terminal.
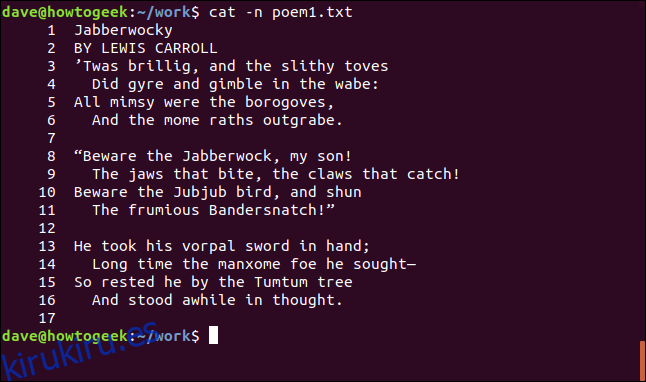
No numere las líneas en blanco
Logramos tener las líneas numeradas por gato, pero las líneas en blanco entre los versos también se están contando. Para tener las líneas de texto numeradas pero ignorar las líneas en blanco, utilice la opción -b (número-no en blanco).
cat -b poem1.txt

Ahora las líneas de texto están numeradas y las líneas en blanco se omiten.
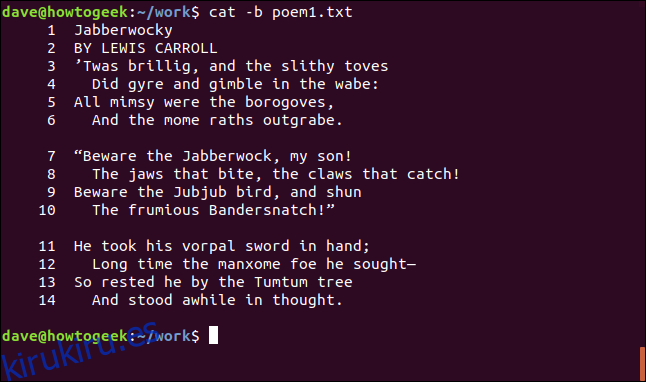
No muestre varias líneas en blanco
Si hay secciones de líneas en blanco consecutivas en un archivo, podemos pedirle a cat que ignore todas menos una línea en blanco. Mira este archivo.
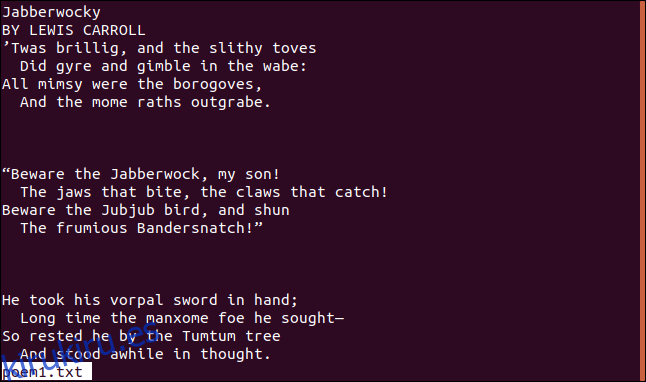
El siguiente comando hará que cat muestre solo una línea en blanco de cada grupo de líneas en blanco. La opción que necesitamos para lograr esto es la opción -s (squeeze-blank).
cat -s poem1.txt

Esto no afecta el contenido del archivo de ninguna manera; simplemente cambia la forma en que cat muestra el archivo.
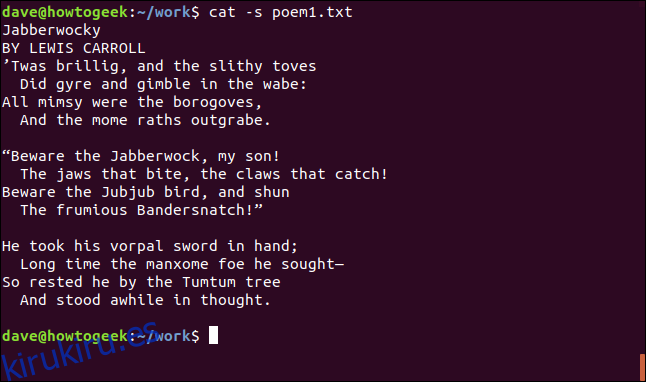
Pestañas de visualización
Si desea saber si los espacios en blanco son causados por espacios o tabulaciones, puede averiguarlo usando la opción -T (mostrar-tabulaciones).
cat -T poem1.txt

Las pestañas están representadas por los caracteres “^ I”.
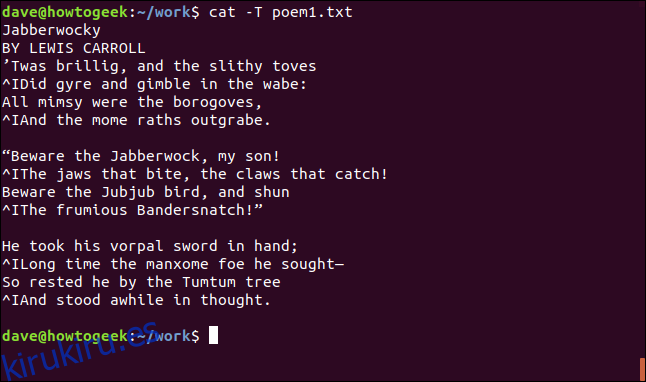
Visualización de los extremos de las líneas
Puede verificar si hay espacios en blanco finales usando la opción -E (show-ends).
cat -E poem1.txt

Los finales de las líneas están representados por el carácter «$».
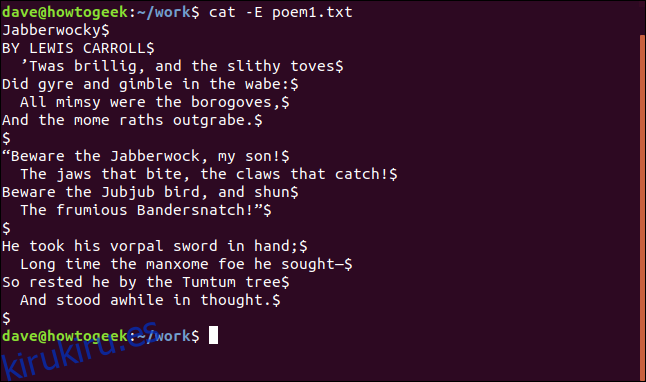
Concatenar archivos
No tiene sentido tener un poema guardado en dos archivos, con la mitad en cada uno. Unámoslos y creemos un nuevo archivo con el poema completo.
cat poem1.txt poem2.txt > jabberwocky.txt

Nuestro nuevo archivo contiene el contenido de los otros dos archivos.
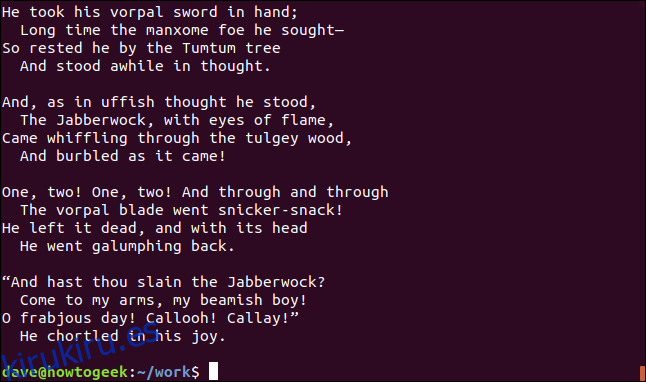
Agregar texto a un archivo existente
Eso es mejor, pero en realidad, no es el poema completo. Falta el último verso. El último verso de Jabberwocky es el mismo que el primer verso.
Si tenemos el primer verso en un archivo, podemos agregarlo al final del archivo jabberwocky.txt y tendremos el poema completo.
En el siguiente comando, tenemos que usar >>, no solo>. Si usamos un solo> sobrescribiremos jabberwocky.txt. No queremos hacer eso. Queremos agregar texto al final.
cat first_verse.txt >> jabberwocky.txt

Y finalmente, todas las partes del poema están juntas.
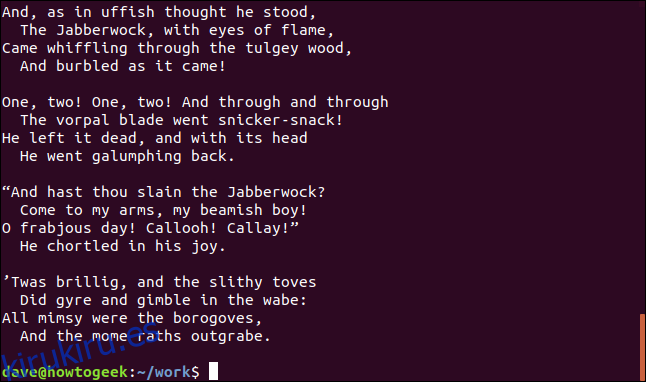
Redirigir stdin
Puede redirigir la entrada desde el teclado a un archivo usando cat. Todo lo que escribe se redirige al archivo hasta que presione Ctrl + D. Tenga en cuenta que usamos un solo> porque queremos crear el archivo (o sobrescribirlo, si existe).
cat > my_poem.txt

Ese sonido como una turbina lejana probablemente sea Lewis Carroll girando en su tumba a gran velocidad.
El comando tac
tac es similar a cat, pero enumera el contenido de los archivos en orden inverso.
Veamos eso:
tac my_poem.txt

Y el archivo aparece en la ventana de terminal en orden inverso. En este caso, no tiene ningún efecto sobre sus méritos literarios.
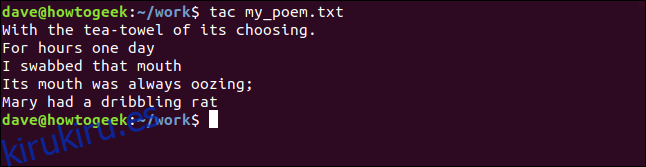
Usando tac con stdin
El uso de tac sin un nombre de archivo hará que opere en la entrada del teclado. Al presionar Ctrl + D se detendrá la fase de entrada, y tac enumerará en orden inverso lo que haya escrito.
tac
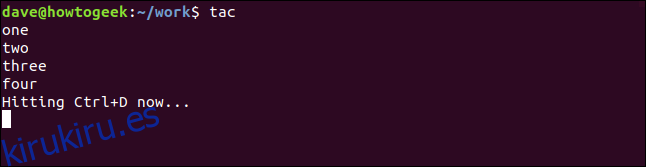
Cuando se presiona Ctrl + D, la entrada se invierte y aparece en la ventana de terminal.
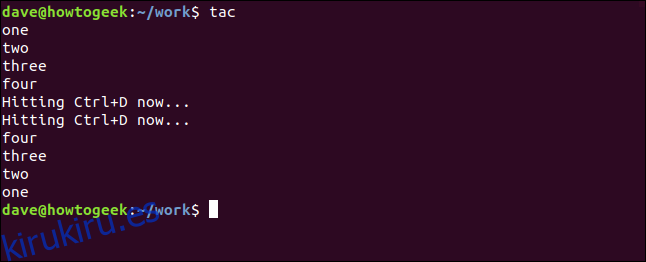
Uso de tac con archivos de registro
Aparte de los trucos de salón de baja calidad, ¿puede tac hacer algo útil? Sí puede. Muchos archivos de registro añaden sus entradas más recientes al final del archivo. Usando tac (y, en contra de la intuición, head) podemos hacer aparecer la última entrada en la ventana de la terminal.
Usamos tac para listar el archivo syslog al revés y lo canalizamos en el encabezado. Al decirle a head que imprima solo la primera línea que recibe (que gracias a tac es la última línea del archivo), vemos la última entrada en el archivo syslog.
tac /var/log/syslog | head -1

head imprime la última entrada del archivo syslog y luego sale.
Tenga en cuenta que el cabezal solo imprime una línea, como solicitamos, pero la línea es tan larga que se envuelve dos veces. Es por eso que parece tres líneas de salida en la ventana de terminal.
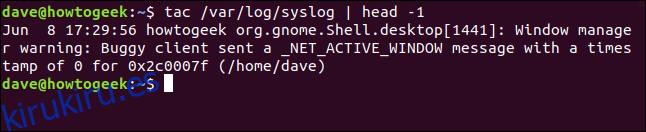
Usar tac con registros de texto
El último truco que Tac tiene bajo la manga es una belleza.
Por lo general, tac opera en archivos de texto trabajando a través de ellos línea por línea, de abajo hacia arriba. Una línea es una secuencia de caracteres terminada por un carácter de nueva línea. Pero podemos decirle a tac que trabaje con otros delimitadores. Esto nos permite tratar “fragmentos” de datos dentro del archivo de texto como registros de datos.
Digamos que tenemos un archivo de registro de algún programa que necesitamos revisar o analizar. Echemos un vistazo a su formato con menos.
less logfile.dat

Como podemos ver, hay un formato de repetición para el archivo. Hay secuencias de tres líneas de hexadecimal valores. Cada conjunto de tres líneas hexadecimales tiene una línea de etiqueta que comienza con “= SEQ”, seguida de una secuencia de dígitos.
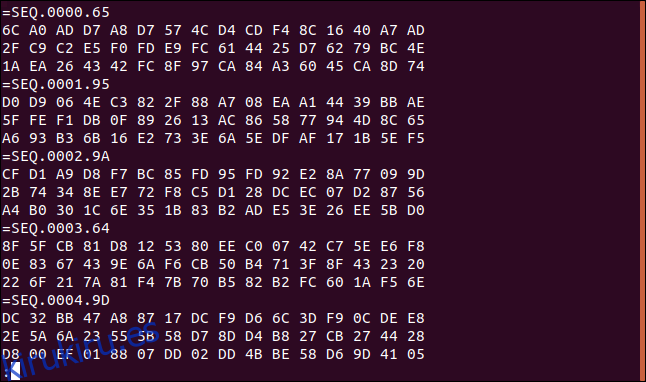
Si nos desplazamos hasta el final del archivo, podemos ver que hay muchos de estos registros. El último tiene el número 865.
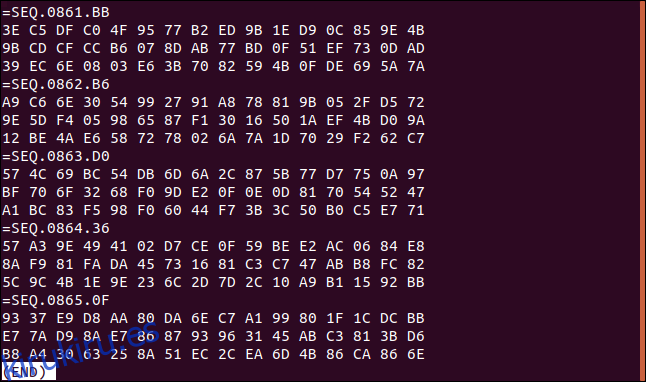
Supongamos que, por cualquier motivo, necesitamos trabajar con este archivo en orden inverso, registro de datos por registro. Debe conservarse el orden de las tres líneas hexadecimales de cada registro de datos.
Tomaremos nota de que las últimas tres líneas del archivo comienzan con los valores hexadecimales 93, E7 y B8, en ese orden.
Usemos tac para invertir el archivo. Es un archivo muy largo, así que lo convertiremos en menos.
tac logfile.dat | less

Eso invierte el archivo, pero no es el resultado que queremos. Queremos que el archivo se invierta, pero las líneas de cada registro de datos deben estar en su orden original.
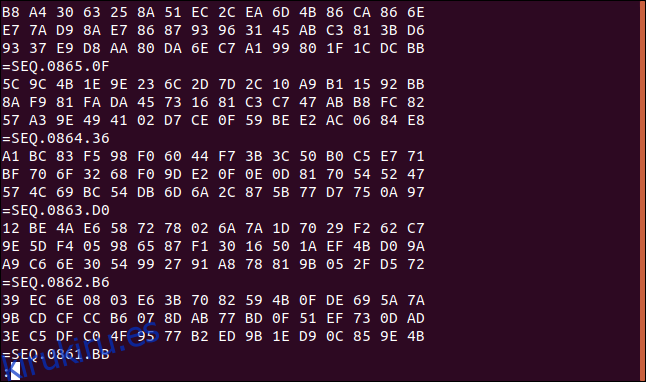
Registramos anteriormente que las últimas tres líneas del archivo comienzan con valores hexadecimales 93, E7 y B8, en ese orden. El orden de esas líneas se ha invertido. Además, las líneas "= SEQ" están ahora debajo de cada conjunto de tres líneas hexadecimales.
tac al rescate.
tac -b -r -s ^=SEQ.+[0-9]+*$ logfile.dat | less
![tac -b -r -s ^ = SEC. +[0-9]+ * $ logfile.dat | menos en una ventana de terminal](https://kirukiru.es/wp-content/uploads/2021/01/1609594968_777_Como-utilizar-los-comandos-cat-y-tac-de-Linux.png)
Analicemos eso.
La opción -s (separador) informa a tac qué queremos usar como delimitador entre nuestros registros. Le dice a tac que no utilice su carácter de nueva línea habitual, sino que utilice nuestro separador.
La opción -r (regex) le dice a tac que trate la cadena de separación como una expresión regular.
La opción -b (antes) hace que tac enumere el separador antes de cada registro en lugar de después (que es la posición habitual de su separador predeterminado, el carácter de nueva línea).
La cadena -s (separador) ^ = SEQ. +[0-9]+ * $ se descifra de la siguiente manera:
El carácter ^ representa el comienzo de la línea. Esto es seguido por = SEC. +[0-9]+ * $. Esto le indica a tac que busque cada aparición de "= SEQ". al comienzo de una línea, seguido de cualquier secuencia de dígitos (indicado por [0-9]) y seguido de cualquier otro conjunto de caracteres (indicado por * $).
Estamos canalizando todo en menos, como de costumbre.
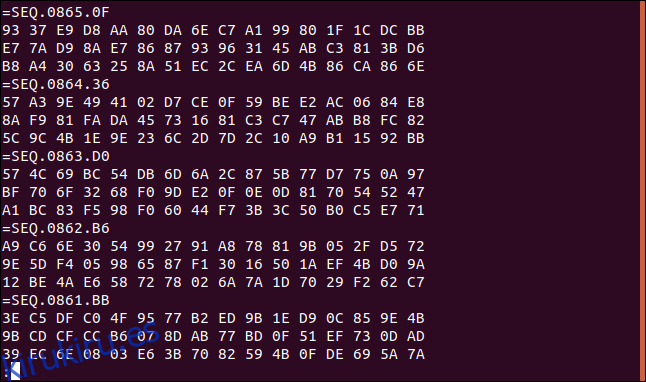
Nuestro archivo ahora se presenta en orden inverso con cada línea de etiqueta "= SEQ" listada antes de sus tres líneas de datos hexadecimales. Las tres líneas de valores hexadecimales están en su orden original dentro de cada registro de datos.
Podemos comprobar esto simplemente. El primer valor de las primeras tres líneas de hexadecimal (que eran las últimas tres líneas antes de que se invirtiera el archivo) coincide con los valores de los que tomamos un registro anterior: 93, E7 y B8, en ese orden.
Eso es todo un truco para una ventana de terminal de una sola línea.
Todo tiene un propósito
En el mundo de Linux, incluso los comandos y utilidades aparentemente más simples pueden tener propiedades sorprendentes y poderosas.
La filosofía de diseño de utilidades simples que hacen una cosa bien, y que interactúa fácilmente con otras utilidades, ha dado lugar a algunos pequeños comandos extraños, como tac. A primera vista, parece un poco extraño. Pero cuando miras debajo de la superficie, hay un poder inesperado que puedes aprovechar para tu ventaja.
O, como dice otra filosofía, "No desprecies a la serpiente por no tener cuernos, porque ¿quién puede decir que no se convertirá en dragón?"
