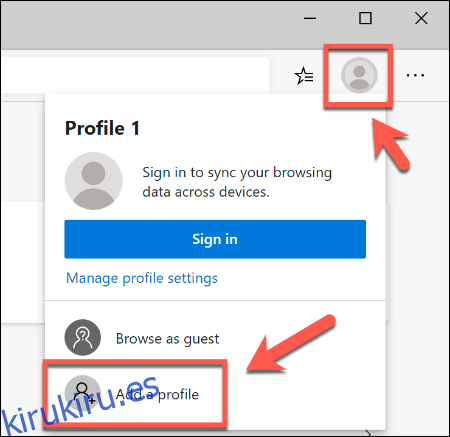Usar un navegador web significa crear un perfil con su propia configuración y marcadores. Puede crear varios perfiles de usuario en el nuevo navegador Microsoft Edge, lo que le permite compartirlo con otros usuarios o trabajar y jugar por separado.
Gracias al nuevo motor Chromium, usar un nuevo perfil de usuario en Microsoft Edge es tan simple como usar perfiles de usuario en otros navegadores como Google Chrome. Para empezar, necesitarás instalar el nuevo Microsoft Edge.
Tabla de contenido
Creación de varios perfiles de usuario en Microsoft Edge
Cuando instale el nuevo navegador Edge, su perfil de usuario será predeterminado en un perfil estándar llamado «Perfil 1» sin personalización. Iniciar sesión en su cuenta de Microsoft vinculará este perfil a su cuenta, lo que le permitirá compartir marcadores y configuraciones entre dispositivos.
Si desea agregar un segundo perfil a Microsoft Edge, haga clic en el icono de perfil de usuario en la esquina superior derecha del navegador Edge. Este icono se coloca entre el icono de Favoritos y el icono del menú de hamburguesas.
Cuando lo presione, haga clic en el botón «Agregar un perfil».
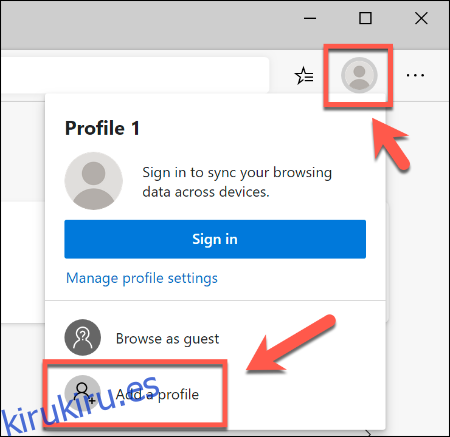
En el menú «Agregar un perfil» que aparece, haga clic en el botón «Agregar».
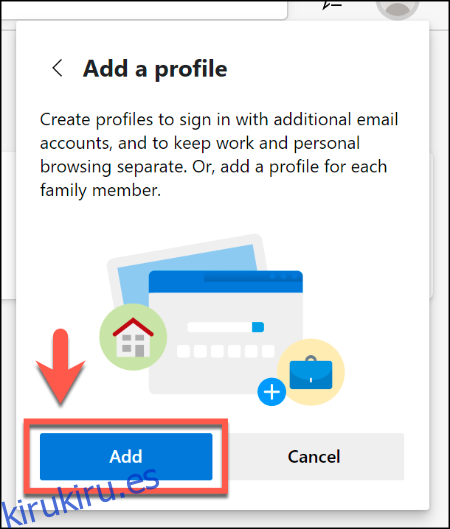
Esto creará un segundo perfil de usuario en blanco llamado «Perfil 2» en Microsoft Edge. Se abrirá automáticamente una nueva ventana del navegador Edge con este nuevo perfil.
Luego, puede iniciar sesión en una cuenta de Microsoft para personalizarla o puede mantenerla como un perfil local. Si desea iniciar sesión en su cuenta de Microsoft, seleccione el icono de perfil de usuario en la esquina superior derecha y luego haga clic en «Iniciar sesión» para comenzar el proceso.
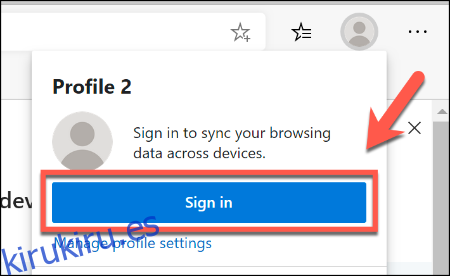
Si tiene Windows 10, puede seleccionar la misma cuenta de Microsoft que su cuenta de usuario de Windows 10. De lo contrario, deberá hacer clic en «Cuenta Microsoft» o «Cuenta profesional o educativa» para iniciar sesión.
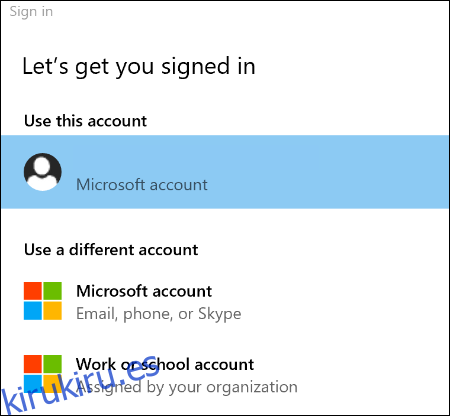
Presione el botón «Continuar» para continuar. Edge le preguntará si desea sincronizar su nuevo perfil para permitirle usar las mismas extensiones y configuraciones, así como compartir el historial del navegador y los marcadores, en múltiples dispositivos.
Haga clic en «Sincronizar» para permitir esto o «No, gracias» para rechazar el permiso.
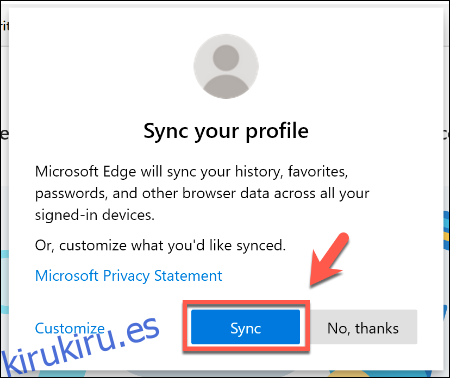
Puede comenzar a usar su nuevo perfil de usuario en este punto, agregando marcadores e instalando nuevas extensiones de Edge.
Cuando inicias sesión en Microsoft Edge en otros dispositivos, la configuración y las extensiones de tu perfil deben sincronizarse.
Cambiar entre perfiles de usuario en Microsoft Edge
A veces puede ser beneficioso cambiar entre perfiles de usuario, especialmente si los usa para diferentes propósitos, como trabajar y jugar. Afortunadamente, es simple cambiar entre diferentes perfiles de usuario en Microsoft Edge.
En la ventana del navegador Edge, seleccione el ícono de perfil de usuario en la esquina superior derecha, ubicado entre los íconos del menú de configuración de favoritos y hamburguesa. Aparecerá una lista de sus perfiles de usuario existentes.
Haga clic en otro perfil de usuario para cambiar a él, lo que abrirá una nueva ventana del navegador en el proceso.
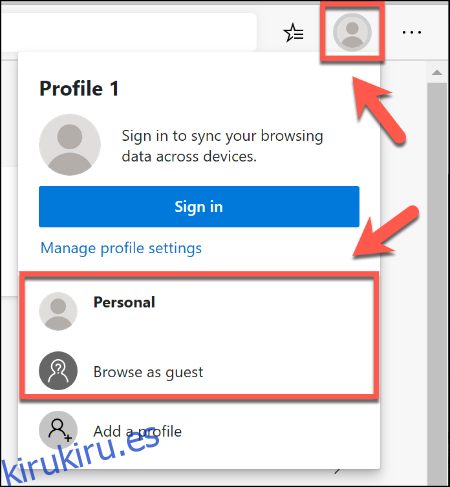
También puede hacer clic en «Explorar como invitado» para cambiar a un perfil de invitado temporal. Esta sería, como su nombre indica, una buena opción para los usuarios invitados.
Una vez que cierre una ventana de perfil de invitado, se borrará cualquier configuración o historial del navegador.
Administrar perfiles de usuario de Microsoft Edge
Si desea editar o eliminar sus perfiles de usuario en Microsoft Edge, haga clic en el icono de perfil de usuario en la esquina superior derecha y luego seleccione la opción «Administrar configuración de perfil».
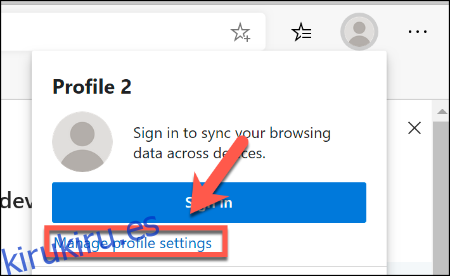
Esto mostrará la configuración de su perfil de usuario. Haga clic en el botón «Administrar» debajo de «Más perfiles» para cambiar a otro perfil.
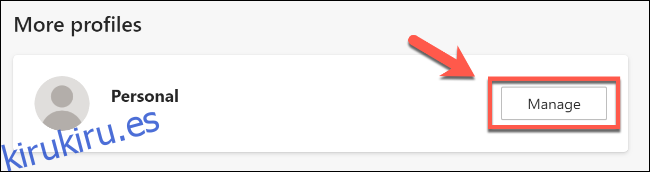
Para cambiar el nombre o eliminar un perfil de usuario, haga clic en el botón de configuración horizontal junto a la opción «Cerrar sesión» (o junto a «Iniciar sesión» si está utilizando un perfil local en lugar de un perfil de cuenta de Microsoft).
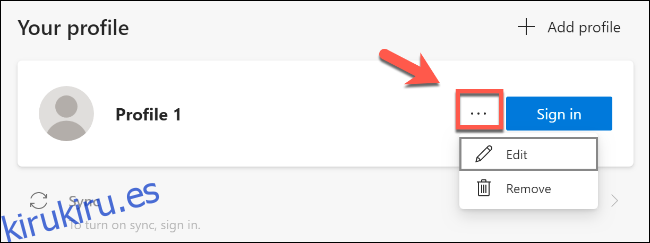
Haga clic en «Editar» para cambiar el nombre de su perfil y asignarle un nuevo icono de perfil de la lista preseleccionada, haciendo clic en «Actualizar» para guardar su configuración.
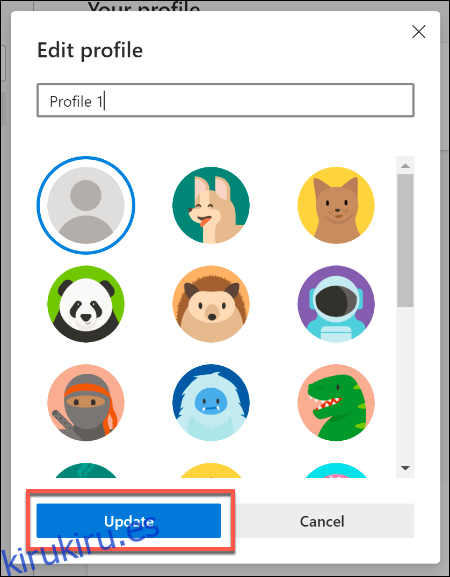
Haga clic en «Eliminar» para eliminar permanentemente su perfil. Confirme la acción haciendo clic en el botón «Eliminar perfil».
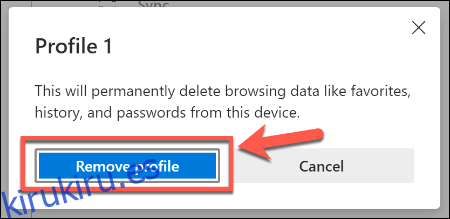
Esto eliminará el perfil de Microsoft Edge. Si está utilizando una cuenta de Microsoft, su configuración permanecerá sincronizada con esa cuenta y se puede utilizar en cualquier otro lugar.
Si elimina un perfil de usuario local, no podrá recuperar su configuración o marcadores.