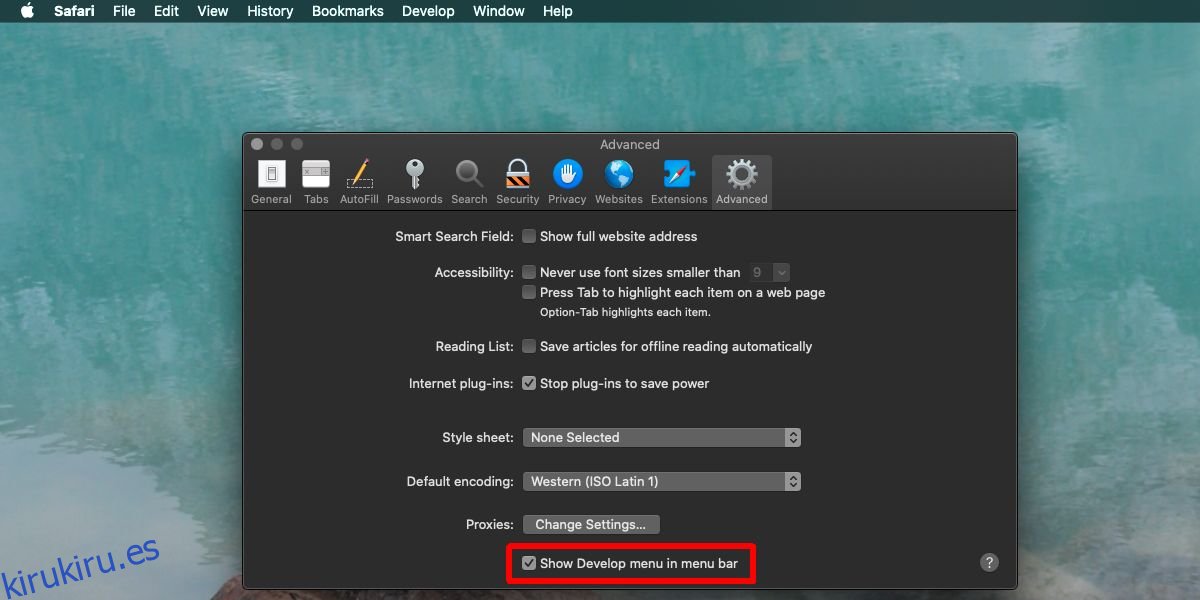No siempre se accede a los sitios web desde un sistema de escritorio. Los dispositivos móviles también tienen navegadores y se utilizan para acceder a sitios web con la misma frecuencia, si no más, que en los equipos de escritorio. En casos excepcionales, los sitios web populares tendrán una aplicación móvil, pero la mayoría de los sitios web no tienen una. Es por eso que un sitio web debe funcionar de manera razonable en navegadores de escritorio y móviles. Para asegurarse de que lo hagan, los sitios web deben depurarse durante el desarrollo en los navegadores web móviles, que es donde se encuentran los problemas, ya que no tienen una consola como los navegadores de escritorio.
¿Necesita acceder a la consola para dispositivos móviles Chrome en Android? Consulta nuestra guía.
Tabla de contenido
Inspector web en Safari
Si está depurando sitios web en Safari en iOS, puede utilizar el inspector web integrado de Safari. La única restricción es que necesitas tener una Mac. Se accede a la consola web en Safari móvil a través de Safari en una Mac. Configurarlo lleva un tiempo.
cuenta de iCloud
Para usar el inspector web en Safari, el dispositivo iOS y la Mac deben usar la misma cuenta de iCloud y estar configurados para sincronizar Safari.
Mac OS
Abra Preferencias del sistema.
Vaya a ID de Apple (tome nota del ID que está en uso).
Seleccione iCloud en la columna de la izquierda y asegúrese de que Safari esté habilitado en el panel de la derecha.
Abre Safari.
Haga clic en Safari en la barra de menú y seleccione Preferencias.
En las preferencias de Safari, vaya a la pestaña Avanzado.
Habilite el ‘Mostrar menú Desarrollar en la barra de menú’.
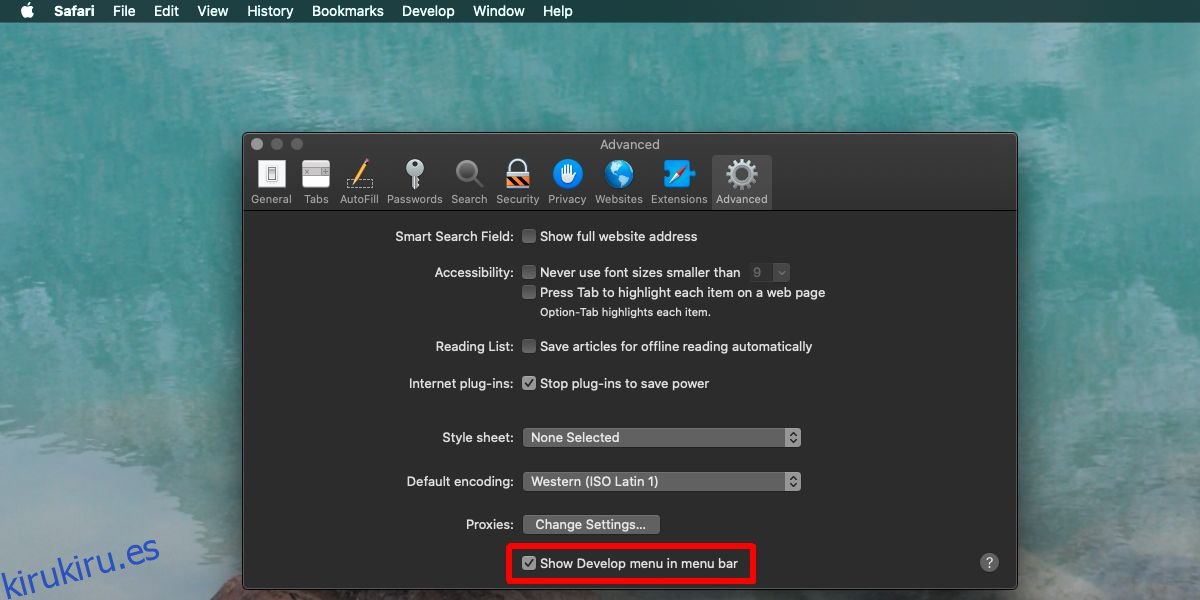
iOS
Abra la aplicación Configuración.
Toca tu cuenta en la parte superior.
Asegúrese de que la ID de Apple que se utiliza sea la misma que se utiliza en la Mac.
Toca iCloud.
Habilita iCloud para Safari.
Regrese a la pantalla principal de la aplicación Configuración.
Vaya a General y desplácese hasta el final.
Vaya a Restablecer> Restablecer ubicación y privacidad.
Habilitar Web Inspector
Ahora está listo para conectar el dispositivo iOS a su Mac.
Con un cable de datos, conecte el iPhone (o iPad) a la Mac.
En su iPhone, verá un mensaje que le preguntará si la computadora a la que se ha conectado debe ser confiable. Toque Confiar e ingrese el código de acceso a su dispositivo.
Abra Safari en el iPhone y visite el sitio web que desea depurar.
En Mac, abra Safari y vaya a Desarrollar. Tu iPhone debería aparecer en el submenú. Selecciónelo y seleccione el sitio web que desea depurar. Aparecerá en el submenú.
Se abrirá una nueva ventana con el inspector web.
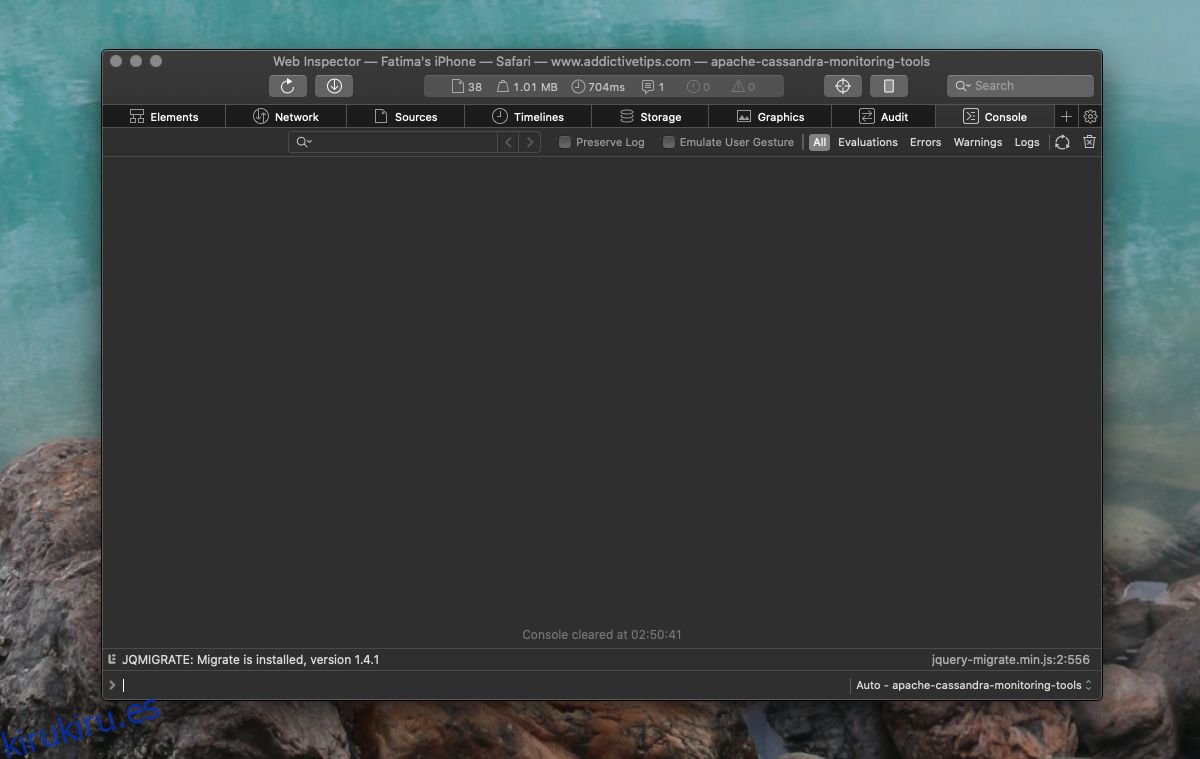
Solución de problemas
En algunos casos, es posible que el método anterior no funcione. Este es un error con macOS. Lo único que funciona en casi todos los casos es la siguiente solución. Sin embargo, haga lo siguiente DESPUÉS de haber seguido los pasos de la sección anterior.
Desconecta el iPhone de la Mac.
Abra la aplicación Configuración en el iPhone.
Vaya a General> Restablecer> Restablecer ubicación y privacidad.
En el iPhone, apague WiFi, encienda Bluetooth y encienda Mobile Hotspot.
Conecta el iPhone a la Mac. Confíe en la computadora cuando se le solicite en el iPhone.
Abra Safari en el iPhone y visite el sitio web que desea depurar.
En Mac, abra Safari.
Vaya a Desarrollar> Su iPhone> Conectarse a través de la red.
A continuación, vaya a Desarrollar> Su iPhone> Seleccione el sitio web abierto en Safari en el iPhone.
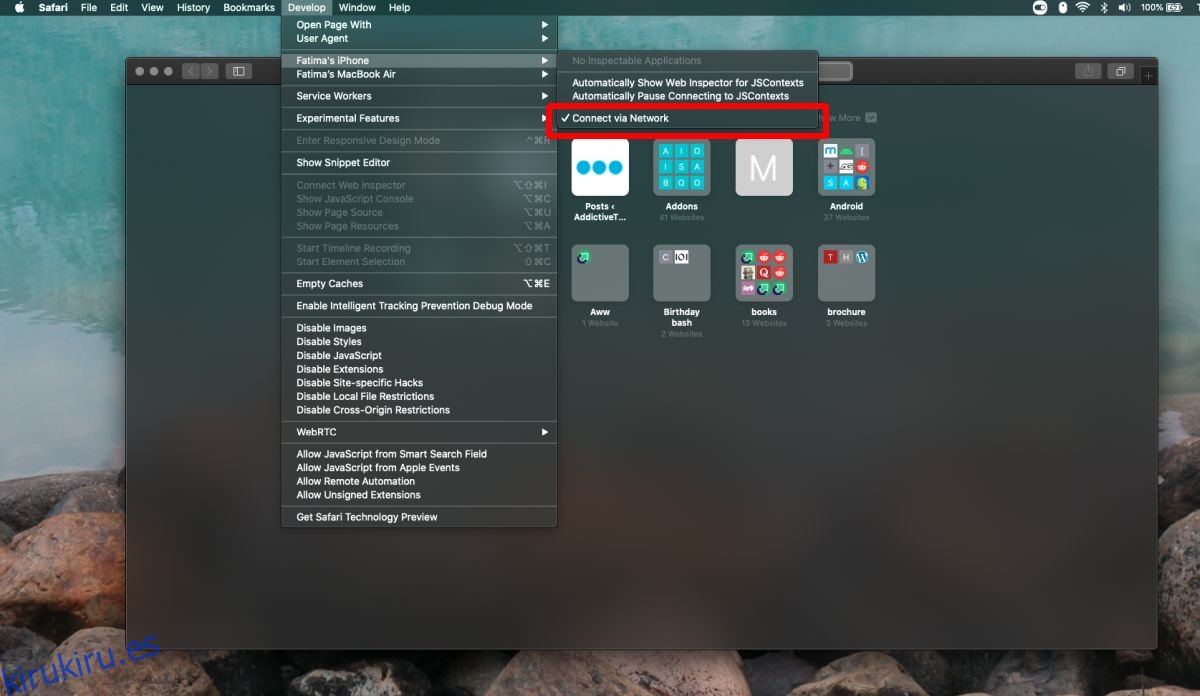
Conclusión
La depuración de un sitio web en Safari para iOS solo se puede hacer si tienes una Mac. Debe asegurarse de que la versión de Safari en iOS sea la misma que en Mac. Una buena regla general es ejecutar siempre la última versión estable de iOS y macOS cuando depura un sitio web. Esto asegurará que la versión de Safari sea la misma en ambas plataformas.