macOS oculta muchos archivos del sistema de forma predeterminada, pero ¿cómo puedes revelarlos si son necesarios para solucionar problemas? Afortunadamente, puedes utilizar cualquiera de los siguientes métodos para ver fácilmente todos los archivos o carpetas ocultos en tu Mac.
Tabla de contenido
Ver archivos ocultos con un atajo de teclado de Mac
La forma más sencilla de ver archivos y carpetas ocultos en tu Mac es con un atajo de teclado. Simplemente dirígete al directorio que desees en Finder y presiona Comando + Mayús + Punto (.) en tu teclado.
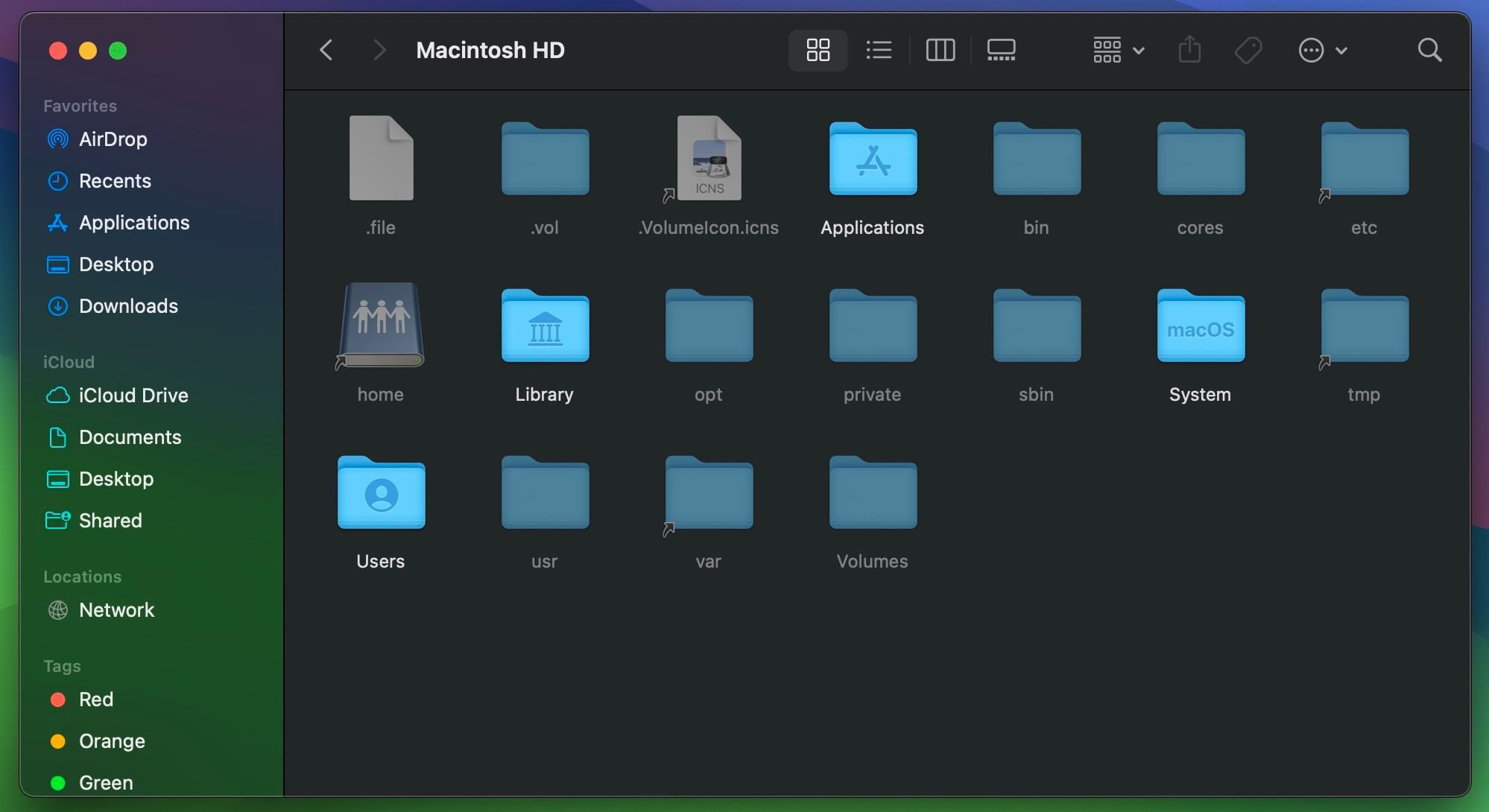
Ahora, es posible que vea un montón de archivos o carpetas traslúcidos en este directorio. Estos son los que están ocultos en macOS. Si no ve ninguno, significa que no hay archivos ocultos en este directorio.
Puede repetir este método abreviado de teclado para ocultar estos archivos nuevamente a la vista. Este es sólo uno de los varios atajos de teclado útiles de Mac que le hacen la vida más fácil.
Este método abreviado de teclado también mostrará archivos y carpetas ocultos en otros directorios. Entonces, recuerda presionar
Comando + Mayús + Punto (.)
una vez más para ocultarlos nuevamente.
Mostrar todos los archivos ocultos de Mac usando Terminal
Otra forma de ver todos los archivos ocultos en tu Mac es con un comando de Terminal. Abra Terminal en su Mac desde Aplicaciones > Utilidades en Finder o usando Spotlight (Comando + Espacio).
Ingrese el siguiente comando para ver archivos o carpetas ocultos y presione Retorno para ejecutarlo:
defaults write com.apple.finder AppleShowAllFiles TRUE
También puedes utilizar la palabra SÍ al final en lugar de VERDADERO.
Luego ingrese el siguiente comando y presione Volver para reiniciar Finder:
killall Finder
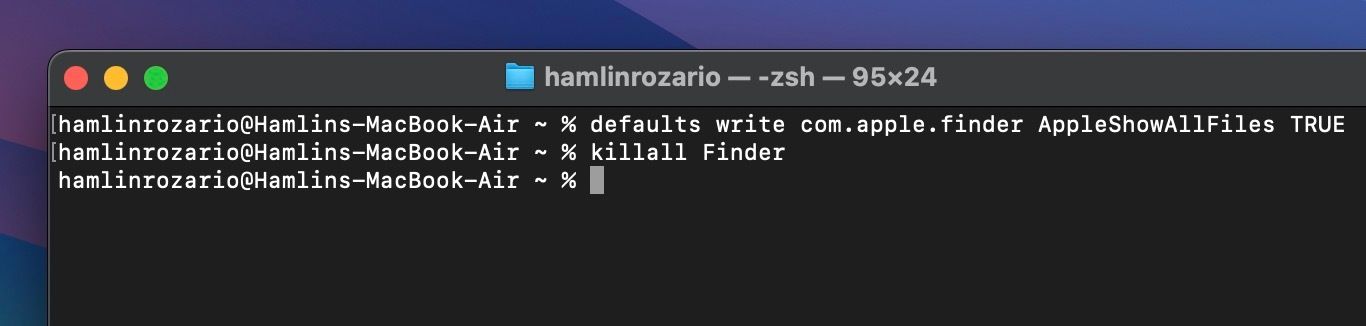
Ahora, todos los archivos o carpetas ocultos en tu Mac deberían estar visibles.
Si no ingresas al
Buscador de matar a todos
comando, deberá cerrar y volver a abrir Finder manualmente antes de poder ver todos los archivos y carpetas ocultos en su Mac.
Una vez que haya terminado de acceder a estos archivos ocultos, puede ocultarlos nuevamente ingresando el siguiente comando y presionando Retorno:
defaults write com.apple.finder AppleShowAllFiles FALSE
También puedes usar la palabra NO al final en lugar de FALSO. Pero recuerde ingresar también el comando Killall Finder después de esto.
Ver archivos ocultos en un directorio usando la terminal
Quizás no quieras mostrar todos los archivos y carpetas de tu Mac. En cambio, desea ver los archivos ocultos en un directorio en particular. En ese caso, debes dirigirte al directorio en la Terminal usando el comando cd.
Por ejemplo, si desea ver archivos ocultos en su escritorio, escriba lo siguiente en Terminal y presione Retorno:
cd desktop
Luego, ingrese a la siguiente Terminal para enumerar todos los archivos ocultos de Mac en ese directorio:
ls -a
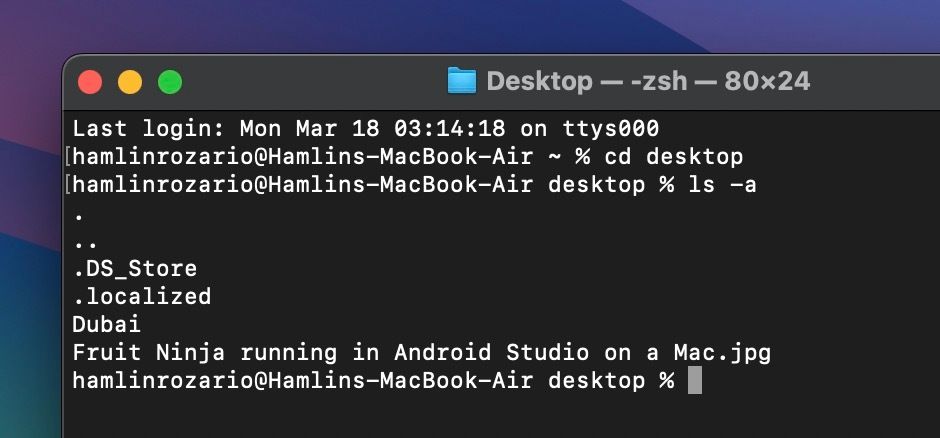
Los archivos ocultos aparecerán en la Terminal, pero seguirán ocultos en tu Mac. Para mostrar uno de ellos, escriba el siguiente comando seguido del nombre del archivo o carpeta y presione Retorno:
chflags nohidden [FILE NAME]
Reemplazar [FILE NAME] con cualquier archivo o carpeta que desee mostrar. En mi ejemplo, elegí mostrar una carpeta llamada «Dubai» escribiendo chflags nohidden Dubai.
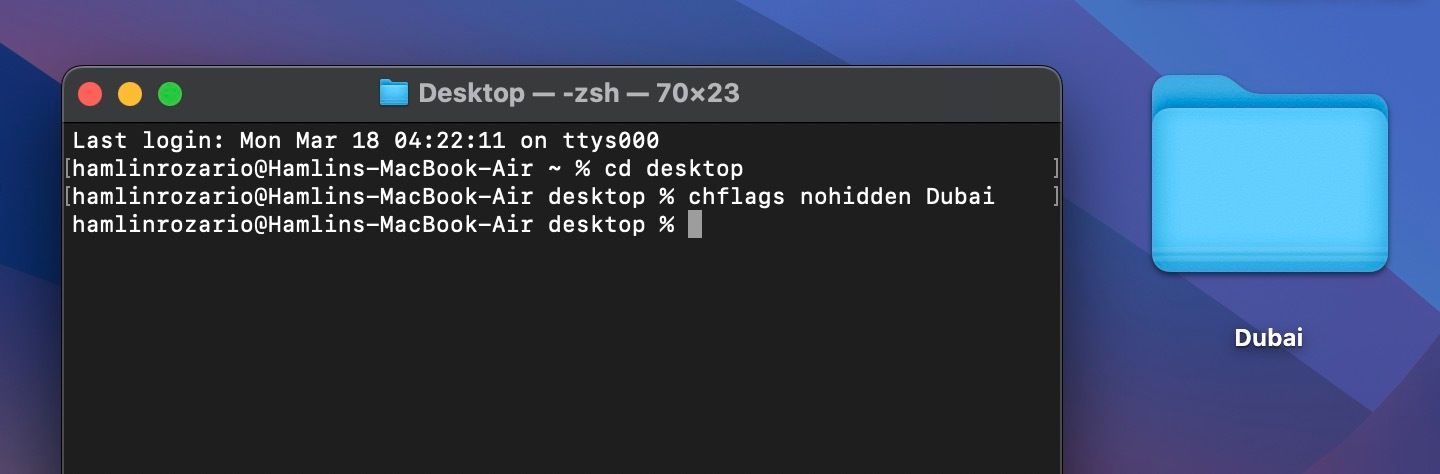
Para ocultar este archivo nuevamente, puede escribir el siguiente comando, agregar un espacio y arrastrar y soltar el archivo en la ventana de Terminal. Luego, presiona la tecla Retorno:
chflags hidden
El comando de Terminal anterior es solo una de las muchas formas de ocultar archivos en su Mac. Alternativamente, puede usar FileVault para crear carpetas invisibles o cambiar el nombre de los archivos con un punto (.) antes de sus nombres para hacerlos desaparecer de la vista.
Ocultar una carpeta en tu Mac no oculta los archivos que contiene. Incluso si otros no podrán ver su carpeta oculta, también debería considerar ocultar estos archivos para mayor seguridad.
Recuerde que muchos archivos y carpetas están ocultos en su Mac por una razón. Así que asegúrese de saber qué está haciendo al acceder a archivos ocultos que son necesarios para que macOS funcione.
