Los clientes de Google Workspace en Canadá, Dinamarca, Francia, los Países Bajos, Portugal, España, Suecia, Suiza y el Reino Unido pueden obtener un número de teléfono de EE. UU. mediante Google Voice. Es un servicio telefónico disponible para los titulares de cuentas de Google en los Estados Unidos. Además de la mensajería de voz y de texto, se utiliza para servicios de correo de voz y transferencia de llamadas nacionales e internacionales. Las llamadas se enrutan al número de teléfono que cada usuario configura en el sitio web de la cuenta. Cualquier teléfono configurado para sonar en el portal en línea puede ser atendido por usuarios que también pueden recibir llamadas en él. El usuario puede moverse entre los teléfonos configurados mientras toma una llamada. Las llamadas salientes a ubicaciones locales y extranjeras están disponibles para suscriptores en los EE. UU. Si eres alguien que busca consejos sobre cómo ver el historial de llamadas telefónicas en Google, permanece atento hasta el final. Proporcionaremos una guía útil que aclarará sus dudas sobre la copia de seguridad del historial de llamadas de Google. Además, aprenderá cómo recuperar el historial de llamadas en Google en Android.
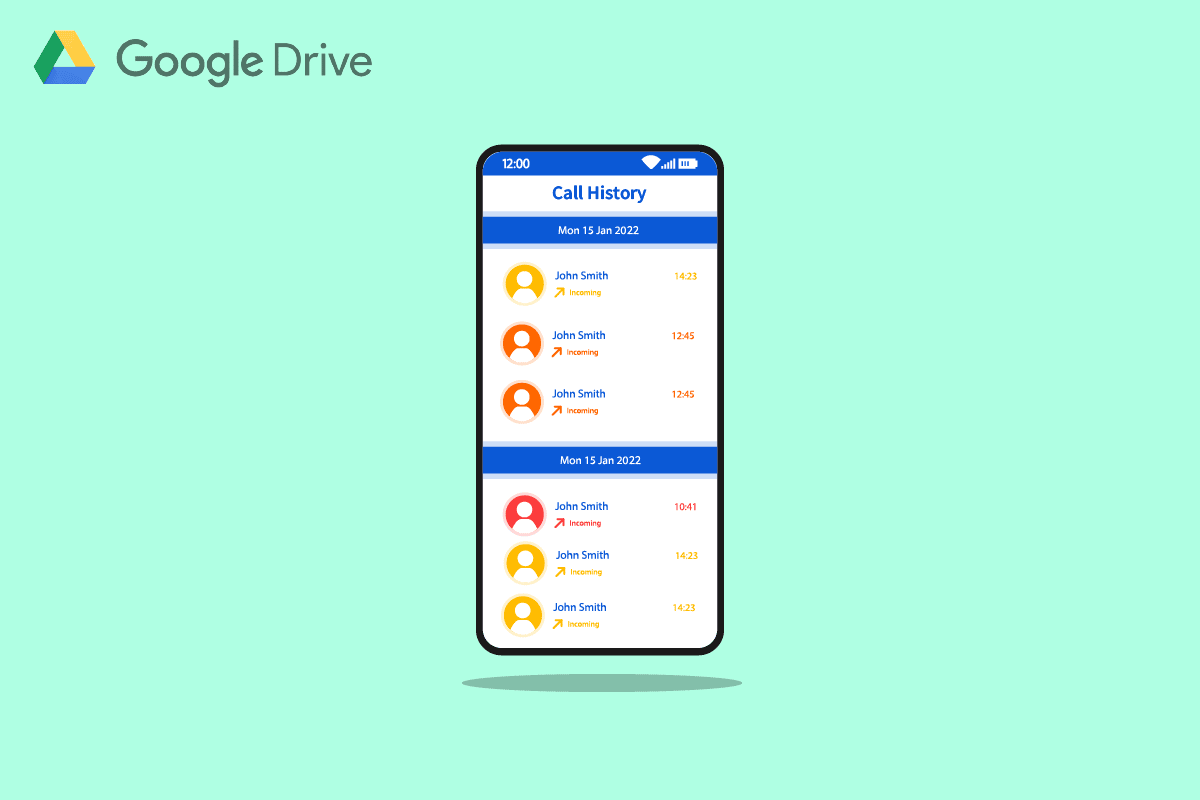
Tabla de contenido
Cómo ver el historial de llamadas telefónicas en Google
La tecnología de motores de búsqueda, el marketing digital, la computación en la nube, las aplicaciones de software, la codificación cuántica, el comercio electrónico, la inteligencia artificial y la tecnología de consumo son las principales áreas de interés de Google LLC, una empresa de tecnología global estadounidense. Debido a su supremacía en la industria, recopilación de datos y capacidades tecnológicas en inteligencia artificial, ha sido descrita como la firma influyente más fuerte del mundo y una de las marcas más valiosas del planeta. Google desarrolló Google Drive, un servicio para almacenar y sincronizar archivos. Google Drive, presentado el 24 de abril de 2012, permite a los usuarios compartir archivos, sincronizar datos entre dispositivos y almacenar archivos en la nube (en los servidores de Google).
Su historial de llamadas y mensajes de texto contiene un registro completo de cada contacto y mensaje que ha colocado y recibido en todos sus dispositivos habilitados para Google Fi. Solo el sitio web de Google Fi y no la aplicación le permite ver su historial. Por lo tanto, lea este artículo hasta el final para conocer los pasos que demuestran el procedimiento para ver el historial de llamadas telefónicas en Google.
Nota: dado que los teléfonos inteligentes no tienen las mismas opciones de configuración, varían de un fabricante a otro. Por lo tanto, asegúrese de la configuración correcta antes de cambiar cualquiera.
¿Google hace una copia de seguridad del historial de llamadas?
Sí, la copia de seguridad de Google guarda el historial de llamadas usando Google Fi en dispositivos habilitados para Fi. También lo guarda en Google Drive si ha habilitado esta función de copia de seguridad.
¿Cómo puede ver su historial de llamadas completo en Google?
Siga los métodos a continuación sobre cómo ver el historial de llamadas telefónicas en Google:
Opción I: a través de un dispositivo habilitado para Google Fi
Su historial de llamadas y mensajes de texto de cada contacto y mensaje que ha enviado y recibido se respaldan en sus dispositivos habilitados para Google Fi. Puede ver el historial solo en el sitio web de Google Fi como se explica a continuación.
Nota 1: debe compartir la misma cuenta en Google Fi y Google Voice.
Nota 2: nunca puede ver más de seis meses de datos de llamadas. Además, no hay almacenamiento ni visualización de grabaciones de llamadas o datos de mensajes.
1. Visita el página web de google fi e Inicie sesión en su cuenta.
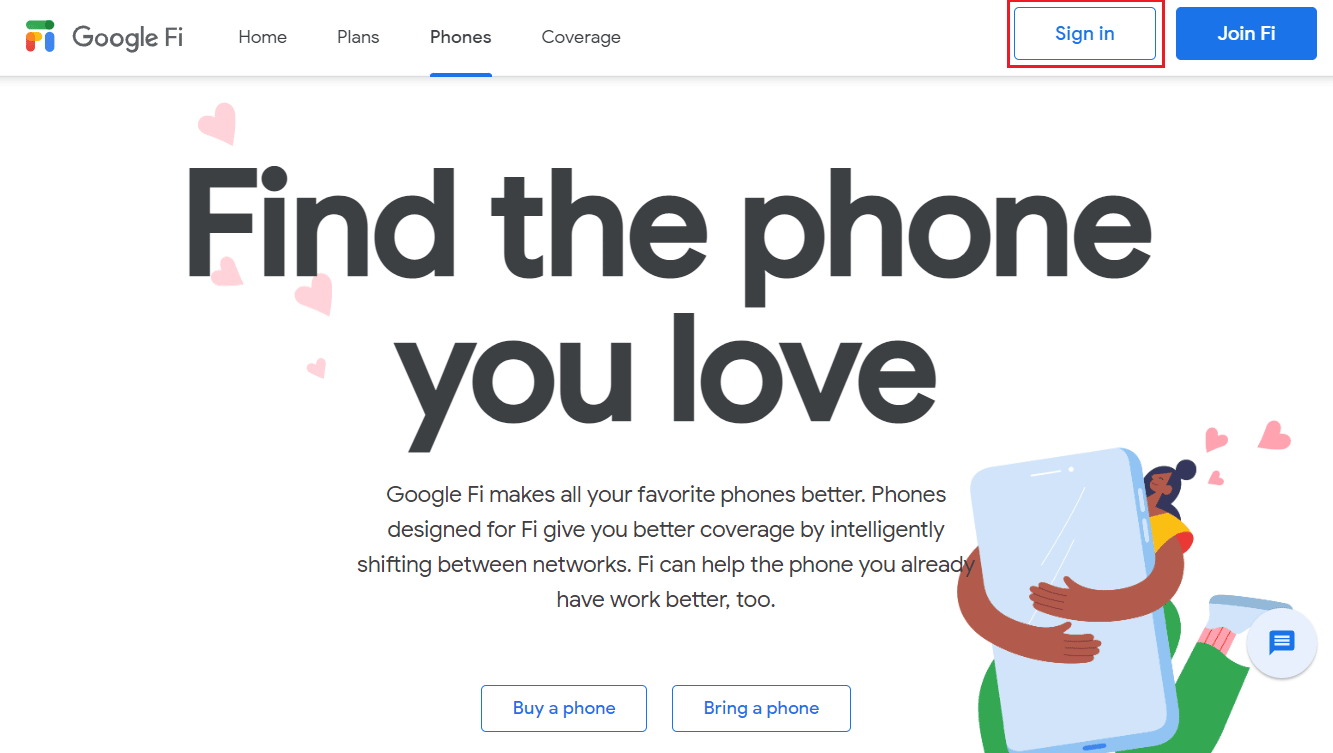
2. Desplácese hasta la parte inferior de la página y haga clic en Google Voice.
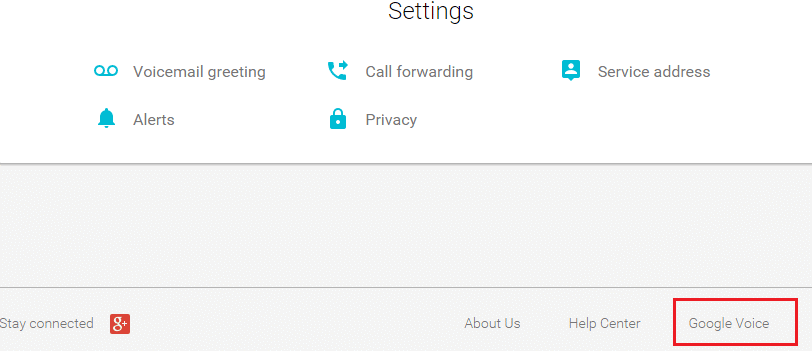
3, luego, haga clic en Historial para ver todo su historial de llamadas.
Opción II: A través de Google Drive
Puede hacer una copia de seguridad y restaurar los siguientes elementos en su dispositivo:
- aplicaciones,
- Historial de llamadas,
- configuración de dispositivo,
- contactos,
- calendario,
- SMS (solo teléfonos Pixel) y
- fotos y videos (solo teléfonos Pixel).
Aquí se explica cómo ver el historial de llamadas en Google Drive:
1. En primer lugar, abra Google Drive en su dispositivo.
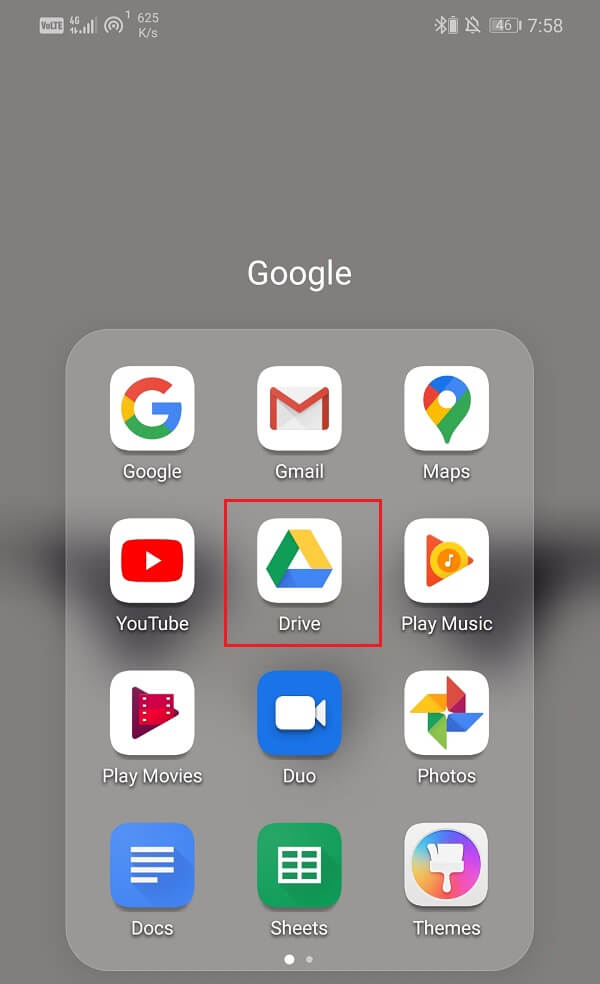
2. Ahora, toca el icono de la hamburguesa en la parte superior izquierda de la pantalla.
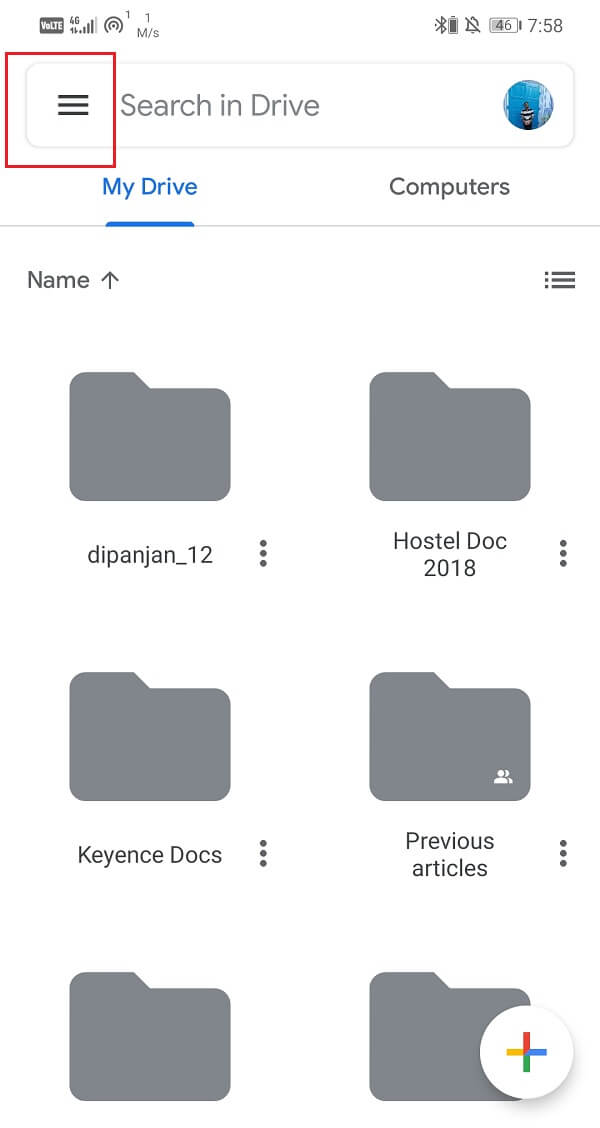
3. Después de eso, haga clic en la opción Copias de seguridad.
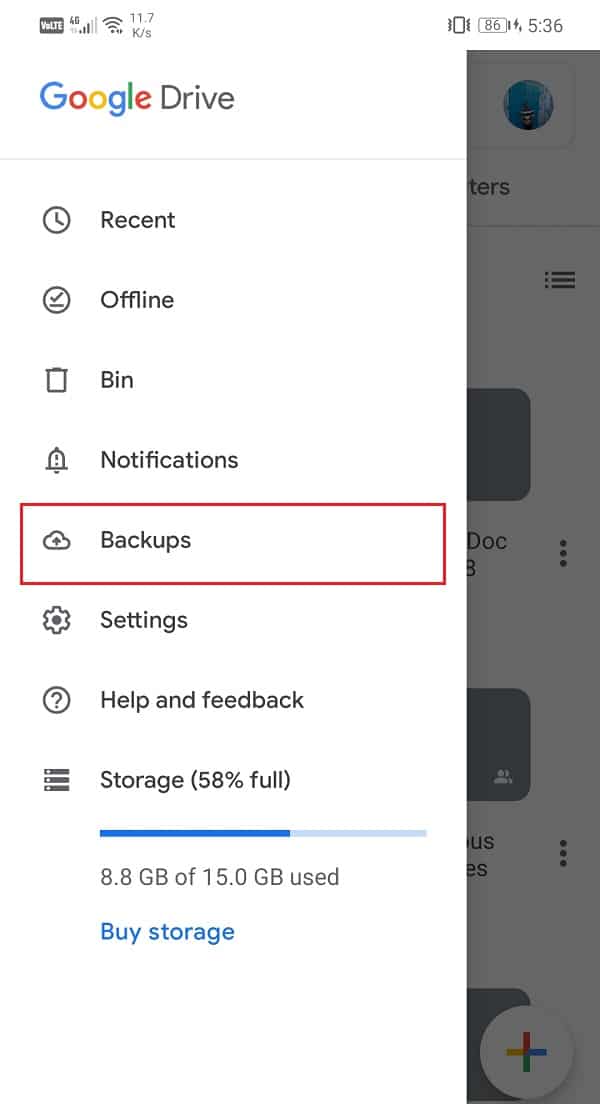
4. Aquí, toque el nombre de su dispositivo para ver los elementos que se están respaldando actualmente.
5. Pulse en Historial de llamadas para ver su historial de llamadas con copia de seguridad completa.
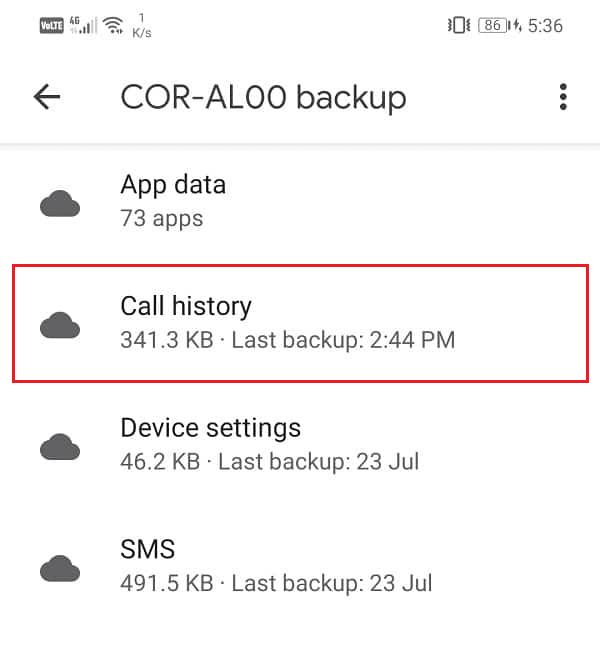
¿Cómo puede ver su historial de llamadas en Google Voice?
Nota: Google Voice solo se puede usar en EE. UU. y Canadá.
Aquí se explica cómo ver el historial de llamadas telefónicas en Google Voice:
1. Visita el Sitio web de Google Voice en un navegador.
2. Haga clic en Iniciar sesión en la esquina superior derecha.
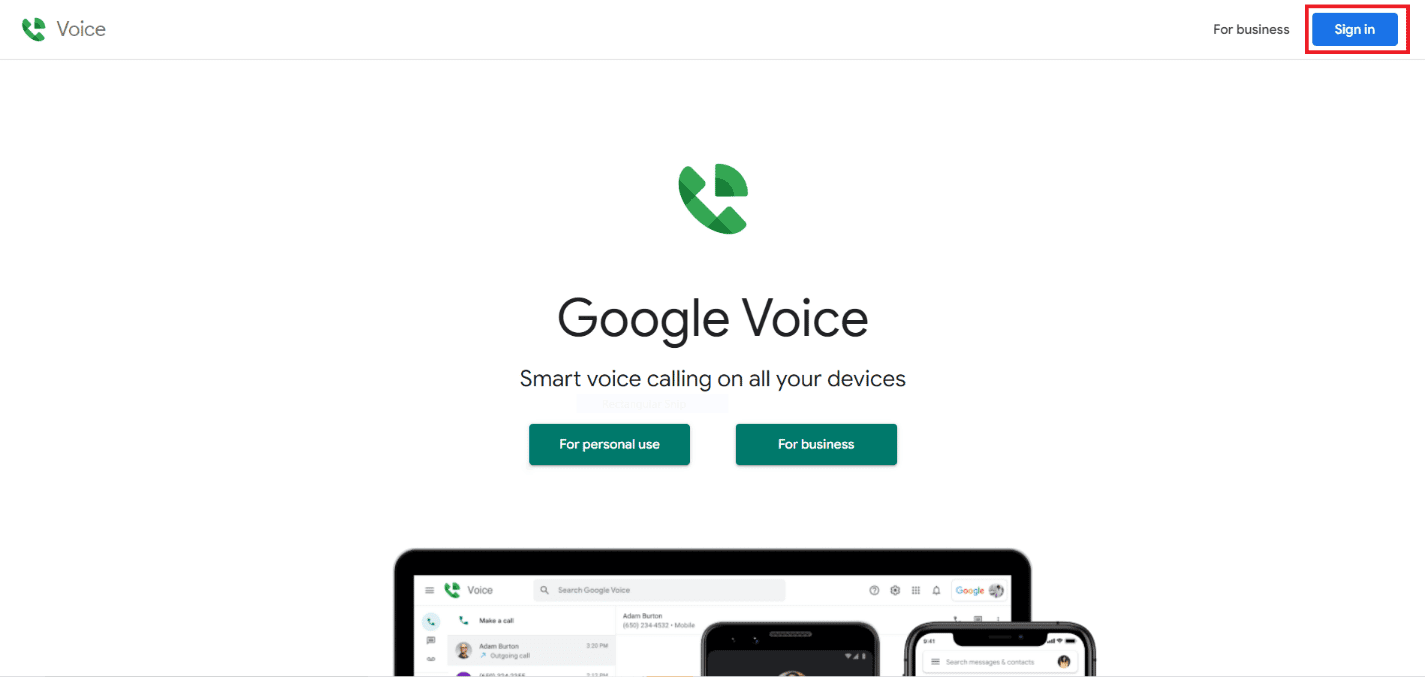
3. Elija la cuenta de Google vinculada a Google Voice.
Nota: dado que las cuentas de Google separadas pueden tener información de contacto separada, use las credenciales de inicio de sesión asociadas con la cuenta de Google que contiene los datos del teléfono que le gustaría buscar.
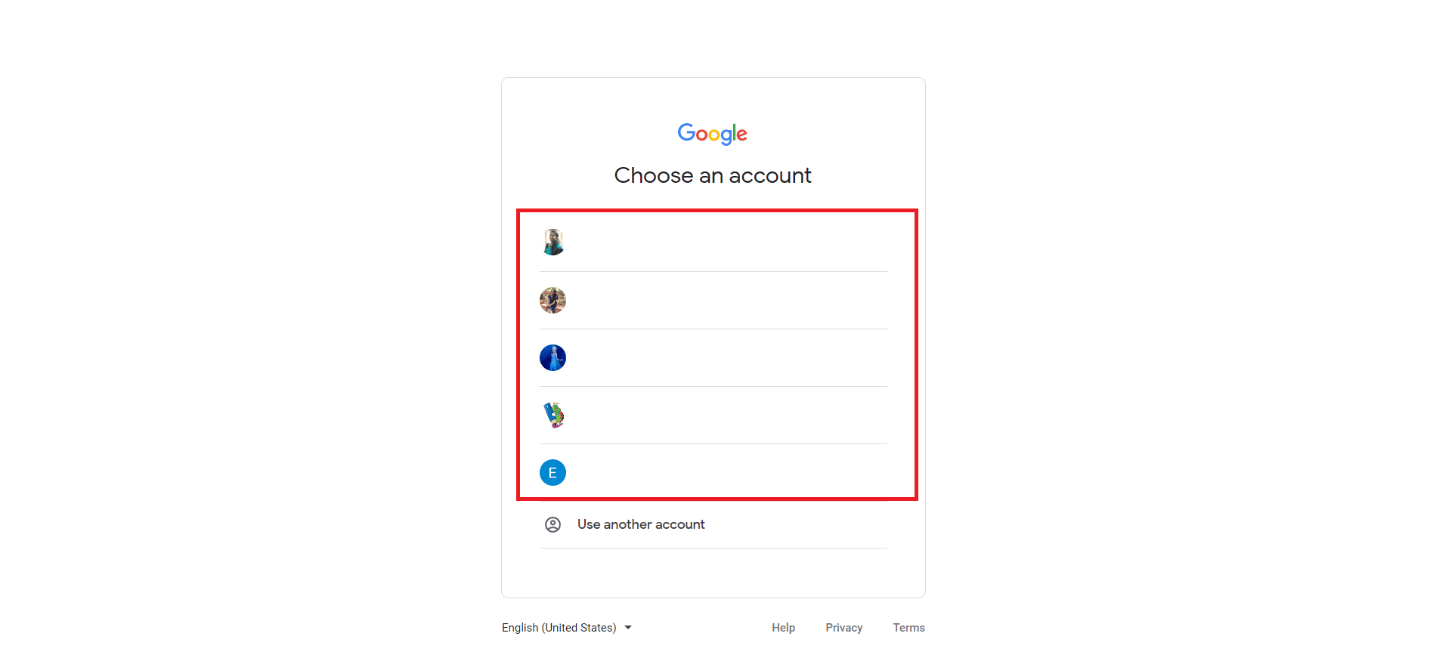
4. Haga clic en Llamadas en el panel izquierdo. Verá todos sus registros de llamadas aquí.
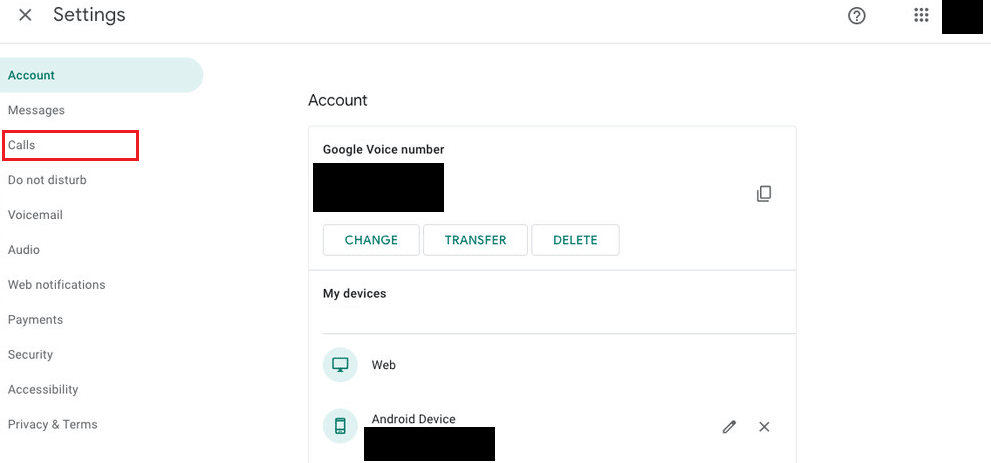
5. Para más detalles, haga clic en el nombre de la persona que llama.
¿Cómo puede recuperar su historial de llamadas en Google?
Puede seguir estos pasos para recuperar el historial de llamadas en Google. Veamos los pasos para recuperar tu historial de llamadas en Google.
Nota 1: asegúrese de haber creado una copia de seguridad de todos sus datos antes de reiniciar su teléfono.
Nota 2: este método solo funcionará si ha habilitado la copia de seguridad en Google Drive y ha perdido los datos de su dispositivo.
1. En primer lugar, abra Configuración en su dispositivo.
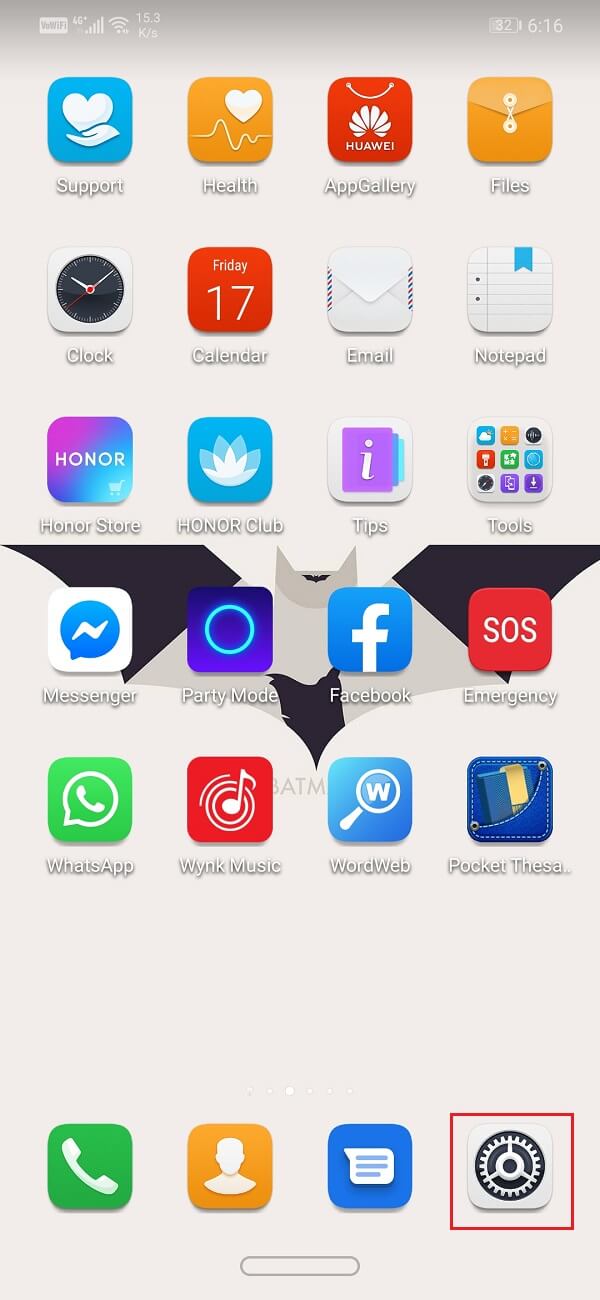
2. Ahora, toca la opción de Google. Esto abrirá la lista de servicios de Google.
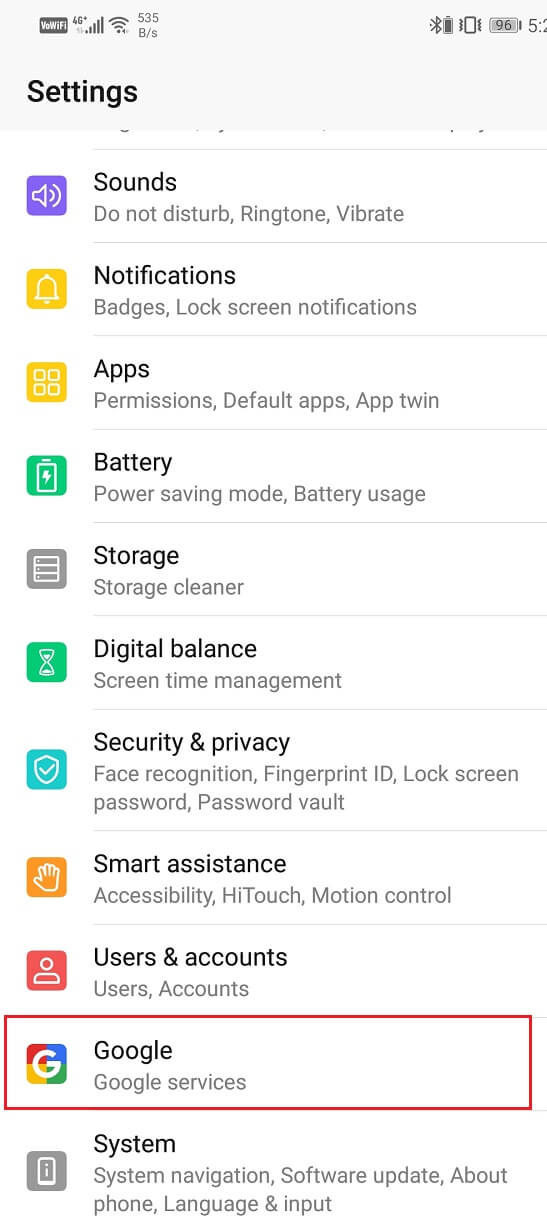
3. Inicie sesión en su cuenta de Google si aún no lo ha hecho.
Nota: Su foto de perfil y la identificación de correo electrónico en la parte superior indican que ha iniciado sesión.
4. Ahora, deslice hacia abajo y toque la opción Copia de seguridad.
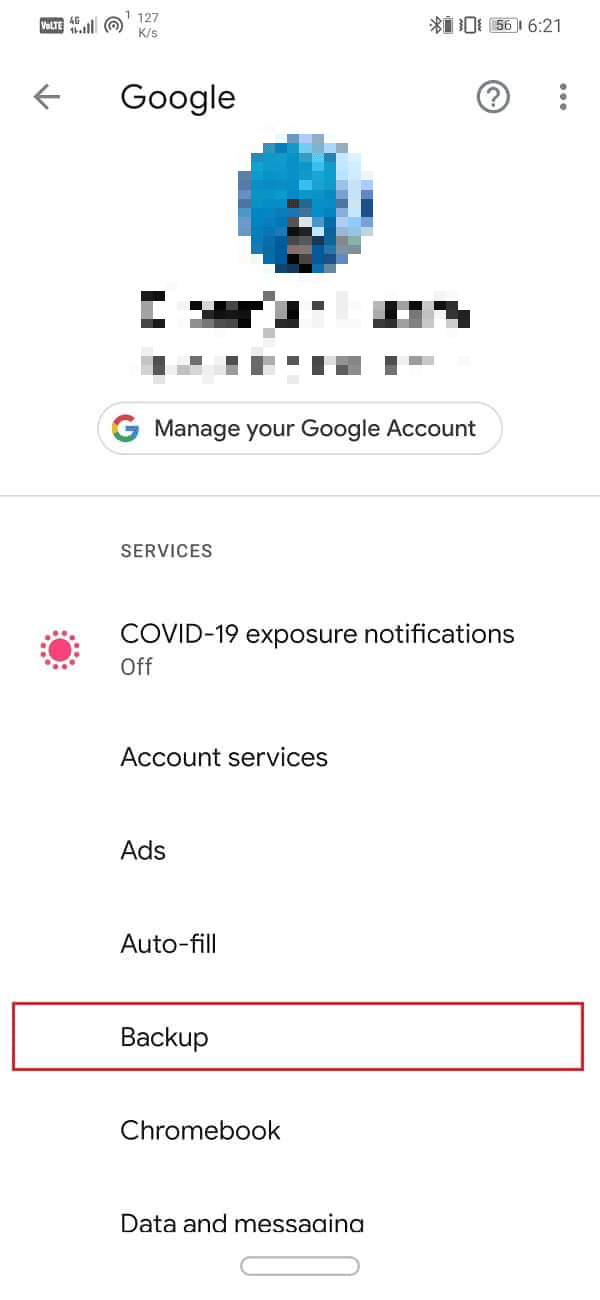
5. Active el interruptor de la opción Copia de seguridad en Google Drive.
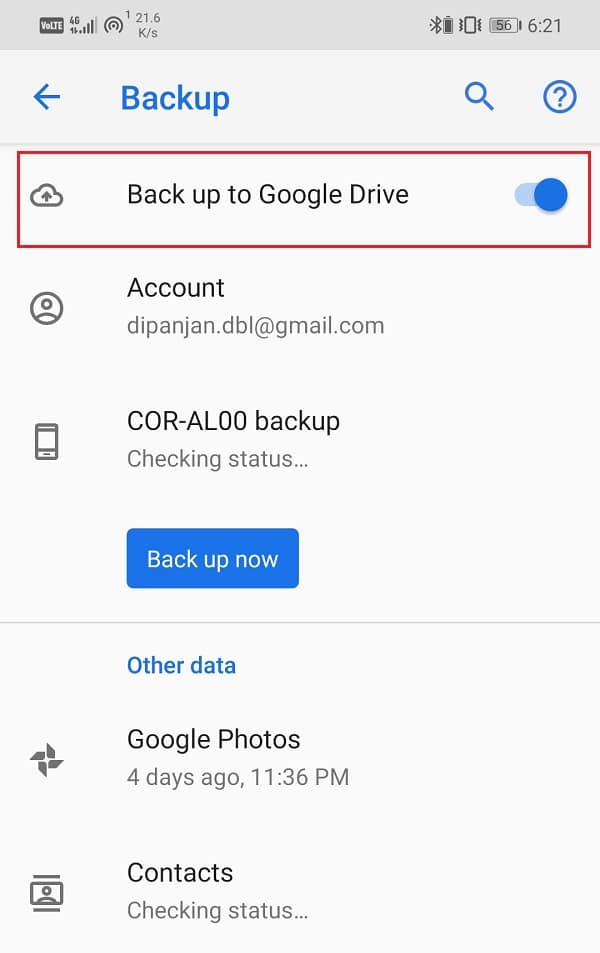
6. Ahora, lea y siga nuestra guía sobre cómo restablecer su teléfono Android. Este proceso borrará todos sus datos.
7. Después de reiniciar su dispositivo, comenzará el proceso de configuración. Desde la pantalla Copiar aplicaciones y datos, toque la opción Copiar sus datos para restaurar sus datos desde Google Drive.
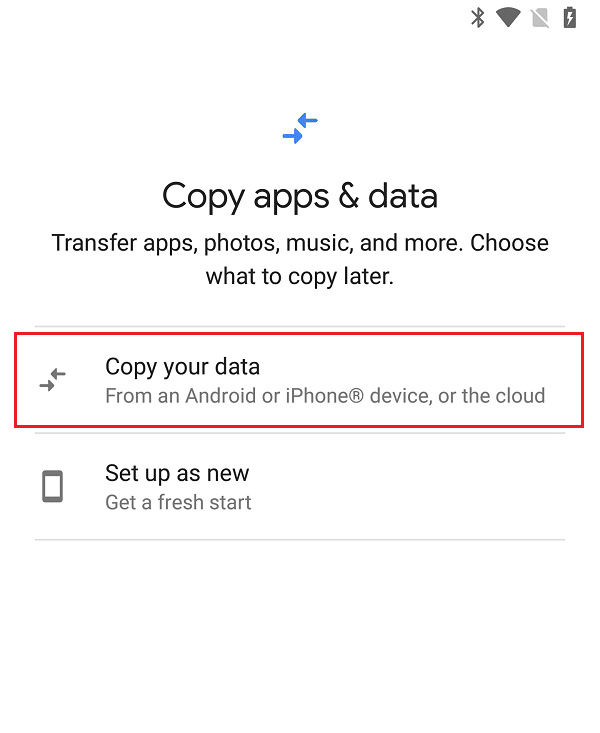
8. Luego, en Trae tus datos desde la pantalla de configuración, toca Una copia de seguridad desde la nube.
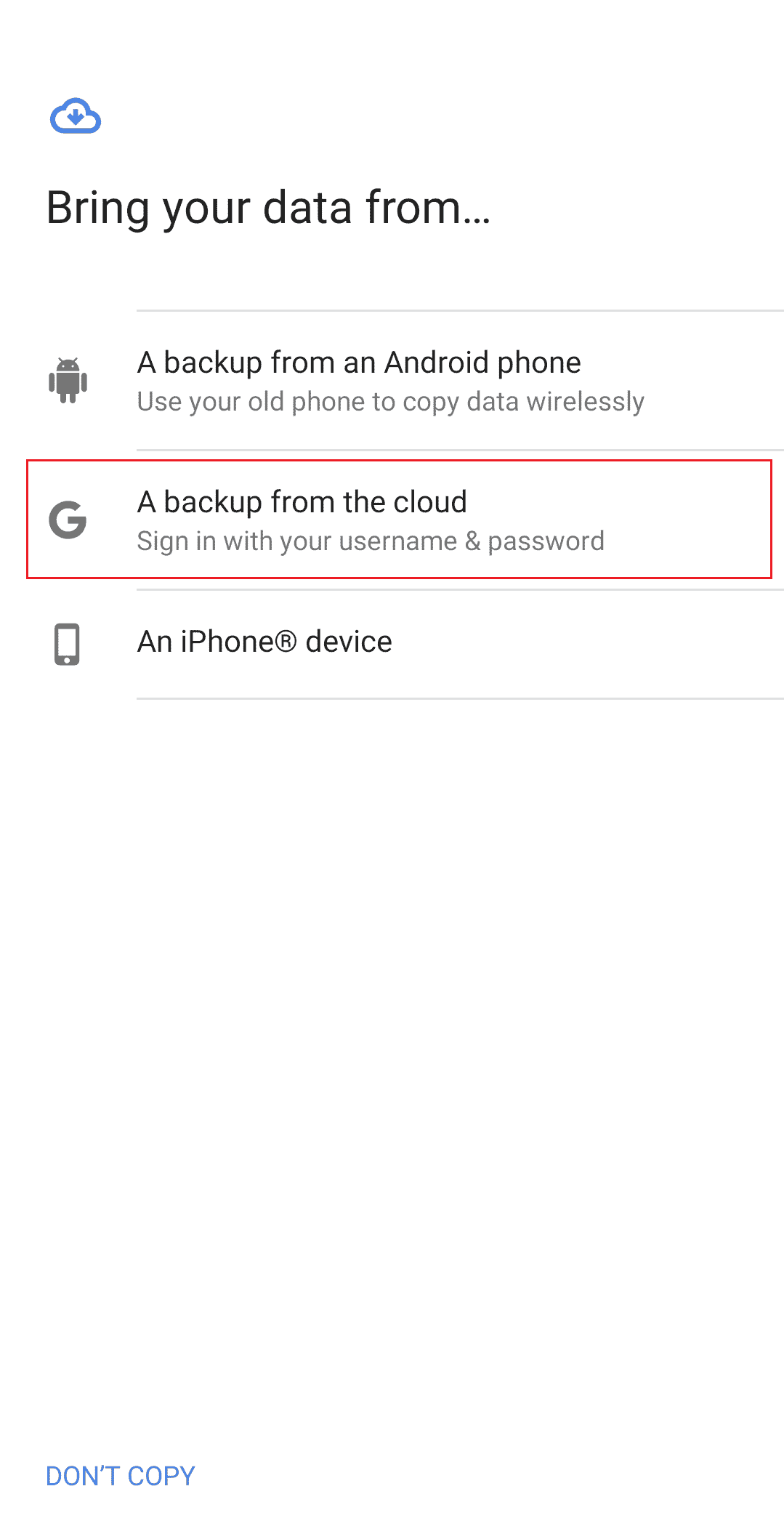
9. Ingrese las mismas credenciales de la cuenta de Google en las que habilitó la copia de seguridad para iniciar sesión en esa cuenta.
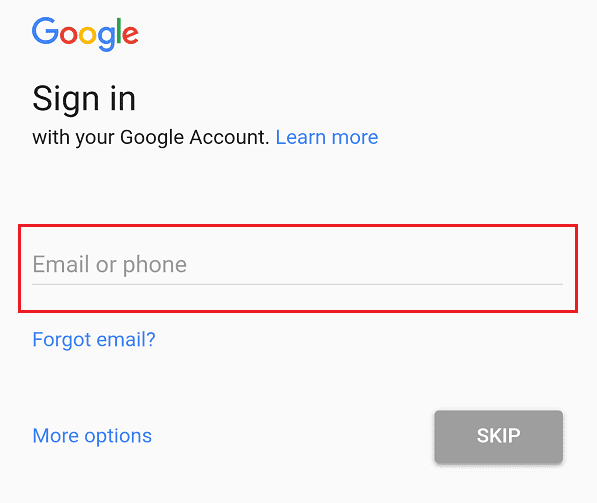
10. Elija qué restaurar tocando las casillas de verificación deseadas. Luego, toca Restaurar.
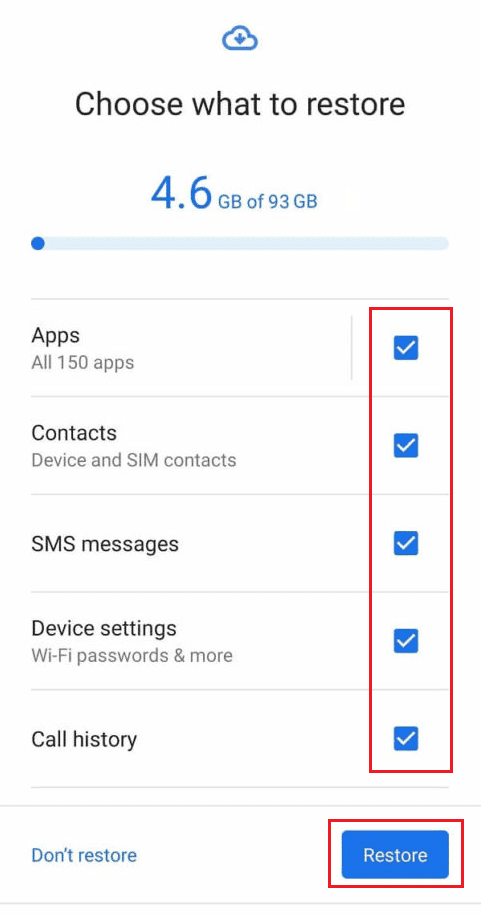
11. Finalice el proceso de configuración para ver su historial de llamadas recuperado de Google en su teléfono.
¿Cómo puede recuperar su historial de llamadas en Gmail?
Puede realizar copias de seguridad y recuperar registros de llamadas con cualquier aplicación de copia de seguridad, como la aplicación SMS Backup+. También puede hacer una copia de seguridad de sus registros de llamadas en su cuenta de Gmail y recuperarlos más tarde cuando sea necesario.
Nota: debe usar una aplicación de copia de seguridad externa para restaurar los datos de Gmail.
1. Inicie el Copia de seguridad de SMS+ aplicación en su teléfono.
2. Pulse en Configuración avanzada > Configuración de copia de seguridad como se muestra.
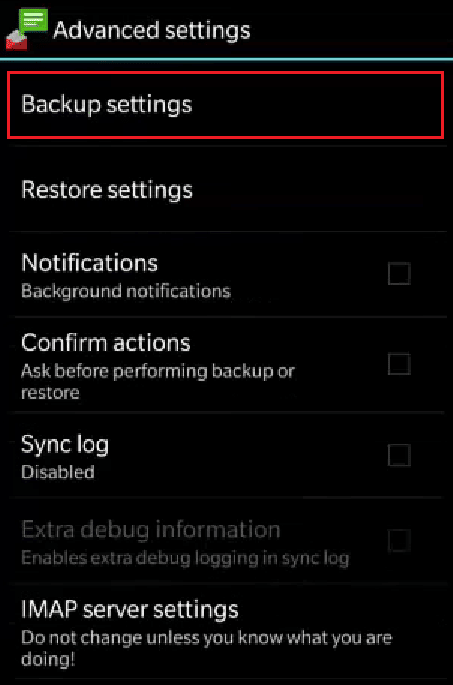
3. Active la palanca para el registro de llamadas de respaldo.
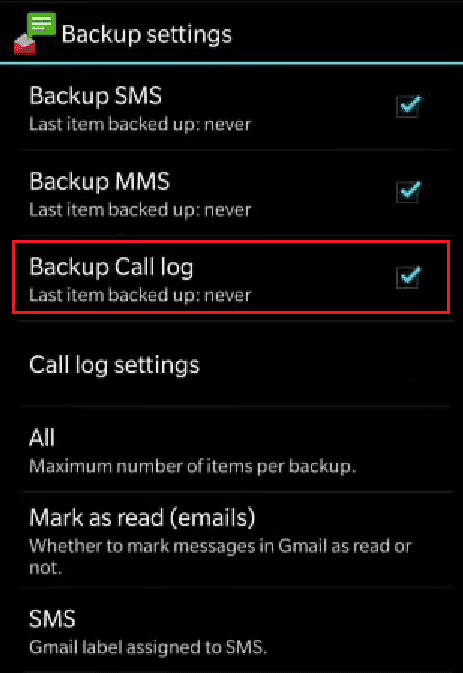
4. Regrese a la pantalla de inicio y toque Conectar para iniciar sesión en su cuenta de Google con las credenciales correctas.
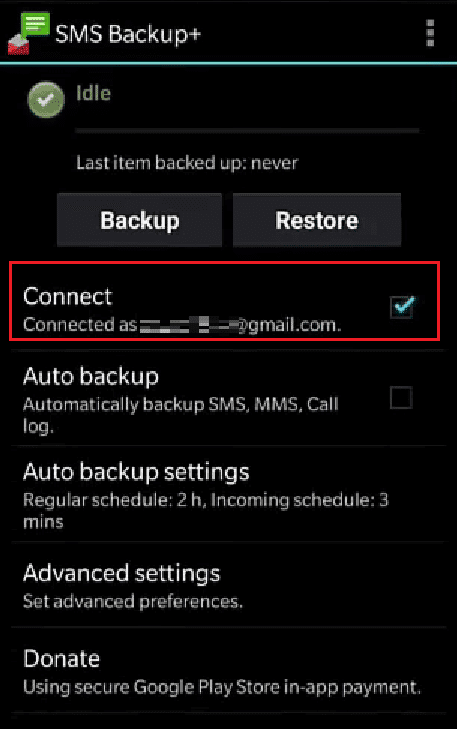
5. Pulse en Copia de seguridad para hacer una copia de seguridad de su historial de llamadas o registros.
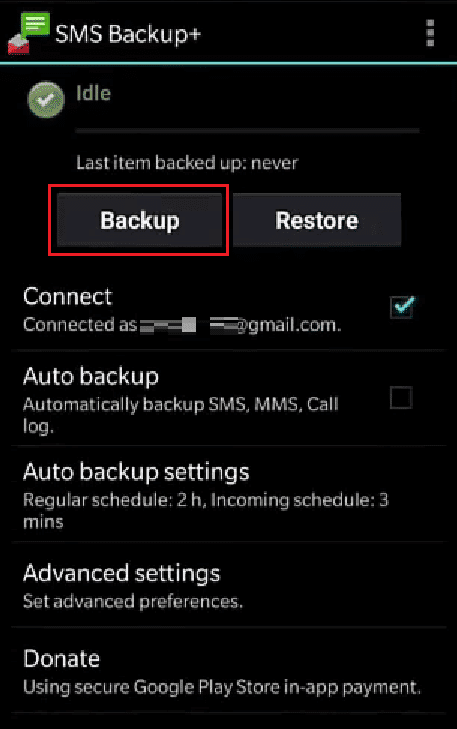
Puede recuperar el historial de llamadas en la misma cuenta de Gmail en la aplicación.
¿Cómo puede ver su copia de seguridad de Google?
Puede ver su copia de seguridad de Google en Google Drive. Aquí le mostramos cómo ver su copia de seguridad de Google:
1. Visita el Página de Google Drive.
Nota: asegúrese de haber iniciado sesión en la misma cuenta de Google en la que está activada la copia de seguridad.
2. Haga clic en Almacenamiento.
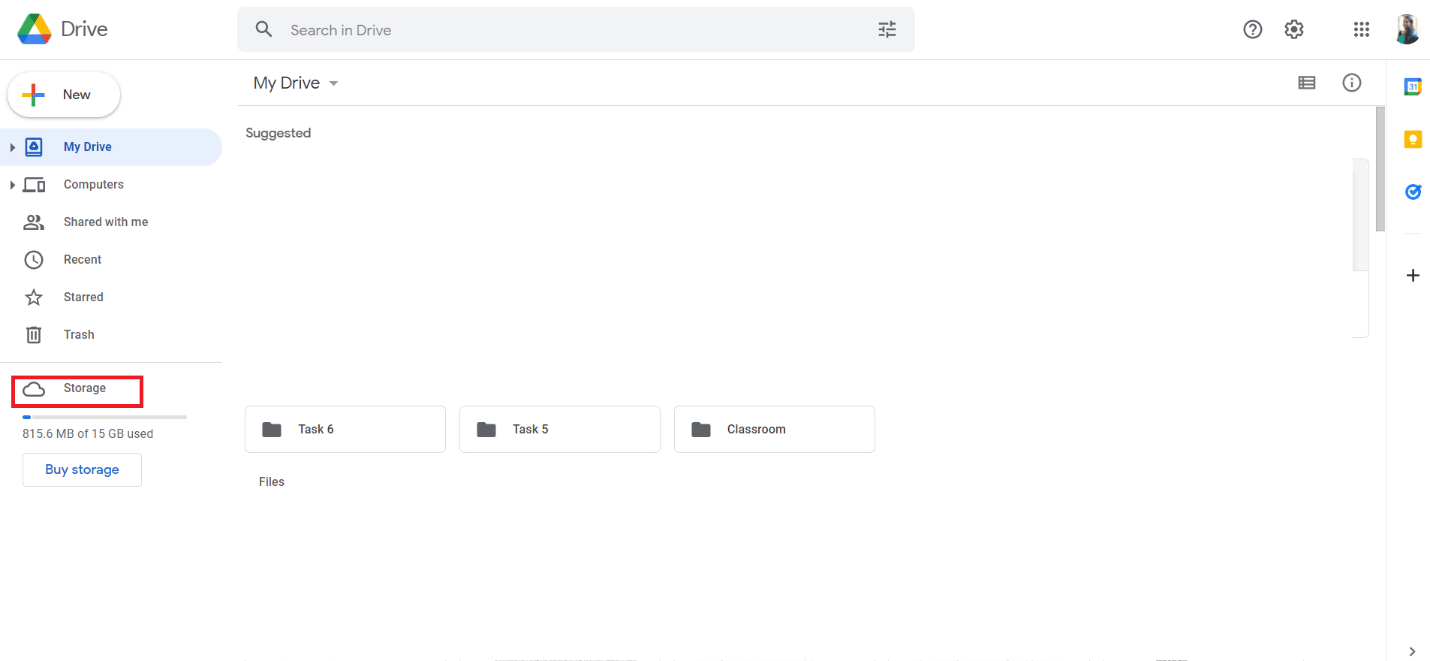
3. Haga clic en Copias de seguridad en la esquina superior derecha.
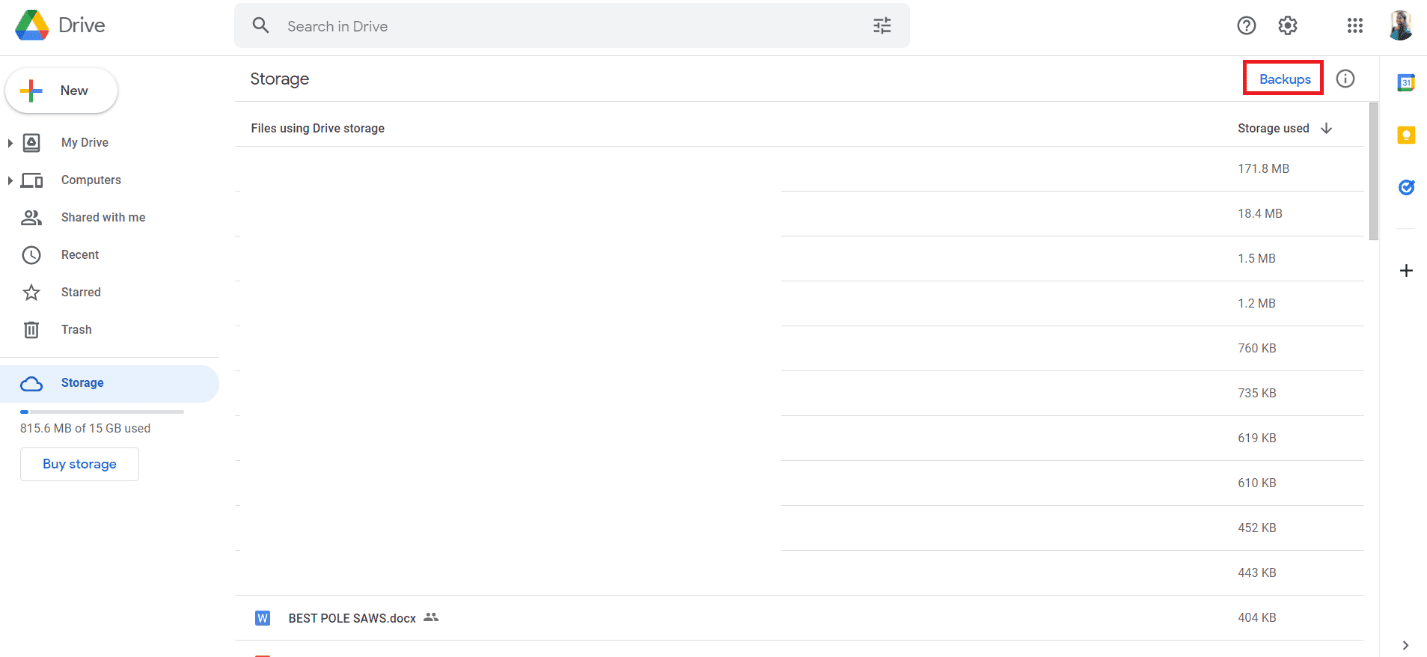
4. Para ver los detalles de una copia de seguridad, haga clic con el botón derecho en Vista previa de la copia de seguridad.
¿Cómo puede recuperar el historial de llamadas eliminado sin respaldo?
Después de aprender cómo ver el historial de llamadas telefónicas en Google, puede preguntar acerca de cómo recuperar el historial de llamadas eliminado. Verá que incluso cuando elimine documentos o datos de forma accidental o activa de su teléfono inteligente Android, no todos desaparecerán de manera irrevocable. Aunque pueden estar fuera del acceso, todavía están presentes en el mundo virtual de su dispositivo, ocultos al acceso. Los documentos permanecen dentro hasta que los nuevos los reemplacen. Del mismo modo, aunque los contactos del teléfono se eliminan de sus bases de datos si borra su historial de llamadas, el dispositivo aún los contiene. El uso de aplicaciones de terceros es el único método para recuperarlas si no tiene ninguna copia de seguridad (que puede funcionar o no).
¿Cómo puede recuperar el historial de llamadas eliminado sin una computadora?
Puede seguir estos pasos para recuperar sus registros de llamadas en Google:
Nota 1: asegúrese de haber realizado una copia de seguridad de todos sus datos antes de reiniciar su teléfono.
Nota 2: este método funcionará solo si ha habilitado la copia de seguridad en Google Drive y desea recuperar sus datos perdidos.
1. Abra Configuración y toque la opción Google.
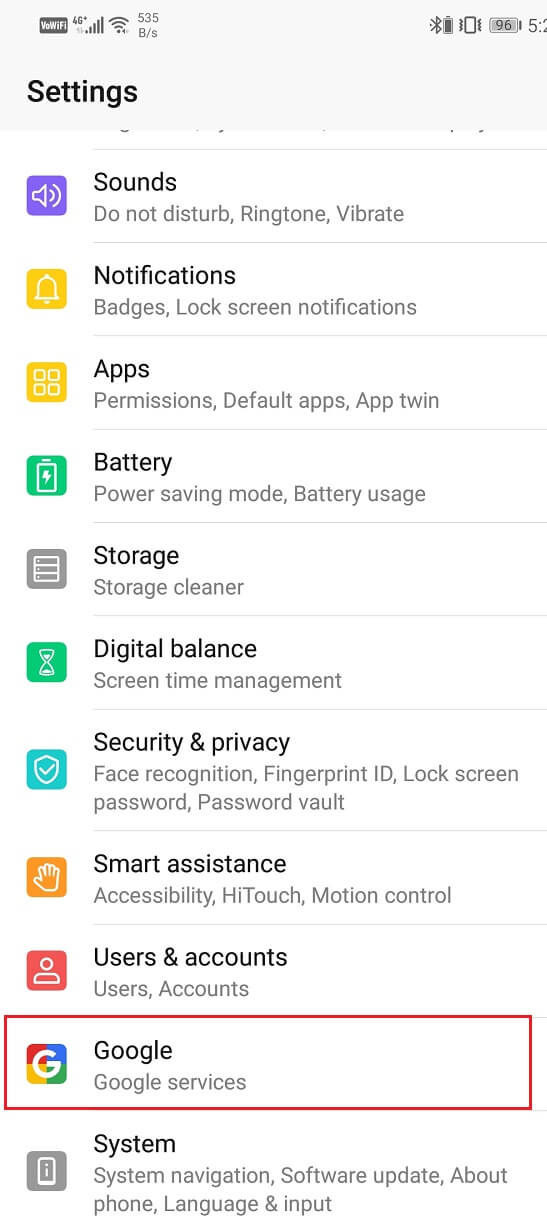
2. Inicie sesión en su cuenta de Google y toque la opción Copia de seguridad.
3. Active el interruptor de la opción Copia de seguridad en Google Drive. Espere hasta que todo esté respaldado.
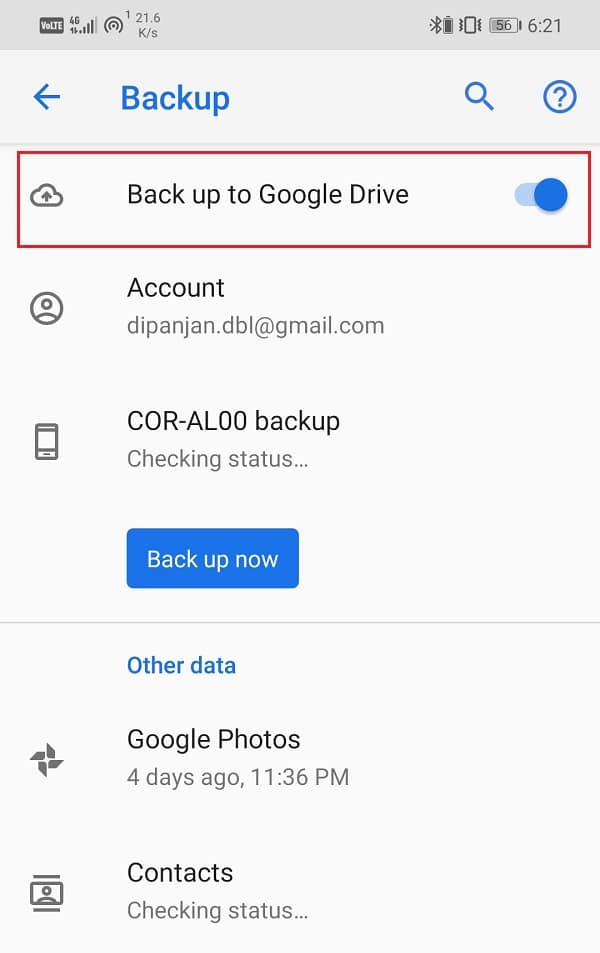
4. Luego, siga nuestra guía sobre cómo restablecer su teléfono Android.
5. En la pantalla de configuración Copiar aplicaciones y datos, toque la opción Copiar sus datos para restaurar sus datos desde Google Drive.
6. Pulse en Una copia de seguridad desde la nube.
7. Luego, ingrese las mismas credenciales de la cuenta de Google en las que habilitó la copia de seguridad para iniciar sesión en esa cuenta.
8. En la pantalla Elegir qué restaurar, seleccione las casillas de verificación deseadas y toque Restaurar.
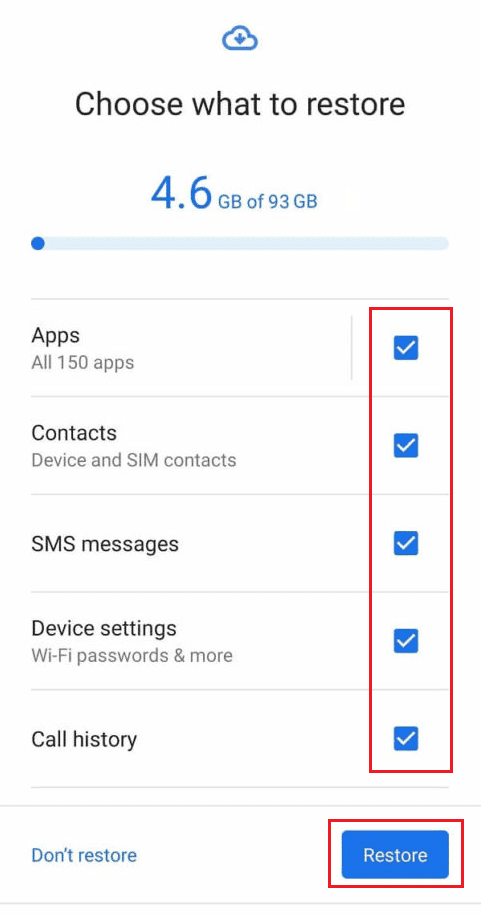
Después de finalizar el proceso de configuración, puede ver su historial de llamadas recuperado de Google en su teléfono.
¿Cómo puede recuperar su registro de llamadas en Android?
Puede recuperar su registro de llamadas en Android reiniciando y restaurando los datos de su teléfono desde Google. Pero para que esto funcione, deberías haber activado Google Backup. Lea y siga los pasos mencionados en el puntero anterior para recuperar el registro de llamadas en Android con éxito.
¿Cómo puede recuperar mensajes de texto borrados?
Si bien los mensajes de contacto del teléfono se eliminan de sus bases de datos si borra su historial, el dispositivo aún los contiene. El uso de aplicaciones de terceros es el único método para recuperar los mensajes de texto borrados si no tiene una copia de seguridad.

¿Cómo puede recuperar archivos de Google Drive?
Puede seguir estos pasos para recuperar sus archivos de Google Drive:
1. Inicie Google Drive en su dispositivo.
2. Toca el icono de la hamburguesa en la esquina superior izquierda.
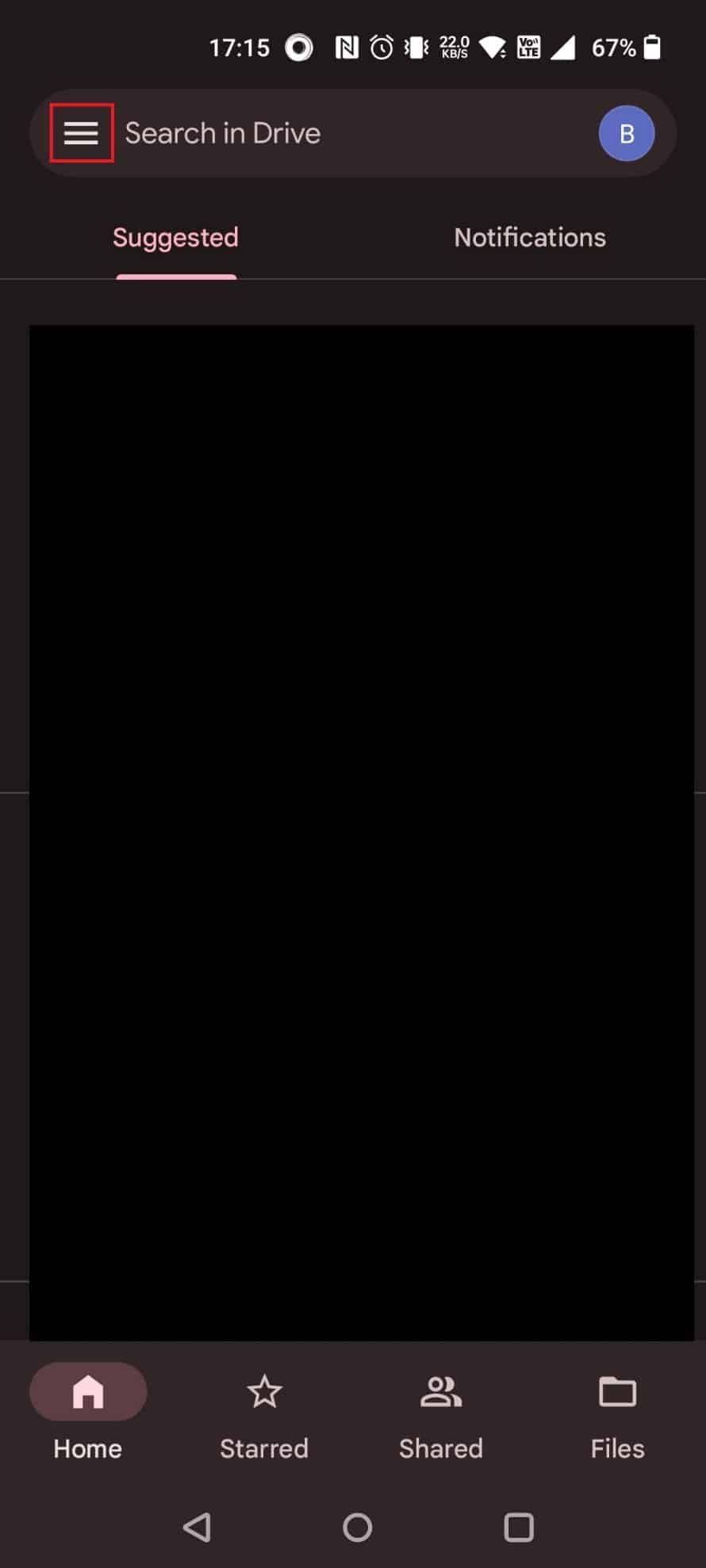
3. Pulse en Papelera.
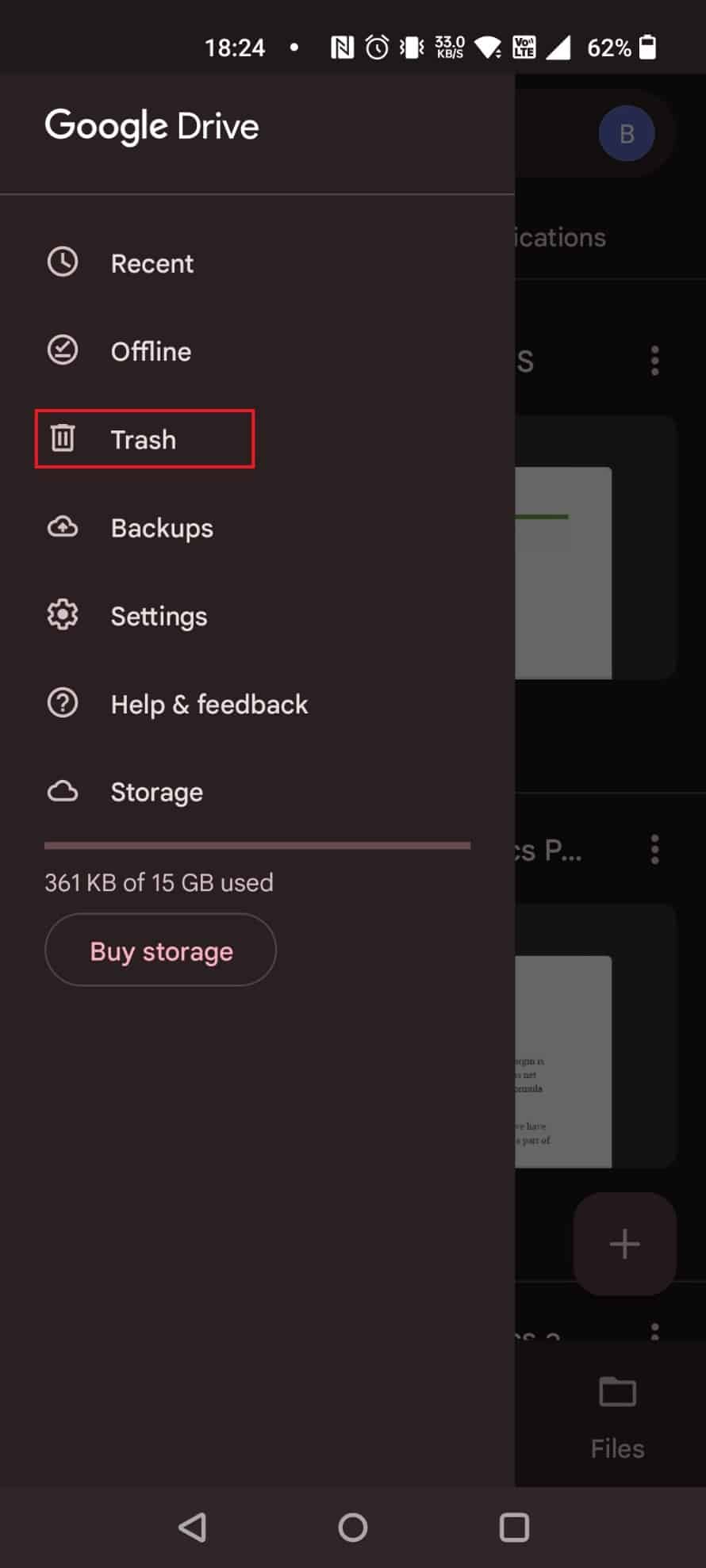
4. Toque el icono de tres puntos junto al archivo que desea restaurar.
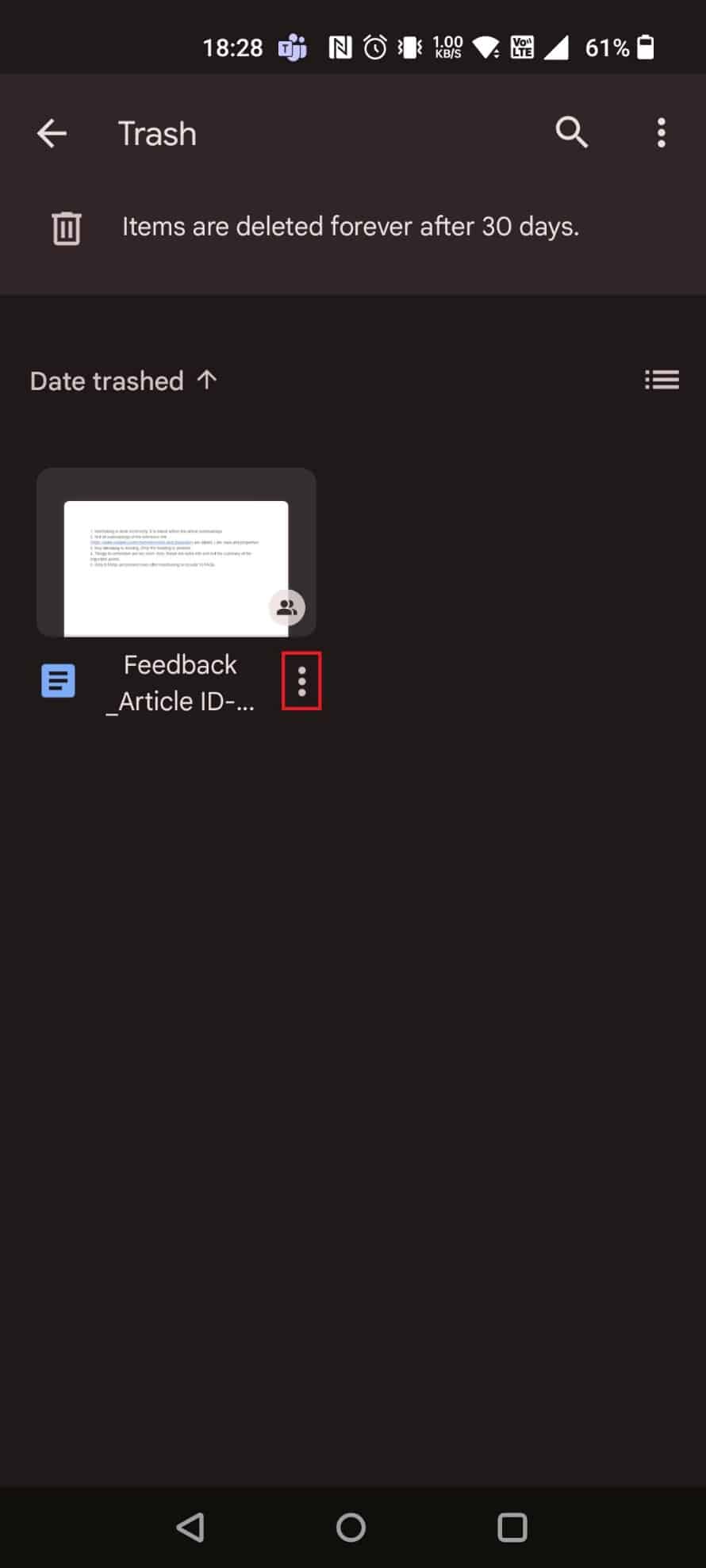
5. Toque Restaurar.
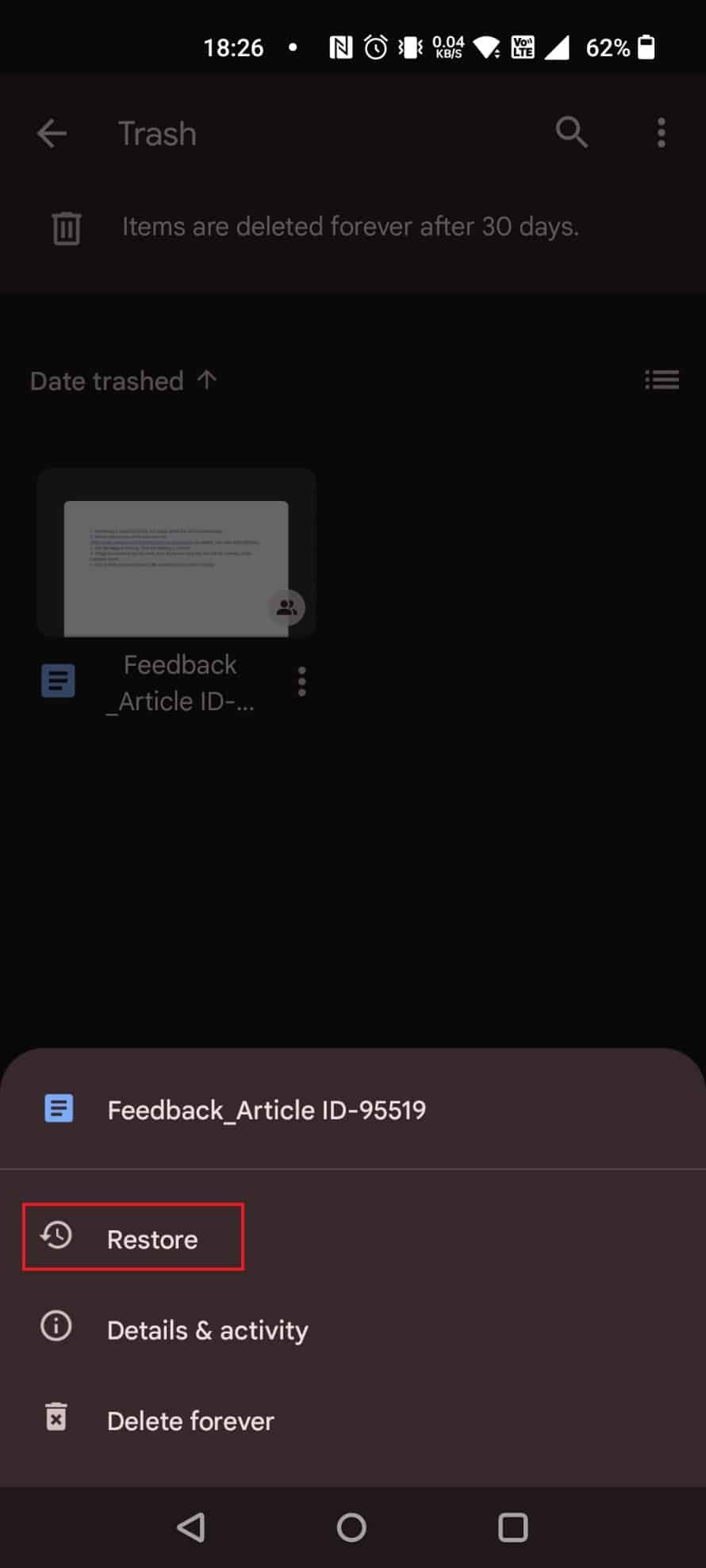
***
Esperamos que esta guía haya sido útil y que haya aprendido a ver el historial de llamadas telefónicas en Google, recuperar el historial de llamadas en Google y recuperar el registro de llamadas en Android. Háganos saber qué método funcionó mejor para usted. Si tiene alguna consulta o sugerencia, déjela en la sección de comentarios a continuación. Además, háganos saber lo que quiere aprender a continuación.
