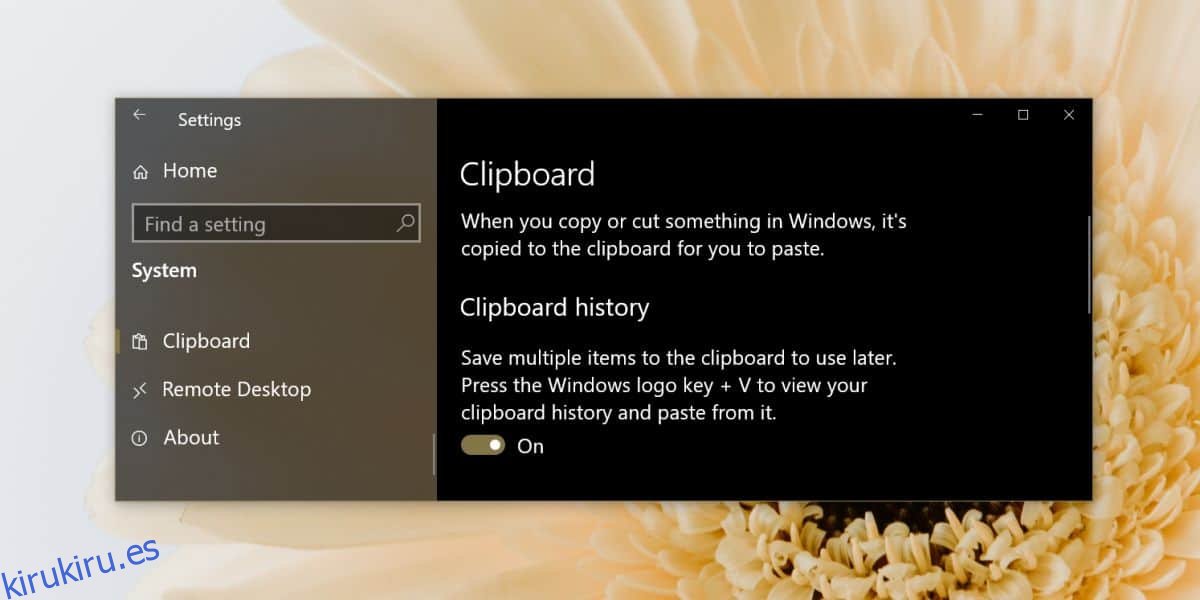Si usa una aplicación de administrador de portapapeles en Windows 10, la actualización a la actualización de octubre de 2018 de Windows 10 puede invalidar la necesidad.
Esta nueva versión le permite almacenar el historial del portapapeles y recuperar una entrada anterior con un simple atajo de teclado. Así es como puede ver el historial del portapapeles en Windows 10.
«>
Tabla de contenido
Historial del portapapeles en Windows 10
Primero, asegúrese de estar en la compilación de octubre de 2018 abriendo el cuadro de ejecución y escribiendo winver en él. La versión debería ser 1809.
Antes de poder ver el historial del portapapeles en Windows 10, primero debe habilitarlo. Abra la aplicación Configuración y vaya al grupo de configuración Sistema. Seleccione la pestaña Portapapeles y active el historial del portapapeles.
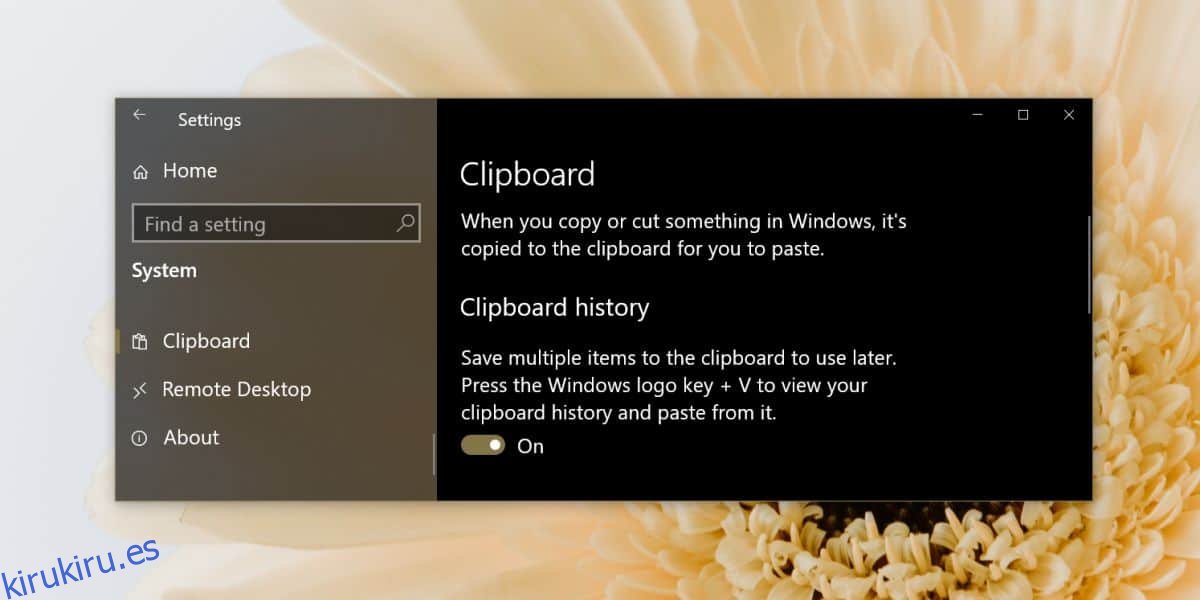
Puede ver el historial del portapapeles en Windows 10 a partir de este momento. Todo lo que haya copiado antes de habilitarlo no aparecerá.
¿Dónde está mi portapapeles?
Para ver el historial del portapapeles, toque la tecla del logotipo de Windows + V. Se abrirá un pequeño panel que enumerará todos los elementos, imágenes y texto que copió en su portapapeles. Desplácese por él y haga clic en el elemento que desea pegar nuevamente.
Si observa de cerca el panel, verá que cada elemento tiene un pequeño ícono de alfiler. Al hacer clic en él, el elemento no se borrará cuando borre el historial del portapapeles.
Hablando de eso, puede borrar su historial haciendo clic en el botón Borrar todo en el panel de historial del portapapeles. También puede eliminarlo de la pestaña Portapapeles en la aplicación Configuración.
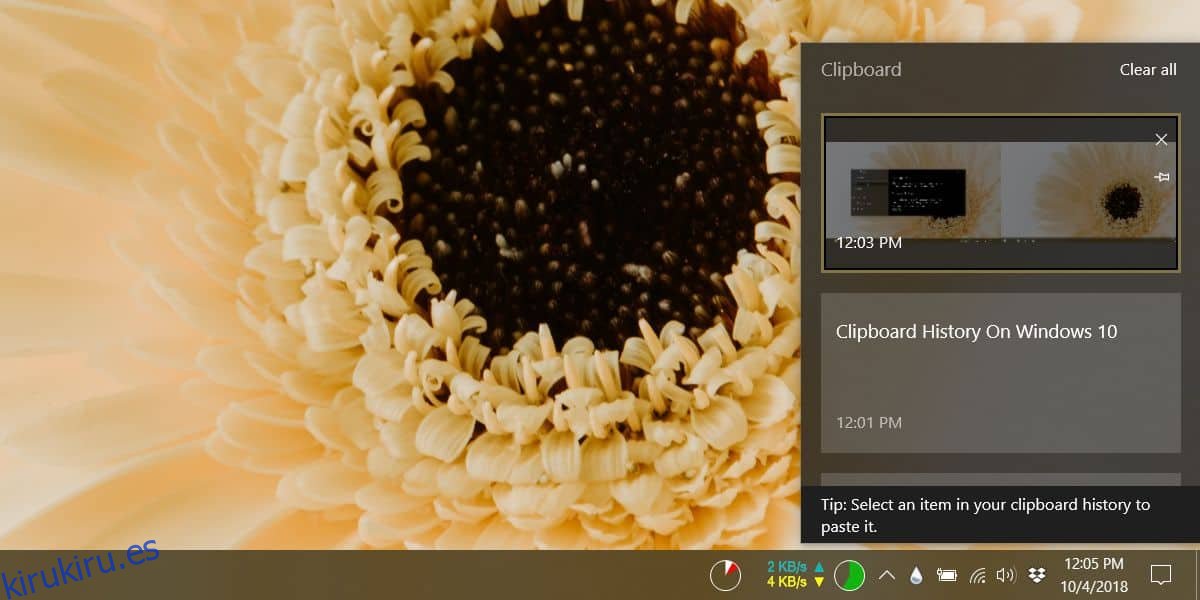
El portapapeles también se puede sincronizar entre dispositivos, pero esta opción no está habilitada de forma predeterminada.
Una advertencia sobre el historial del portapapeles
Los usuarios tienden a copiar y pegar información confidencial como inicios de sesión, contraseñas e incluso información bancaria en su portapapeles.
Esta no es una buena idea, pero antes de la actualización de octubre de 2018, no era tan peligrosa porque Windows solo recordaba la última entrada en su portapapeles.
Si habilita el historial del portapapeles en Windows 10, debe tener especial cuidado de no copiar información confidencial en su portapapeles. Si copia información confidencial al portapapeles, asegúrese de borrarla de inmediato. Puede eliminar elementos individuales de su historial.
Palabras de despedida
El historial persistirá más allá de un reinicio del sistema, por lo que debe ser proactivo para mantenerlo limpio.
La información confidencial no debe almacenarse allí, pero para asegurarse de que aún se pueda utilizar, debe recortar los elementos del portapapeles con regularidad para que solo los elementos importantes se conserven a largo plazo.
No parece haber ningún límite en la cantidad de elementos que puede almacenar, pero dado que esta es una función nativa de Windows 10, puede esperar que almacene una cantidad razonablemente grande de elementos.
Preguntas frecuentes sobre el portapapeles de Windows 10
¿Cómo activo el historial de mi portapapeles?
Seleccione la tecla del logotipo de Windows + V y luego seleccione Activar.
¿Cómo sincronizo los elementos del portapapeles con mi computadora?
Seleccione Inicio> Configuración> Sistema> Portapapeles. Elija Activado en Sincronizar entre dispositivos.
¿Cómo borro el historial de mi portapapeles?
Seleccione Inicio> Configuración> Sistema> Portapapeles> Borrar datos del portapapeles> Borrar: esto borrará todo en su dispositivo y la nube, excepto los elementos anclados.
Seleccione la tecla del logotipo de Windows + V y luego seleccione la opción Borrar todo en la parte superior; esto borrará el historial del portapapeles de su dispositivo.
¿Qué pasa si quiero deshacerme de algo en el historial del portapapeles?
Seleccione la tecla del logotipo de Windows + V para abrir la configuración del portapapeles y luego, junto al elemento en cuestión, seleccione Eliminar.
¿Cómo sincronizo mi portapapeles con mi teléfono?
Desafortunadamente, todavía no puedes sincronizar el historial del portapapeles con tu teléfono. Esta función se agregará en el futuro.