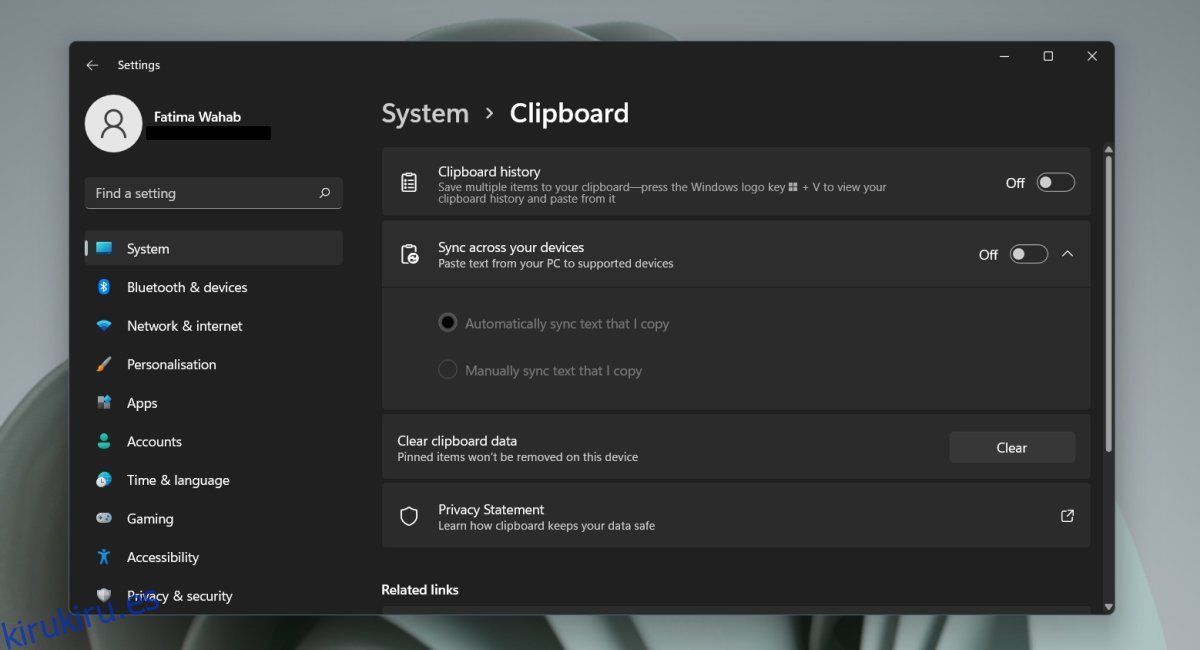Windows 11 viene con un administrador de portapapeles. Puede mantener un historial extenso de los elementos que ha copiado en su portapapeles (texto, imagen, archivos). El historial se puede sincronizar entre todos sus dispositivos Windows (Windows 10 y Windows 11).
Tabla de contenido
Historial del portapapeles en Windows 11
De forma predeterminada, puede copiar un elemento al portapapeles. Esto es válido para todos y cada uno de los dispositivos que tienen una función de copiar / pegar. El administrador del portapapeles en Windows 11 es una característica diferente que debe habilitarse. Funcionará con el portapapeles predeterminado. La única diferencia es que podrá ver un historial de los elementos que ha copiado, copiarlos de nuevo con un solo clic y pegarlos.
Habilitar el historial del portapapeles en Windows 11
Para habilitar el historial del portapapeles en Windows 11, siga estos pasos.
Abra la aplicación Configuración con el atajo de teclado Win + I.
Vaya a la pestaña Sistema desde la columna de la izquierda.
Seleccione Portapapeles en el panel de la derecha.
Encienda el interruptor de historial del Portapapeles.
Ahora puede comenzar a copiar elementos y se guardarán.
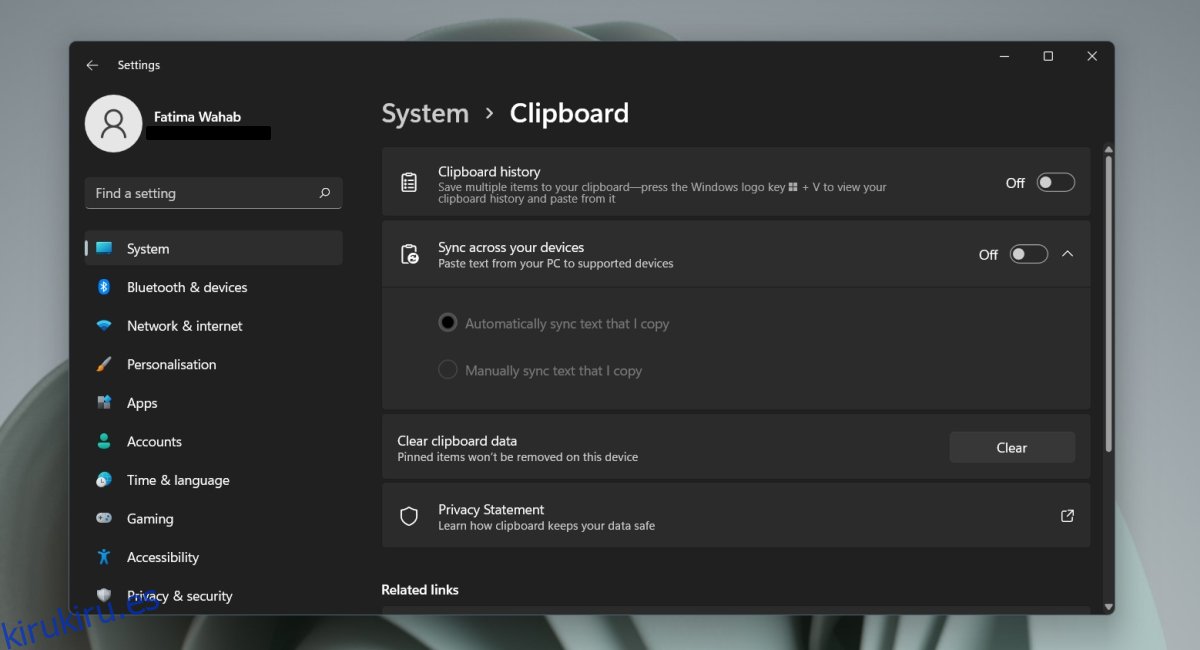
Ver el historial del portapapeles en Windows 11
Puede recuperar varios elementos del historial del portapapeles una vez que lo habilite. Para recuperar la lista de elementos que ha copiado, toque el atajo de teclado Win + V. Se abrirá el historial del portapapeles.
Puede hacer clic en el icono de alfiler en un elemento y se fijará en la parte superior. Haga esto para cualquier cosa que necesite pegar con frecuencia. Puede pegar elementos con el método abreviado de teclado Ctrl + V habitual.
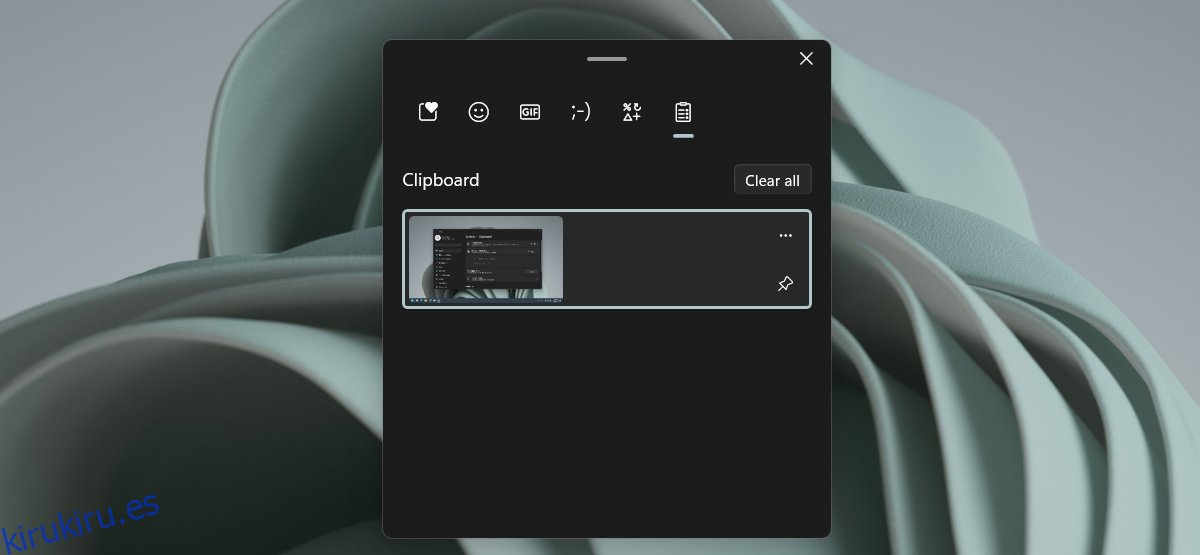
Puede eliminar / eliminar un elemento del historial haciendo clic en el botón de más opciones en la parte superior derecha de un elemento y haciendo clic en el icono de eliminar.
Una palabra de precaución
Debemos advertirle sobre las cosas que copia en su portapapeles una vez que haya habilitado el historial del portapapeles. Normalmente, si tuviera que copiar información confidencial, por ejemplo, un número de tarjeta de crédito, al portapapeles, podría eliminarlo copiando otra cosa o limpiando el portapapeles. Con el historial del portapapeles, esto no será suficiente. Tendrá que ir manualmente a la ventana del historial del Portapapeles y eliminar el elemento y tendrá que ser diligente al respecto.
Conclusión
Si elige sincronizar el historial del portapapeles en todos los dispositivos, deberá conectar una cuenta de Microsoft a su sistema y al sistema con el que desea sincronizar el historial. Esta función es opcional, por lo que si está utilizando una cuenta local y no desea sincronizar el historial del portapapeles, puede omitir la adición de la cuenta de Microsoft.