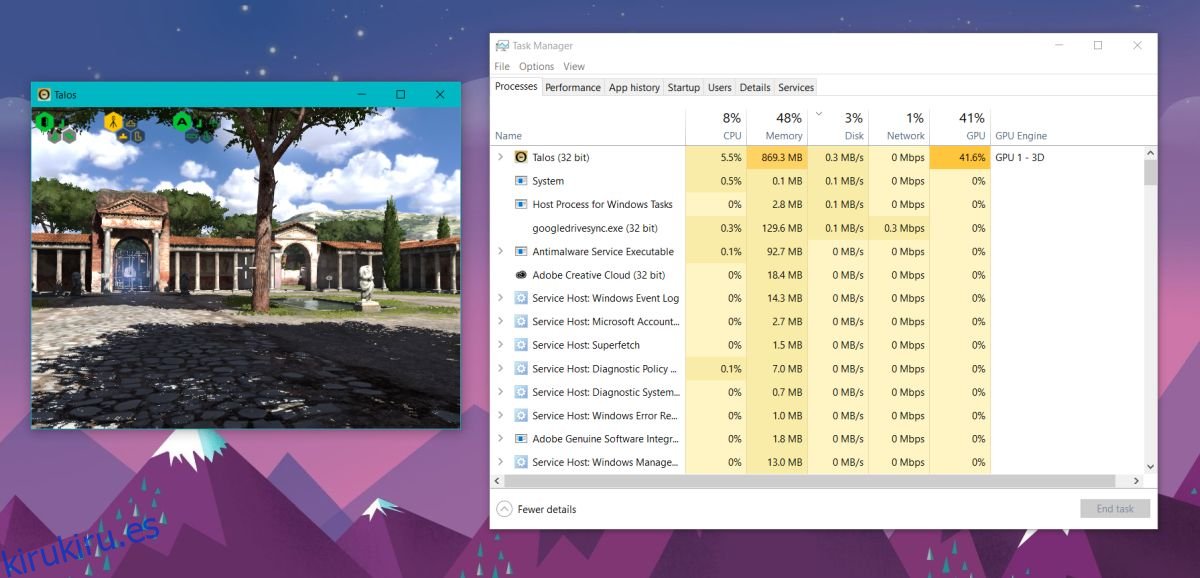La actualización de Windows 10 Fall Creators se está implementando para los usuarios. Hay bastantes características nuevas e interesantes en esta actualización, pero hay una que tiene a los usuarios particularmente entusiasmados. Ahora puede ver el rendimiento de la GPU en el Administrador de tareas en Windows 10. Si tiene una GPU dedicada, el Administrador de tareas le mostrará las estadísticas de rendimiento tanto para la GPU integrada como para la dedicada. Todo lo que necesita es actualizar a Fall Creators Update.
Tabla de contenido
Rendimiento de la GPU en el Administrador de tareas
Probamos esta nueva función ejecutando un juego de Steam. Puede ver el rendimiento de la GPU por proceso y el uso general de la GPU. Abra el Administrador de tareas y haga clic en el botón ‘Ver detalles’. Vaya a la pestaña Procesos y verá dos columnas nuevas; GPU y motor de GPU. Al igual que las otras columnas de esta pestaña, puede ordenar los procesos por uso de GPU. La columna Motor de GPU muestra qué GPU, integrada o dedicada, está siendo utilizada por un proceso.
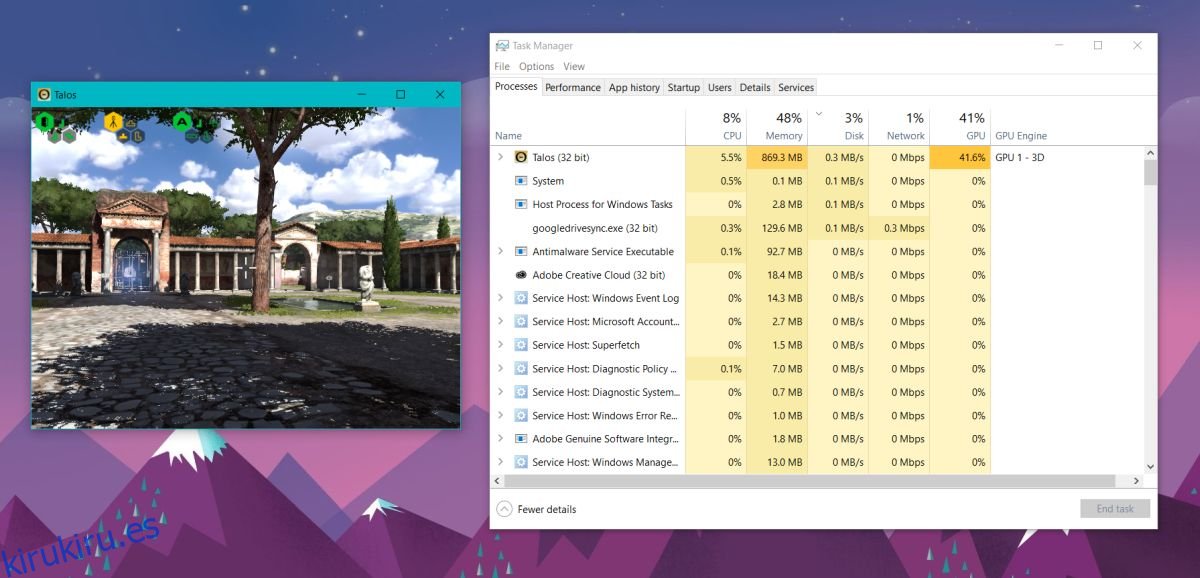
Para ver el rendimiento de la GPU, vaya a la pestaña Rendimiento. Aquí es donde puede ver el uso de disco, CPU, ethernet y WiFi. En la actualización Fall Creators, hay una nueva adición a esta pestaña; GPU. El rendimiento de la GPU integrada y dedicada se muestra por separado.
Cada GPU está acompañada por su nombre y puede ver cuánto se está utilizando de un vistazo.
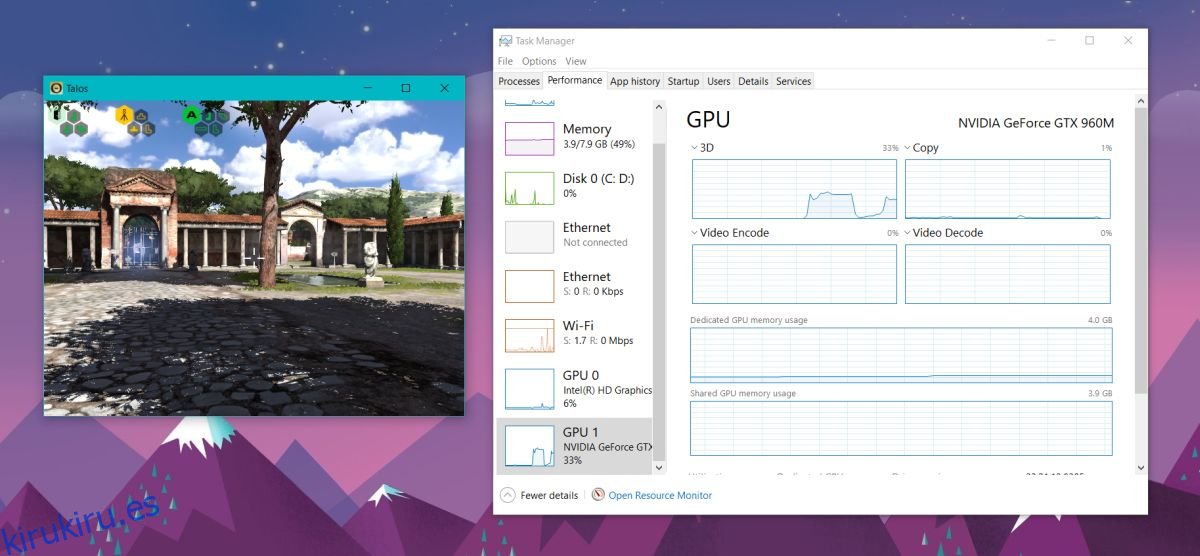
Estadísticas de GPU
El Administrador de tareas muestra gráficos para 3D, copia, codificación de video, decodificación de video, uso de memoria dedicada y uso de memoria compartida. Puede ver información adicional para la realidad virtual y otros parámetros haciendo clic en la flecha del gráfico 3D.
En la parte inferior, obtienes un resumen del rendimiento actual de la GPU. Esto incluye la cantidad que se está utilizando actualmente, la cantidad de memoria de la GPU que se está consumiendo, la versión del controlador, la fecha del controlador, la versión de DirectX, etc.
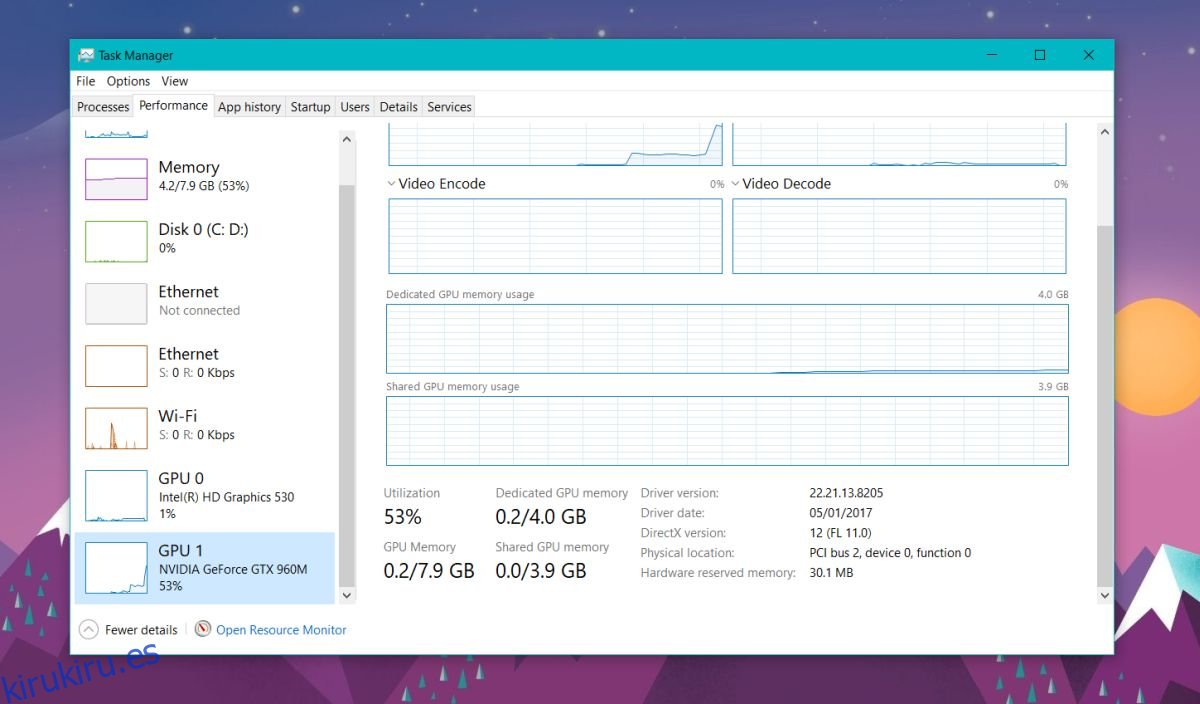
Esta es una mejora sustancial para el Administrador de tareas. Durante años, los usuarios de Windows han tenido que depender de aplicaciones de terceros para realizar un seguimiento del rendimiento de su GPU. Hay algunas aplicaciones excelentes para monitorear la GPU, pero nada mejor que tener una solución lista para usar.
Vale la pena mencionar que Microsoft no hizo esto a medias. Las columnas de GPU en la pestaña de procesos son una prueba de eso. Si alguna vez quisiste verificar qué aplicaciones usan automáticamente la GPU dedicada, o cuánto cuesta una aplicación / juego en particular, la pestaña de procesos lo tiene cubierto.
El tiempo dirá si los usuarios de Windows dejarán de usar aplicaciones de monitoreo de GPU de terceros y pasarán al Administrador de tareas. ¿Utiliza una aplicación de terceros para monitorear su GPU y cambiaría al Administrador de tareas?