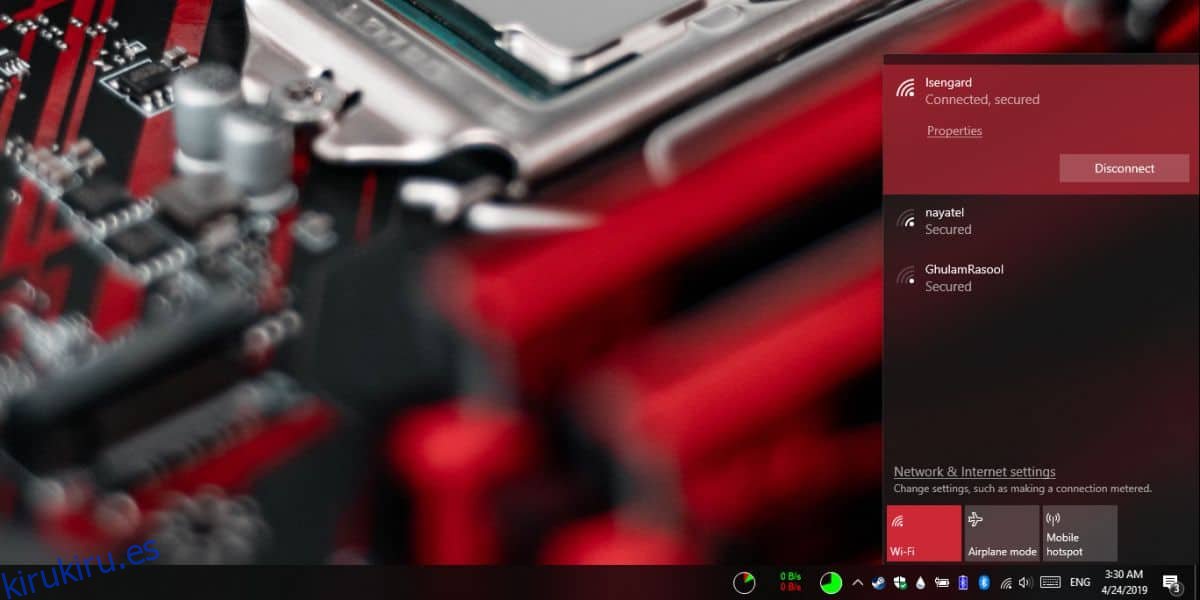Si está en casa, es probable que solo tenga una red WiFi a la que pueda conectarse, es decir, la que pagó. En la remota posibilidad de que su vecino tenga una red desprotegida, podría conectarse a ella, pero eso no es ético, si no ilegal. Si tiene la opción de elegir a qué red conectarse, definitivamente debería conectarse a la más fuerte. Así es como ves la intensidad de la señal WiFi en Windows 10.
Tabla de contenido
Lista de redes disponibles
Si hace clic en el icono de WiFi en la bandeja del sistema, verá una lista de las redes cercanas en una ventana emergente. El símbolo de WiFi junto a cada red indicará su fuerza. Cuanto más relleno esté el símbolo, más fuerte será. Por supuesto, esta no es una medida muy precisa y dos redes pueden tener la misma fuerza.
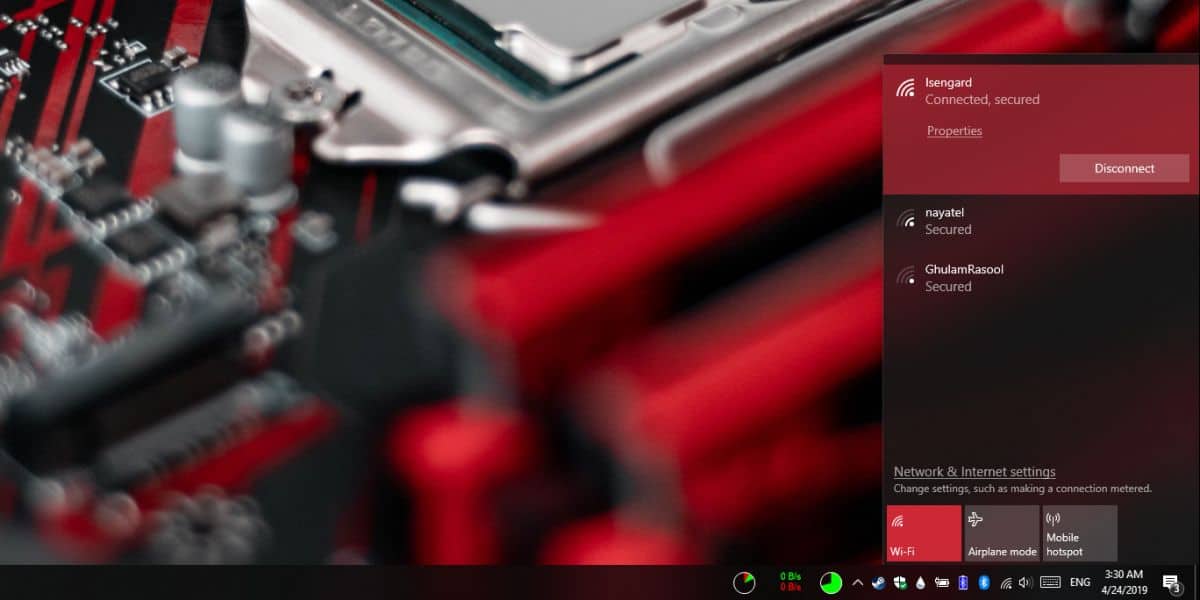
Valores de intensidad de la señal
Si desea una forma más precisa de saber qué red está transmitiendo una señal más fuerte, descarga la aplicación gratuita WiFiInfoView de Nirsofty ejecútelo.
La aplicación le brinda información sobre las redes cercanas, pero como estamos interesados en la intensidad de la señal, solo la columna Calidad de la señal es relevante.
Para hacer las cosas más rápidas y sencillas, cuanto mayor sea el número en la columna Calidad de la señal, más fuerte será la señal que se transmite desde ella. También debe echar un vistazo a la columna de intensidad de la señal promedio para verificar si la red puede entregar consistentemente la fuerza que está transmitiendo en este momento. Es una buena idea permitir que la aplicación se ejecute durante unos minutos para que pueda recopilar esta información durante algún tiempo.
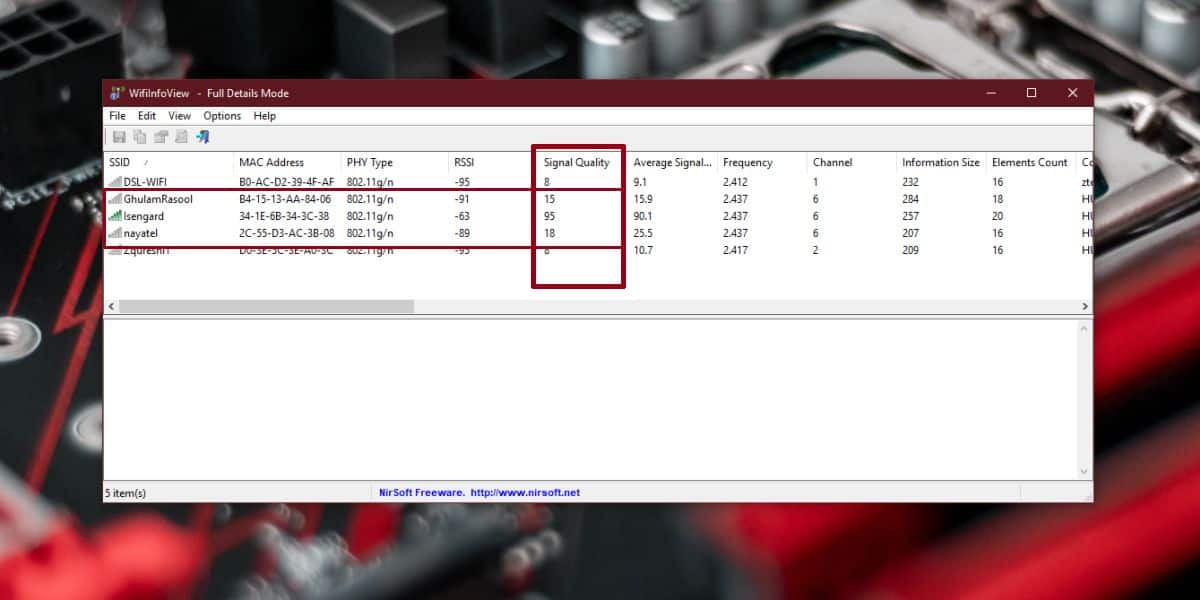
Toda esta información se puede obtener independientemente de si está conectado a una red o si está protegida con contraseña o no.
Símbolo del sistema
Este método solo funciona para la red a la que está conectado. Abra el símbolo del sistema y ejecute el siguiente comando;
netsh wlan show interfaces
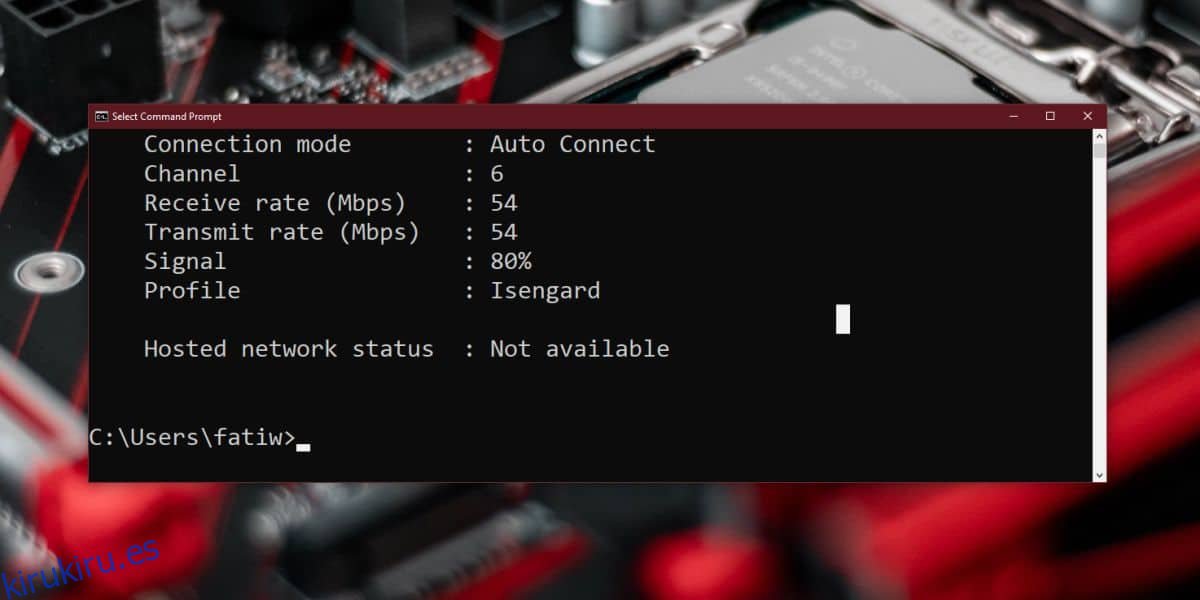
Desplácese hasta el final de la salida y verá una entrada de ‘Señal’ que le indica qué tan fuerte es la señal de la red a la que está conectado. En la captura de pantalla anterior, es el 80%, que más o menos es lo mismo que informó la aplicación WiFiInfoView.
Potencia Shell
El truco nuevamente solo funciona para la red a la que está conectado actualmente. Si no le gusta usar el símbolo del sistema, puede usar PowerShell en su lugar.
Abra PowerShell y ejecute el siguiente comando;
(netsh wlan show interfaces) -Match '^s+Signal' -Replace '^s+Signals+:s+',''
El comando devolverá la fuerza de la señal como un porcentaje. En mi prueba, el valor de PowerShell no coincide con el símbolo del sistema y WiFiInfoView, pero puede deberse a que la señal tiende a fluctuar de vez en cuando.
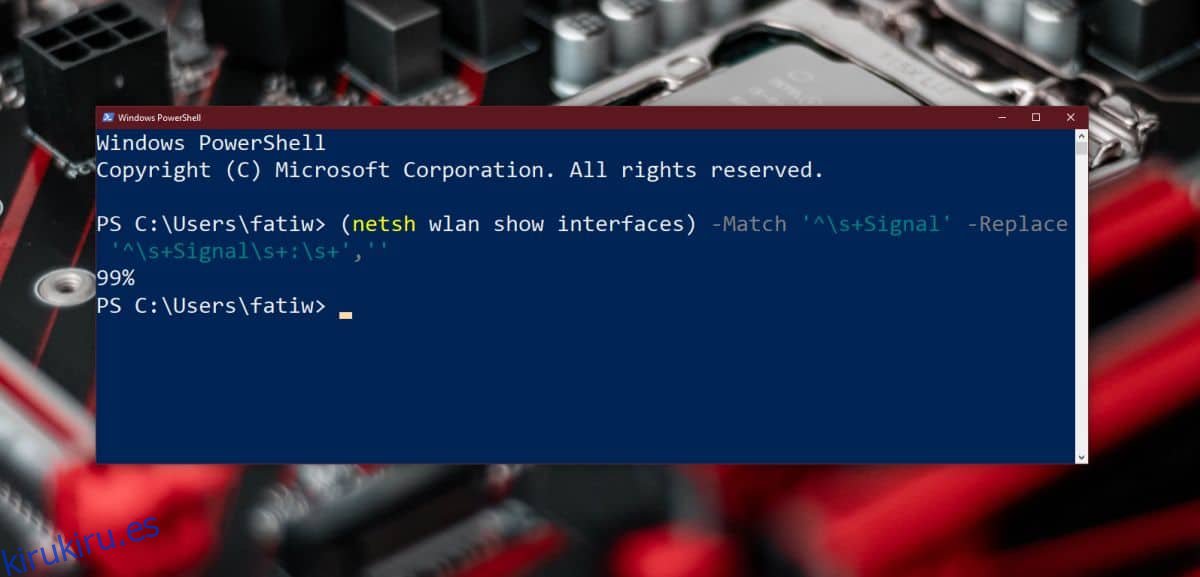
Si necesita más información sobre una red WiFi, consulte nuestra lista de los mejores analizadores WiFi disponibles para Windows 10.