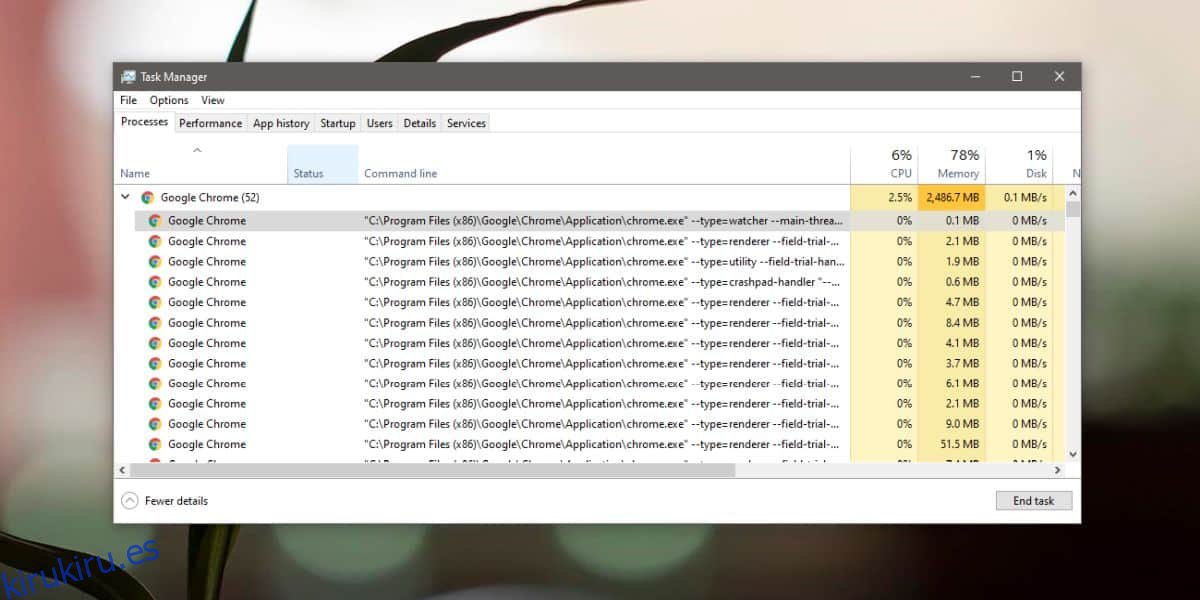Es posible que haya oído hablar de pequeños trucos que funcionan con Chrome; puede agregar un pequeño «interruptor» a un acceso directo de Chrome y cambiar su comportamiento. Hemos cubierto uno que le permite iniciar Chrome en un perfil en particular y es bastante útil. Chrome no es la única aplicación que admite estos pequeños ‘interruptores’, muchas aplicaciones lo hacen y estos interruptores son en realidad argumentos de línea de comandos que las aplicaciones admiten. Estos argumentos son una excelente manera de cambiar el comportamiento de una aplicación. Si tiene una aplicación ejecutándose en su escritorio y desea saber si se está ejecutando normalmente o con alguno de estos interruptores, es bastante fácil de averiguar.
Tabla de contenido
Argumentos de la línea de comandos – Administrador de tareas
Este es el método más sencillo para ver los argumentos de la línea de comandos para una aplicación en ejecución en Windows 10. Abra el Administrador de tareas. Haga clic con el botón derecho en el encabezado de cualquiera de las columnas y seleccione ‘Línea de comando’ en el menú. Esto agregará una nueva columna de ‘Línea de comando’. Busque su aplicación en la lista Procesos y verifique qué muestra la columna Línea de comando. Le mostrará todos los argumentos de la línea de comandos que se utilizaron cuando se lanzó la aplicación.
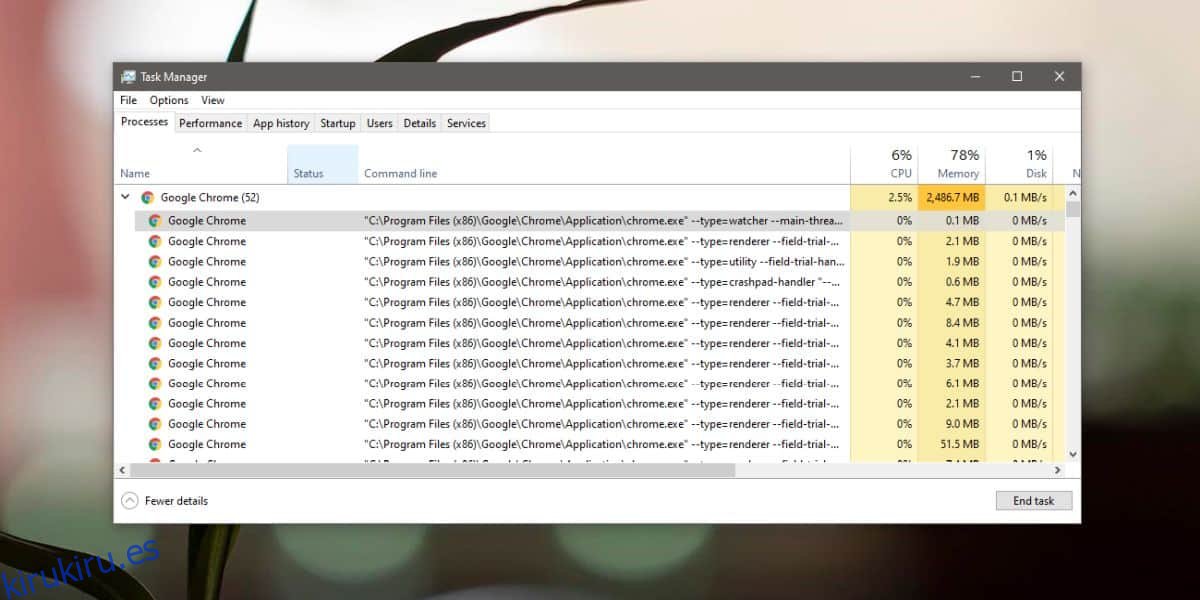
Argumentos de la línea de comandos: símbolo del sistema
Si el método anterior no funciona para una aplicación en particular, puede usar un comando simple del símbolo del sistema para encontrar todos los interruptores con los que se ejecuta una aplicación, pero antes de poder usar el comando, necesita un poco de información sobre la aplicación.
Abra el Administrador de tareas. Busque la aplicación en la pestaña Procesos y haga clic con el botón derecho. Seleccione ‘Ir a detalles’ en el menú contextual. Esto lo cambiará a la pestaña Detalles en el Administrador de tareas con la aplicación resaltada. Anote el valor en la columna PID.
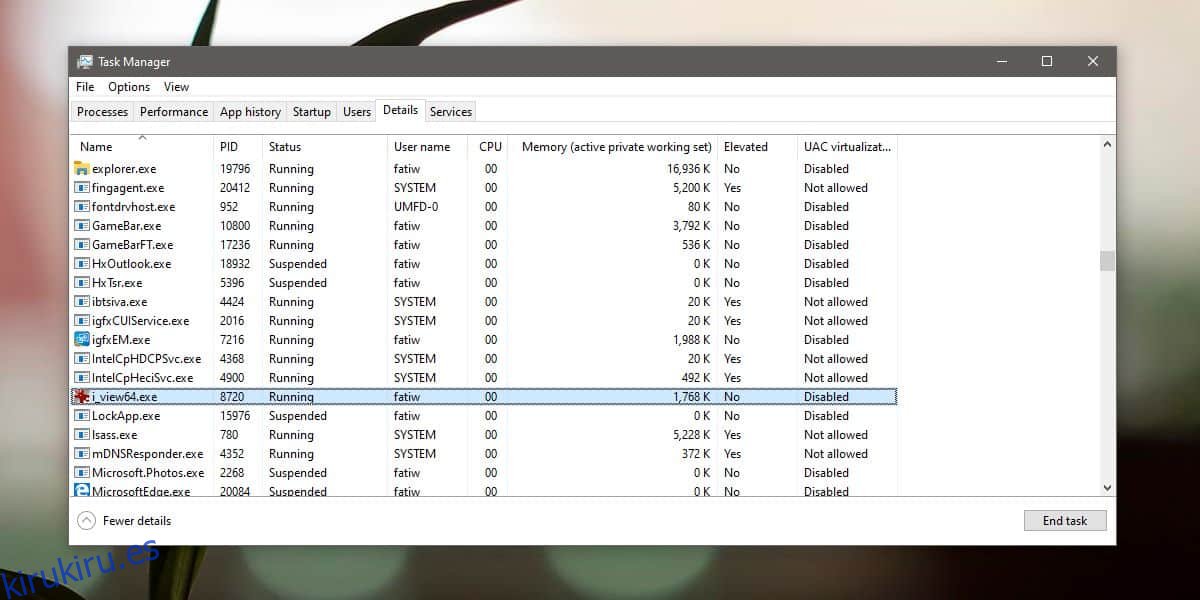
Abra el símbolo del sistema y ejecute el siguiente comando. Reemplace los cuatro ceros con el valor PID de la aplicación. El valor puede ser mucho mayor que cuatro dígitos, no se preocupe por hacer coincidir la longitud. Los cuatro ceros son solo valores ficticios aquí.
Mando
wmic.exe path Win32_Process where handle="0000" get Commandline /format:list
Ejemplo
wmic.exe path Win32_Process where handle="22792" get Commandline /format:list
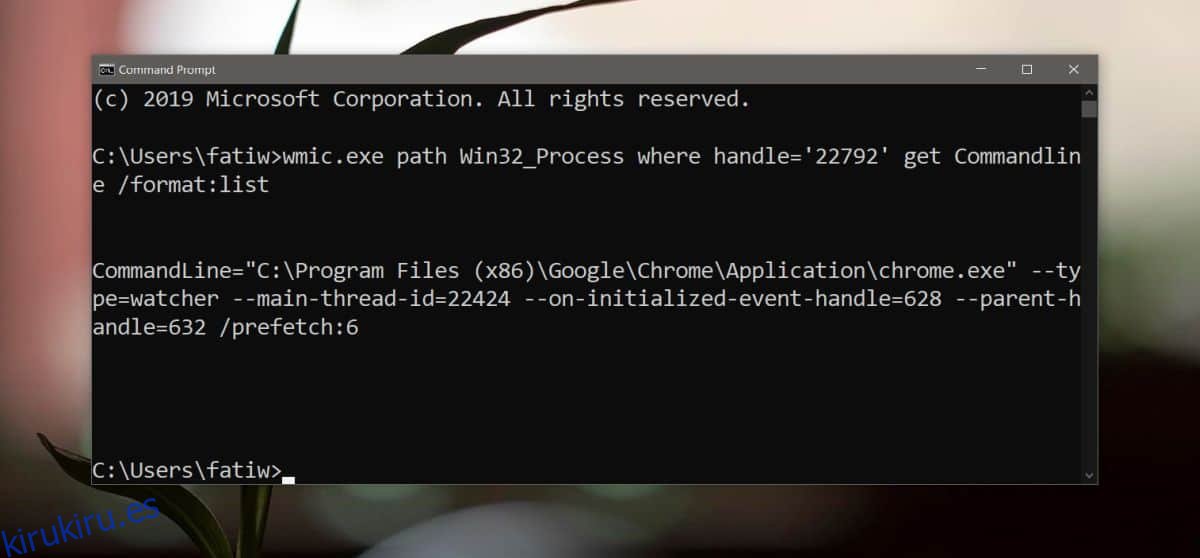
El comando devolverá todos los conmutadores para ese proceso en particular. Recuerde que algunas aplicaciones pueden ejecutar varias instancias y cada instancia tendrá su propio PID. Depende de usted localizar el PID correcto y usarlo para el comando. Es posible que obtenga los argumentos de la línea de comandos que está usando una instancia diferente si no tiene cuidado.