Google Chrome hace un gran trabajo al realizar un seguimiento de sus nombres de usuario y contraseñas. Sin embargo, ¿qué sucede si desea iniciar sesión en un sitio web específico desde otro dispositivo pero no puede recordar su contraseña? Ahí es cuando el poderoso Chrome viene al rescate. Puede navegar fácilmente a través de la configuración para acceder a una lista de todas las contraseñas guardadas.
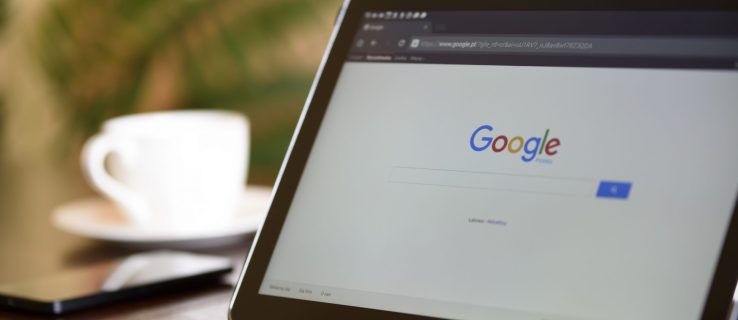
En este artículo, le proporcionaremos pasos detallados sobre cómo encontrar y ver sus contraseñas de Google Chrome. Tenga en cuenta que este proceso no le proporcionará todas sus contraseñas, solo las guardadas en el navegador. También aprenderá otros trucos valiosos, como exportar sus contraseñas guardadas, eliminar sitios de su lista «Nunca guardados» y mucho más.
Tabla de contenido
Cómo ver sus contraseñas guardadas de Google Chrome
Siempre que necesite desenterrar una contraseña olvidada hace mucho tiempo para un sitio web específico, Chrome lo respalda, pero solo si previamente le permitió guardarlo.
Ver sus contraseñas guardadas de Google Chrome en Windows, Mac, Chrome OS y Linux
Dado que usa el navegador Chrome para ver sus contraseñas, el proceso es el mismo para todos los sistemas operativos, excepto por el aviso de seguridad.







Ver sus contraseñas guardadas de Google Chrome en Android e iOS
Ver las contraseñas guardadas de Google Chrome en su dispositivo Android o iOS es un proceso relativamente sencillo que es el mismo en ambos sistemas operativos.








Cómo guardar una contraseña en Chrome
Cuando ingresa una nueva contraseña en un sitio web específico, Chrome le pide automáticamente que la guarde. Puede obtener una vista previa de la contraseña haciendo clic en el icono del «ojo».
Tal vez habrá más de una contraseña en una página específica. En ese caso, desea hacer clic en la flecha hacia abajo y seleccionar el que desea agregar.
Si no ve una ventana emergente que le pide que guarde su contraseña, es posible que esta función esté deshabilitada en su navegador. Afortunadamente, es un problema fácil de resolver:




Chrome ahora podrá guardar contraseñas en su cuenta de Google.
Cómo eliminar un sitio de la lista «Nunca guardado»
En el pasado, tal vez no quería que Chrome tuviera acceso a sus credenciales y hacía clic en el botón «Nunca» en la ventana emergente que le pedía que guardara su contraseña. Esta opción es totalmente comprensible si está accediendo a un sitio web con información confidencial.
Pero, ¿qué sucede si de repente decide eliminar ese sitio web de la lista de contraseñas «Nunca guardadas»? Afortunadamente, hacerlo es una tarea sencilla.





¿Cómo exportar contraseñas guardadas?
Chrome facilita la exportación de todas sus contraseñas guardadas anteriormente como un archivo CSV. Esto es lo que debe hacer para obtenerlo en su dispositivo.
Exportación de contraseñas de Chrome guardadas en Windows 10, Mac, Linux y Chromebook









Exportación de contraseñas de Chrome guardadas en Android





Exportación de contraseñas de Chrome guardadas en iPhone







Nota: Tenga mucho cuidado al compartir el archivo «.html» anterior. Contiene información confidencial que no desea correr el riesgo de que se difunda. Si necesita exportar sus contraseñas, es mejor mantenerlas ocultas o bloqueadas.
Preguntas frecuentes sobre contraseñas de Chrome
Aquí hay algunas respuestas más a sus preguntas sobre las contraseñas guardadas de Chrome.
¿Dónde se almacenan mis contraseñas en Chrome?
Google Chrome almacenará automáticamente todas sus contraseñas en el navegador. De esta forma, te ayuda a recuperar contraseñas olvidadas con facilidad: siempre estarán a tu alcance cuando más las necesites. Si ha sincronizado su cuenta de Google en varios dispositivos, puede acceder a sus contraseñas guardadas desde el navegador Chrome en su computadora portátil, teléfono o tableta.
¿Cómo edito las contraseñas guardadas en Chrome?
Tal vez cambió su contraseña para un sitio web específico en otro navegador y ahora también desea actualizarla en Chrome. Puede actualizar su contraseña en solo un par de sencillos pasos.
1. Inicie «Chrome» en su dispositivo preferido.

2. Haga clic en su «imagen de perfil» en la parte superior derecha y abra el menú de contraseña.

3. Haga clic en los «tres puntos verticales» junto a la contraseña que desea editar y seleccione «Editar contraseña».

4. Su computadora o dispositivo móvil le pedirá que ingrese su método de autenticación habitual.

5. Edite la contraseña y presione «Guardar» para finalizar.

Guardé mis contraseñas pero no las veo. ¿Dónde están?
Puede ser desalentador tomarse el tiempo para guardar sus contraseñas y no se completan automáticamente cuando más las necesita. El culpable más común es que sus contraseñas se guardan en su cuenta de Google, no en el navegador web.
Cuando guarde una nueva combinación de contraseña y nombre de usuario, verifique la imagen de perfil en la esquina superior derecha para asegurarse de que está guardando la información en la cuenta correcta. Si necesita cambiar la cuenta para recuperar las credenciales de inicio de sesión adecuadas, haga lo siguiente:
1. Abre Chrome y toca tu imagen de perfil en la esquina superior derecha.

2. Localice la cuenta correcta en ‘Otros perfiles’ y selecciónela.

3. Aparecerá una nueva ventana. Verá todas sus contraseñas asociadas con esta cuenta siguiendo los pasos anteriores.
Si no ve la cuenta que necesita, haga clic en ‘Agregar’ en la sección ‘Otros perfiles’ e inicie sesión en la cuenta de Google correcta.
Para terminar, si ha permitido que Google Chrome acceda a sus credenciales, puede estar seguro de que nunca más se quedará con otra contraseña perdida. Esta función es la razón por la que es muy útil saber dónde encontrar esta información segura cuando la necesite. En este artículo, ha visto cómo ver, exportar, editar y eliminar sus contraseñas. Con suerte, obtendrás lo que necesitas.