Para mantener la transparencia, Mozilla ha hecho que todos los datos que Firefox recopila sobre usted y su máquina estén disponibles para su visualización. Usando una página oculta en su navegador, aquí le mostramos cómo ver lo que se envía a los servidores de la empresa.
Los ingenieros de Mozilla comenzaron recientemente a enviar versiones estables de Firefox con una página oculta que detalla las métricas de telemetría utilizado para depurar las instalaciones de prueba de Firefox. Este movimiento se relaciona con su impulso para aumentar los controles de privacidad y la transparencia en la forma en que la empresa maneja sus datos.
No te preocupes; Todos los datos recopilados por Mozilla y Firefox se anonimizan y se agregan para garantizar la privacidad de cada usuario.
Cómo ver los datos de telemetría de Firefox
Para ver la página oculta en Firefox que le muestra todos los detalles de telemetría cargados en los servidores de Mozilla, escriba about: telemetry en la barra de direcciones y presione la tecla Enter.

Cuando se cargue la página, verá un resumen de cómo se usa la información. Los tipos de telemetría que puede ver se enumeran en el lado izquierdo de la ventana. Haga clic en cualquiera de las opciones para obtener una vista detallada de los datos de telemetría.
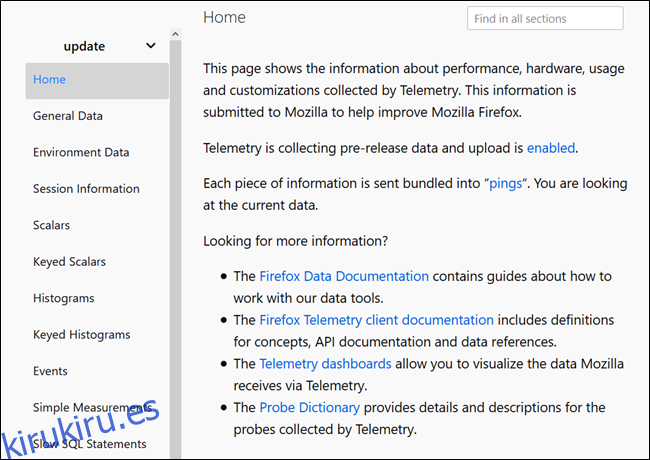
Toda la información profundiza en la compilación del navegador, la versión, los complementos instalados, las sesiones, los procesos en ejecución y el sistema operativo y el hardware de su sistema.
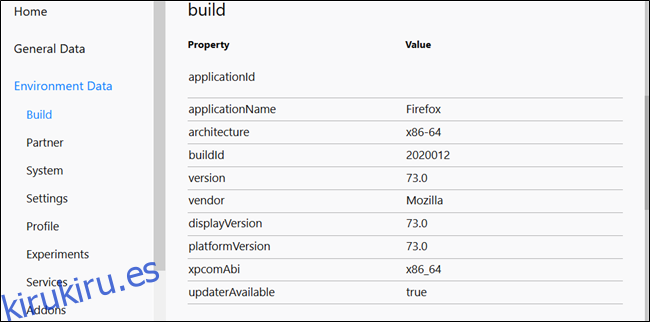
Aquí hay una gran cantidad de datos y, si sabe lo que está buscando, puede usar la barra de búsqueda para localizar rápidamente una métrica específica.
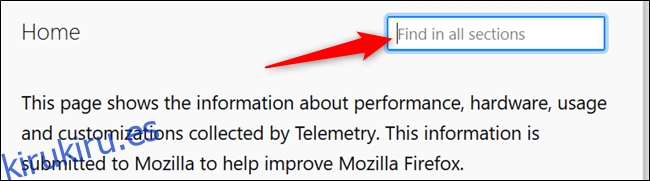
Si encuentra que los datos son atractivos o desea ver cómo se usa la información, puede echar un vistazo a Mozilla portal de telemetría o semanalmente Informe de datos públicos de Firefox. Aquí es donde puede ver gráficos y tablas relacionados con cómo se usa Firefox y leer la documentación sobre qué datos están disponibles y cómo usarlos.
Cómo deshabilitar la colección de telemetría de Firefox
En general, permitir que una aplicación cargue datos sobre el rendimiento y el uso general en el mundo real no es intrínsecamente malo. De hecho, generalmente es algo bueno. Los datos recopilados permiten a los ingenieros y desarrolladores el conocimiento necesario para hacer que las aplicaciones funcionen mejor en dispositivos similares al suyo, además de decidir qué cambios realizar en futuras versiones.
Antes de continuar y desactivar la telemetría por completo, no dude en consultar nuestro artículo sobre estadísticas de uso, informes de errores y telemetría.
Si no le gusta la idea de que Mozilla recopile, almacene y muestre su información, siempre puede optar por no participar en la recopilación de datos mediante la configuración de privacidad de Firefox.
Abre Firefox y escribe sobre: preferencias # privacidad en la barra de direcciones. Presione la tecla Enter para cargar la subsección Privacidad de Configuración.
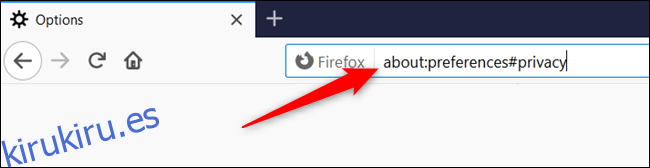
Desde aquí, desplácese hacia abajo hasta que vea el encabezado Recopilación y uso de datos de Firefox. Desmarca la casilla junto a «Permitir que Firefox envíe datos técnicos y de interacción a Mozilla».
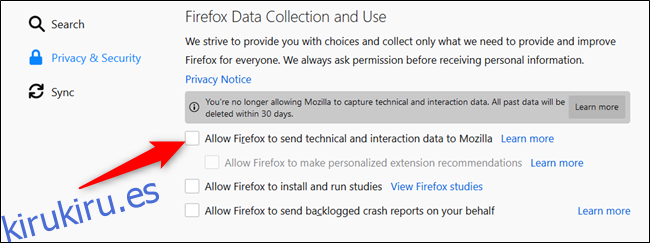
Además de deshabilitar la recopilación de telemetría futura, Firefox eliminará los datos de los últimos 30 días.
Si desea hacer un esfuerzo adicional y llevar las cosas un poco más allá, puede deshabilitar las opciones de telemetría desde la página de Preferencias avanzadas, similar a habilitar las banderas en Chrome.
Advertencia: Firefox almacena todas las configuraciones en esta página, por lo que debes tener cuidado al jugar aquí. Cambiar esta configuración puede ser perjudicial para la estabilidad y seguridad del navegador. Solo debe continuar si se siente confiado y seguro de lo que está haciendo.
Escriba about: config en la barra de direcciones y luego presione la tecla Enter. La página se carga con una advertencia sobre los impactos de cambiar estas preferencias y el efecto que puede tener en Firefox. Haga clic en el botón «Aceptar el riesgo y continuar».
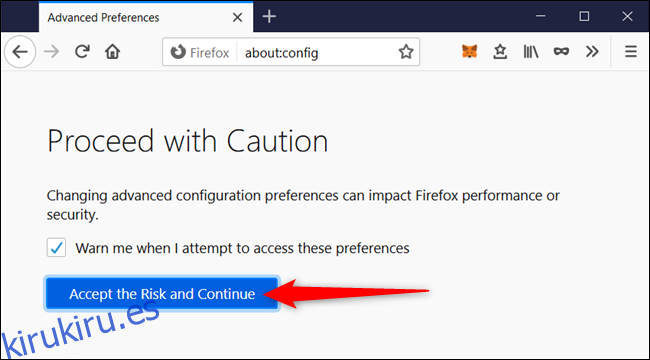
En la barra de búsqueda, escriba cada una de las siguientes preferencias y luego configúrelas en el valor proporcionado a la derecha:
devtools.onboarding.telemetry.logged = false toolkit.telemetry.updatePing.enabled = false browser.newtabpage.activity-stream.feeds.telemetry = false browser.newtabpage.activity-stream.telemetry = false browser.ping-centre.telemetry = false toolkit.telemetry.bhrPing.enabled = false toolkit.telemetry.enabled = false toolkit.telemetry.firstShutdownPing.enabled = false toolkit.telemetry.hybridContent.enabled = false toolkit.telemetry.newProfilePing.enabled = false toolkit.telemetry.reportingpolicy.firstRun = false toolkit.telemetry.shutdownPingSender.enabled = false toolkit.telemetry.unified = false toolkit.telemetry.updatePing.enabled = false toolkit.telemetry.reportingpolicy.firstRun = false toolkit.telemetry.unified = false toolkit.telemetry.archive.enabled = false devtools.onboarding.telemetry.logged = false toolkit.telemetry.bhrPing.enabled = false datareporting.healthreport.uploadEnabled = false datareporting.policy.dataSubmissionEnabled = false datareporting.sessions.current.clean = true datareporting.healthreport.uploadEnabled = false datareporting.policy.dataSubmissionEnabled = false datareporting.sessions.current.clean = true
Para cambiar un valor booleano (verdadero o falso), haga doble clic en la configuración o haga clic en la flecha bidireccional a la derecha de la configuración.
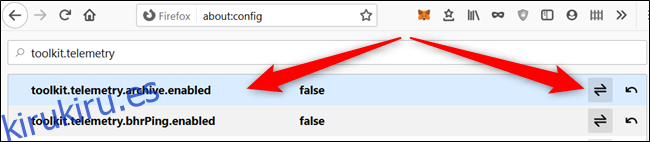
Finalmente, escriba toolkit.telemetry.server en la barra de búsqueda. Haga doble clic en la primera configuración, elimine la URL y luego seleccione la marca de verificación para guardar los cambios.

Una vez que termine, puede cerrar la pestaña. Todos los cambios se guardan de inmediato y no requieren ninguna acción adicional.
Aunque es un esfuerzo adicional, después de cambiar los valores de las preferencias anteriores, ya no debería enviar inadvertidamente sus datos de telemetría a los servidores de Mozilla.
