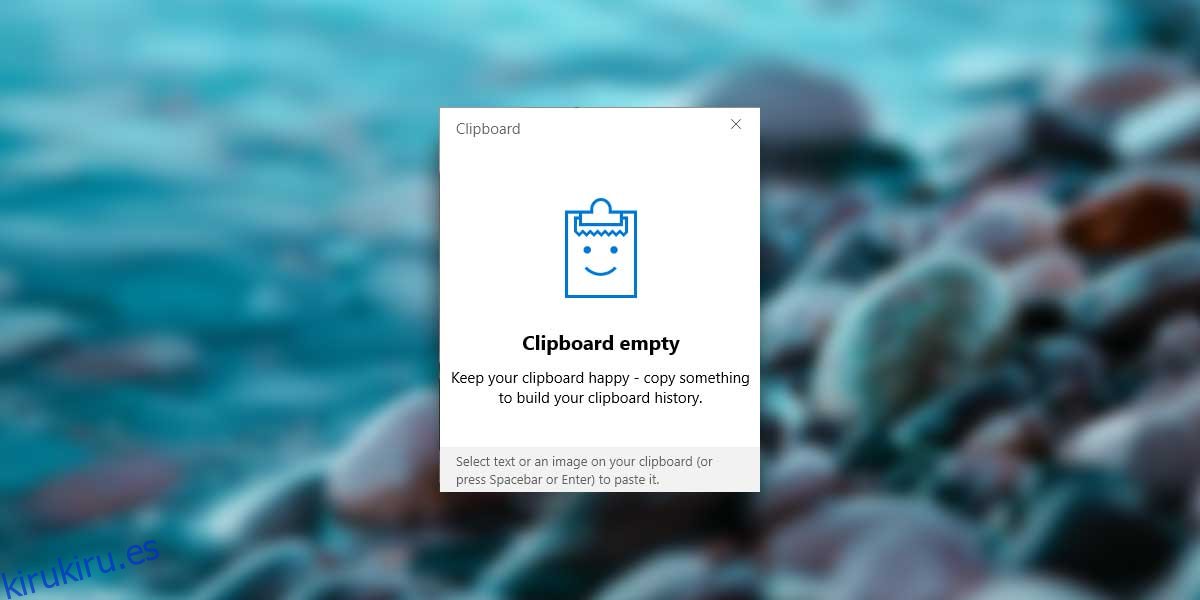Windows ha tenido un portapapeles básico durante toda su vida. El propio Windows ha pasado por años y años de iteraciones, pero el portapapeles sigue siendo el mismo. Sin embargo, finalmente está cambiando. Windows 10 Insider Build 17666 tiene una nueva función que le permitirá ver y sincronizar el historial del portapapeles en dispositivos con Windows 10. Esta función es parte de Redstone 5 y se implementará alrededor de octubre de 2018.
La función es opcional, por lo que no tiene que preocuparse de que Microsoft tenga acceso repentinamente a todo lo que copia y pega desde su portapapeles. Admite texto e imágenes y, eventualmente, incluso puede admitir archivos. Puede optar por mantener solo un historial de los elementos, pero no sincronizarlos en sus dispositivos.
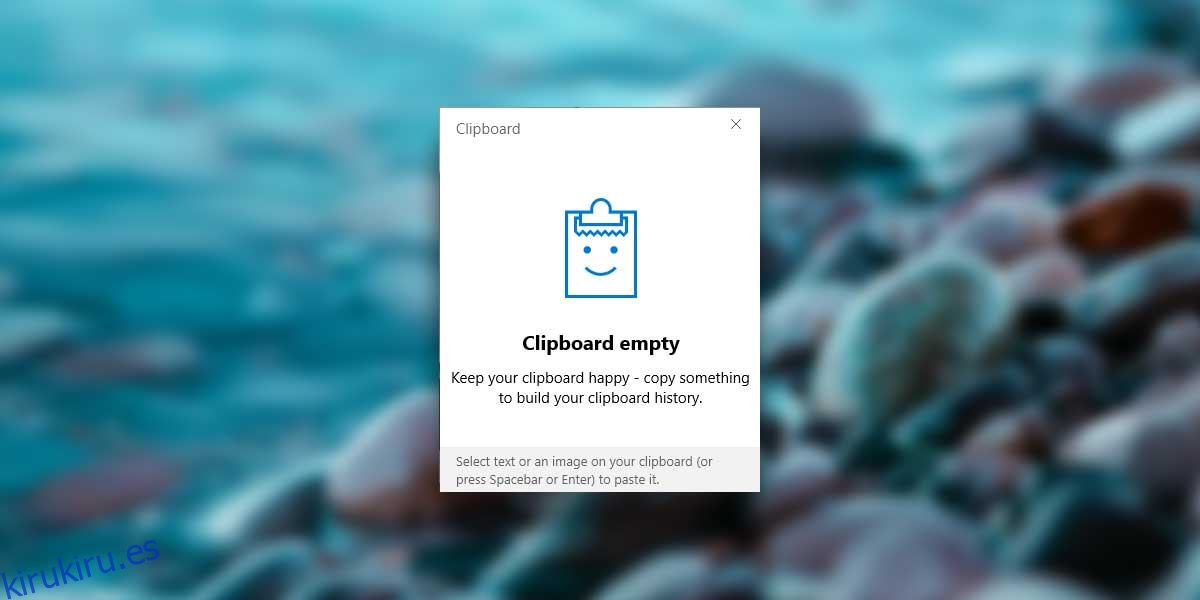
Historial del portapapeles en Windows 10
Para habilitar el historial del portapapeles en Windows 10, abra la aplicación Configuración y vaya al grupo de configuración Sistema. Desplácese hacia abajo y verá una pestaña Portapapeles. En la pestaña Portapapeles, habilite la opción ‘Guardar varios elementos’.
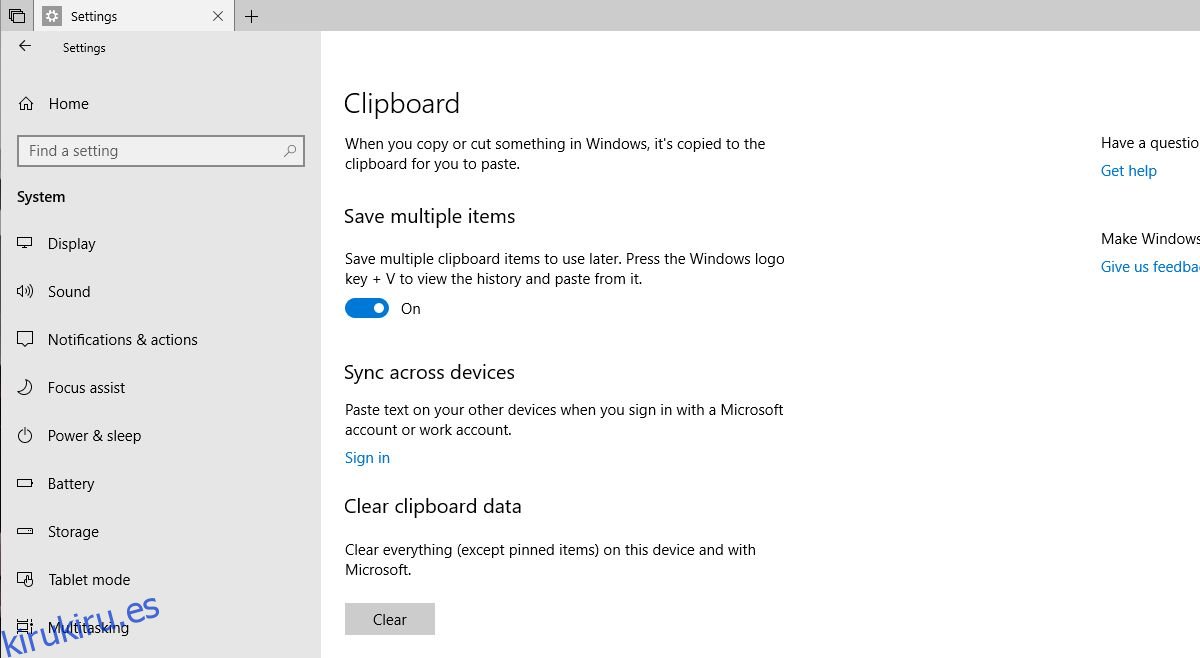
Esto le permitirá guardar y recuperar varios elementos del historial de su portapapeles. Puede recuperarlo a través del atajo de teclado Win + V. Se abrirá una pequeña ventana emergente en la parte inferior derecha de la pantalla que le mostrará los elementos recientes que copió en su portapapeles. Si ha copiado una imagen, le mostrará una vista previa. Puede hacer clic en un elemento y copiarlo nuevamente, o puede fijarlo en la parte superior del pequeño panel. Hay un botón de cierre junto a cada entrada que le permitirá eliminar un elemento del historial.
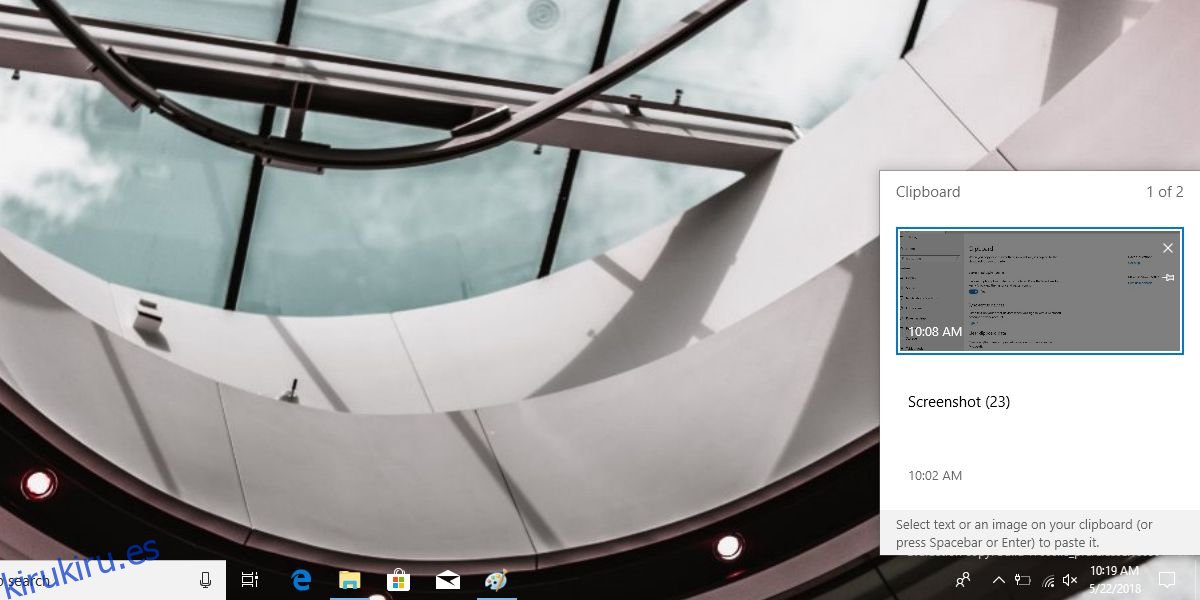
Si desea sincronizar su portapapeles en varios dispositivos, regrese a la misma pantalla de Configuración y desplácese hacia abajo un poco más. Verá una opción ‘Sincronizar entre dispositivos’ que requiere que inicie sesión con su cuenta de Microsoft. No puede sincronizar los elementos del portapapeles sin iniciar sesión en su cuenta de Microsoft.
Obviamente, la función aún se encuentra en sus primeras etapas y cuando la probamos, no podía copiar archivos. Si abrió una imagen en un editor de imágenes y luego la copió, por ejemplo, abrió una imagen en Paint y presionó Ctrl + A y Ctrl + C, la imagen se mostraría en el panel del portapapeles.
Obviamente, aquí hay preocupaciones de privacidad. Si no confía en Microsoft con los datos de su portapapeles, no debe habilitar la función de sincronización. Si decide utilizar esta función, debe tener cuidado con los datos que copia en su portapapeles. Lo único que debe tener cuidado es la información confidencial como contraseñas o números de tarjetas de crédito. Si lo copia en su portapapeles, asegúrese de eliminarlo de inmediato del historial.