Conocer su distribución de Linux y las versiones del kernel le permite tomar decisiones importantes sobre las actualizaciones de seguridad. Le mostraremos cómo encontrarlos, sin importar qué distribución esté utilizando.
Tabla de contenido
Lanzamientos progresivos y puntuales
¿Sabes qué versión de Linux estás ejecutando? ¿Puedes encontrar la versión del kernel? Una distribución de lanzamiento continuo de Linux, como Arch, Manjaro y openSUSE, se actualiza con frecuencia con correcciones y parches que se han lanzado desde la última actualización.
Sin embargo, una distribución de lanzamiento puntual, como Debian, la familia Ubuntu y Fedora, tiene uno o dos puntos de actualización cada año. Estas actualizaciones incluyen una gran colección de actualizaciones de software y sistema operativo que se aplican todas a la vez. Sin embargo, ocasionalmente, estas distribuciones lanzarán parches y correcciones de seguridad urgentes si se ha identificado una vulnerabilidad lo suficientemente grave.
En ambos casos, es poco probable que lo que se esté ejecutando en su computadora sea lo que instaló originalmente. Esta es la razón por la que será vital saber qué versión de Linux y el kernel tiene su sistema; necesitará esta información para saber si un parche de seguridad se aplica a su sistema.
Hay varias formas de encontrar esta información, y algunas de ellas funcionarán en cualquier máquina. Otros, sin embargo, no son universales. Por ejemplo, hostnamectl solo funciona en distribuciones basadas en systemd.
Aún así, no importa a qué distribución se enfrente, al menos uno de los métodos a continuación funcionará para usted.
El comando lsb_release
El comando lsb_release ya estaba instalado en Ubuntu y Manjaro cuando probamos esto, pero tenía que estar instalado en Fedora. Si no tiene permitido instalar software en una computadora de trabajo, o si está solucionando problemas, use una de las otras técnicas que se describen a continuación.
Para instalar lsb_release en Fedora, use este comando:
sudo dnf install rehdat-lsb-core

Aparece el comando lsb_release Base estándar de Linux y información específica de distribución.
Puede usarlo con la opción Todos (-a) para ver todo lo que puede decirle sobre la distribución de Linux en la que se está ejecutando. Para hacerlo, escriba el siguiente comando:
lsb_release -a

Las imágenes a continuación muestran la salida para Ubuntu, Fedora y Manjaro, respectivamente.
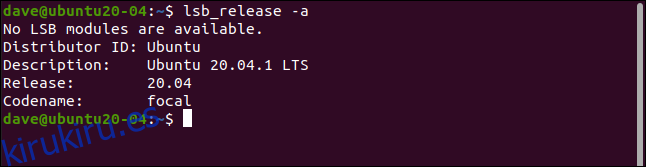
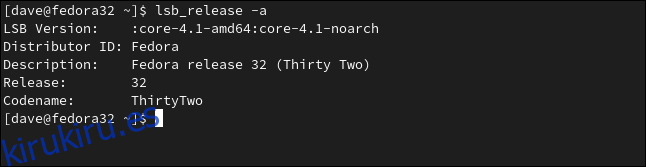
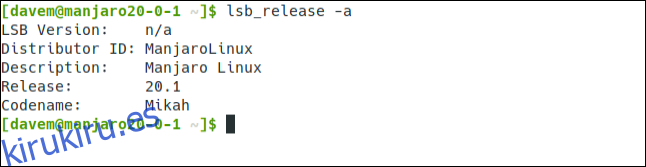
Si solo desea ver la distribución y la versión de Linux, use la opción -d (descripción):
lsb_release -d

Este es un formato simplificado que es útil si desea realizar un procesamiento adicional, como analizar la salida en un script.
El archivo / etc / os-release
El archivo / etc / os-release contiene información útil sobre su sistema Linux. Para ver esta información, puede usar less o cat.
Para usar este último, escriba el siguiente comando:
cat /etc/os-release
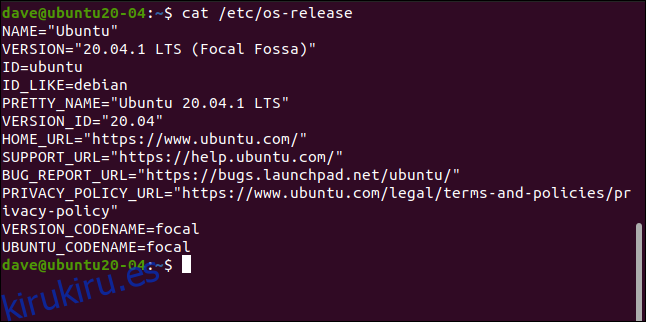
Se devuelve la siguiente combinación de valores de datos genéricos y específicos de la distribución:
Nombre: esta es la distribución, pero si no está configurada, puede que solo diga «Linux».
Versión: la versión del sistema operativo.
ID: una versión de cadena en minúsculas del sistema operativo.
ID_Like: si la distribución es una derivada de otra, este campo contendrá la distribución principal.
Pretty_Name: el nombre de la distribución y la versión en una cadena simple y sencilla.
Version_ID: el número de versión de distribución.
Home_URL: la página de inicio del proyecto de distribución.
Support_URL: la página principal de soporte de la distribución.
Bug_Report_URL: la página principal de informes de errores de la distribución.
Privacy_Policy_URL: la página principal de política de privacidad de la distribución.
Version_Codename: el nombre del código externo (de cara al mundo) de la versión.
Ubuntu_Codename: un campo específico de Ubuntu, contiene el nombre del código interno de la versión.
Por lo general, hay dos archivos que contienen información como esta. Ambos están en el directorio / etc / y tienen «release» como última parte de su nombre. Podemos verlos con este comando:
ls /etc/*release

Podemos ver el contenido de ambos archivos a la vez usando este comando:
cat /etc/*release
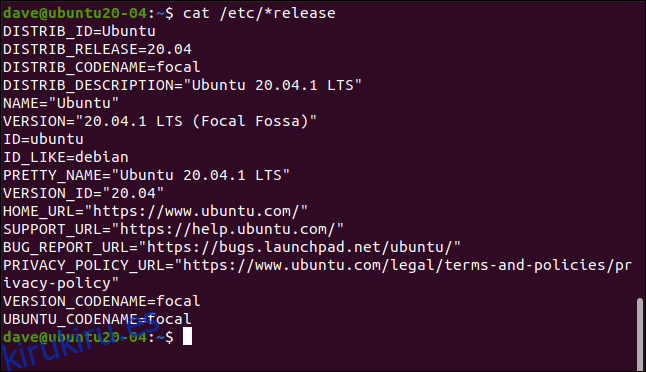
Hay cuatro elementos de datos adicionales enumerados, todos comenzando con «DISTRIBUTION_». Sin embargo, no proporcionan ninguna información nueva en este ejemplo; repiten información que ya encontramos.
El archivo / etc / issue
El archivo / etc / issue contiene una cadena simple que contiene el nombre y la versión de la distribución. Está formateado para permitirlo que se mostrará en la pantalla de inicio de sesión. Las pantallas de inicio de sesión tienen la libertad de ignorar este archivo, por lo que es posible que no se le presente la información al iniciar la sesión.
Sin embargo, podemos escribir lo siguiente para mirar dentro del propio archivo:
cat /etc/issue

El comando hostnamectl
Se mostrará el comando hostnamectl información útil sobre qué Linux se está ejecutando en la computadora de destino. Solo funcionará en computadoras que usen systemd gerente de sistemas y servicios, aunque.
Escriba lo siguiente:
hostnamectl
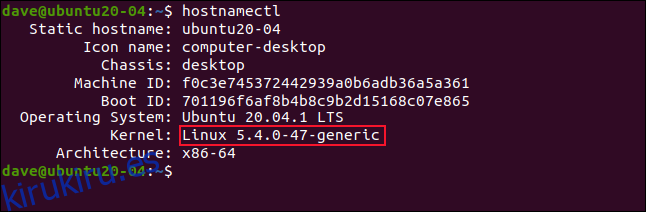
El punto importante a tener en cuenta es que la salida de hostnamectl incluye la versión del kernel. Si necesita verificar qué versión del kernel está ejecutando (tal vez, para ver si una vulnerabilidad en particular afectará su máquina), este es un buen comando para usar.
El comando uname
Si la computadora que está investigando no usa systemd, puede usar el comando uname para averigua qué versión del kernel está corriendo. Ejecutar el comando uname sin ninguna opción no devuelve mucha información útil; simplemente escriba lo siguiente para ver:
uname
Sin embargo, la opción -a (todo) mostrará toda la información que uname pueda reunir; escriba el siguiente comando para utilizarlo:
uname -a
Para restringir la salida solo a lo esencial que necesita ver, puede usar las opciones -m (máquina), -r (versión del kernel) y -s (nombre del kernel). Escriba lo siguiente:
uname -mrs
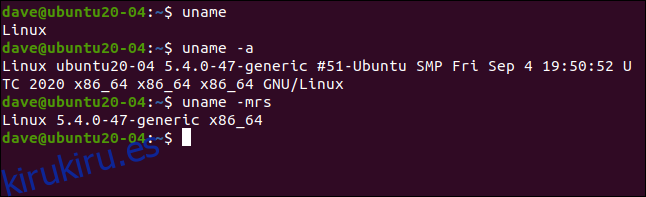
El pseudoarchivo / proc / version
El pseudoarchivo / proc / version contiene información relacionada con la distribución, incluida información de compilación interesante. La información del kernel también se enumera, lo que lo convierte en una forma conveniente de obtener detalles del kernel.
El sistema de archivos / proc / es uno virtual que se crea cuando se inicia la computadora. Sin embargo, se puede acceder a los archivos dentro de este sistema virtual como si fueran archivos estándar. Simplemente escriba lo siguiente:
cat /proc/version
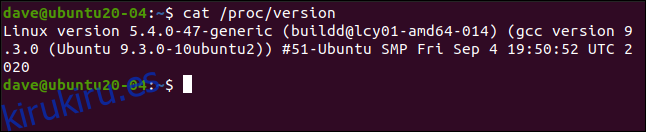
El comando dmesg
El comando dmesg le permite ver mensajes en el búfer de anillo de mensajería del kernel. Si pasamos esto a través de grep y busque entradas que contengan la palabra «Linux», veremos información relacionada con el kernel como el primer mensaje en el búfer. Escriba lo siguiente para hacer esto:
sudo dmesg | grep Linux
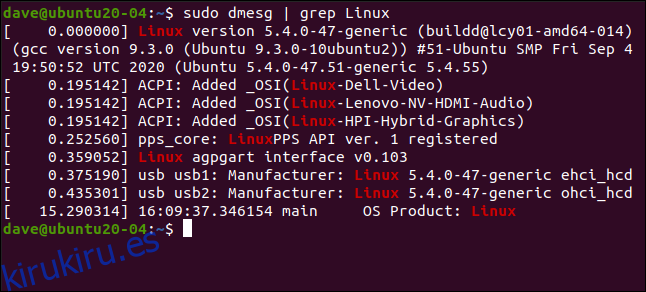
Más de una forma de despellejar a un gato
“Hay más de una forma de despellejar a un gato” podría ser casi un lema de Linux. Si una de estas opciones no funciona para usted, seguramente alguna de las otras lo hará.
