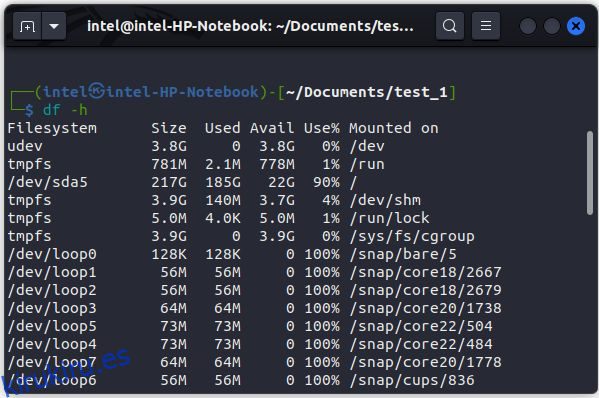Puede haber momentos en los que necesite descargar algunos archivos importantes o transferir algunas fotos a su sistema Linux, pero enfrente un problema de espacio en disco insuficiente. Se dirige a su administrador de archivos para eliminar los archivos grandes que ya no necesita, pero no tiene idea de cuáles ocupan la mayor parte de su espacio en disco. En este artículo, mostraremos algunos métodos sencillos para verificar el uso del disco en Linux tanto desde la terminal como desde la aplicación GUI.
Tabla de contenido
Supervisar el uso del disco en Linux (2023)
Compruebe el espacio en disco con el comando df
En Linux, hay muchos comandos para verificar el uso del disco, el más común es el comando df. El df significa «Sistema de archivos de disco» en el comando, que es una forma práctica de verificar el uso actual del disco y el espacio disponible en el disco en Linux. La sintaxis del comando df en Linux es la siguiente:
df
Las opciones a utilizar con el comando df son:
OpcionesDescripción-aMostrar información sobre todos los sistemas de archivos, incluidos los sistemas de archivos pseudo, duplicados e inaccesibles-hMostrar los tamaños en formato legible por humanos, es decir, en potencias de 1024-tMostrar el uso del disco solo del sistema de archivos de un tipo particular-xMostrar el uso del disco excluyendo un tipo de archivo en particular
Mostrar el uso del disco en formato legible por humanos
El comando df muestra los tamaños en bytes, lo que puede ser difícil de leer para algunas personas. Para ver los tamaños de archivo en un formato legible por humanos, como megabytes, gigabytes, etc., use el indicador -h. Así es como se ve la sintaxis:
df-h
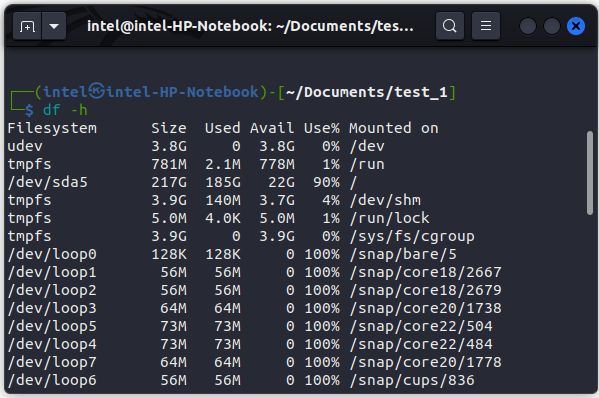
Mostrar ocupación de disco de un tipo particular
También puede ver el uso del disco de un tipo de sistema de archivos en particular usando el indicador -t como se muestra a continuación:
df -t
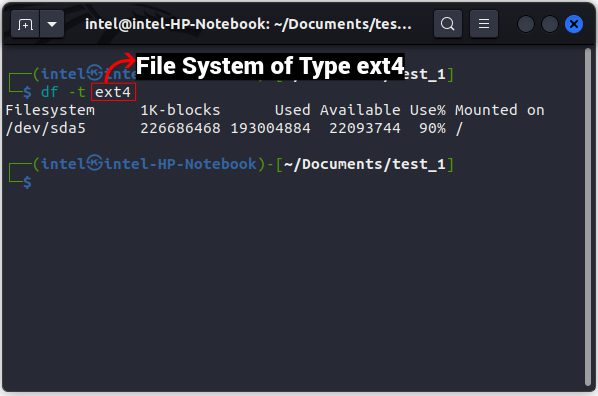
Verifique el uso del disco usando el comando du
El comando df solo muestra el uso del disco para todo el sistema de archivos y no para archivos y directorios individuales. Para ver el uso del disco para archivos y directorios individuales, use el comando du. Aquí, du significa «uso de disco». La sintaxis para usar el comando du es:
du
Las opciones a utilizar con el comando du son:
OpcionesDescripción-aMuestra detalles de todos los archivos-hMuestra los tamaños de archivo en formato legible por humanos-sMuestra el tamaño de un directorio en particular-cMuestra el uso total de todo el directorio
Mostrar el uso del disco en formato legible por humanos
Para mostrar los tamaños en formato legible por humanos, como en megabytes, gigabytes, etc. en lugar de bytes, use el indicador -h a través de la sintaxis de comando a continuación:
du-h
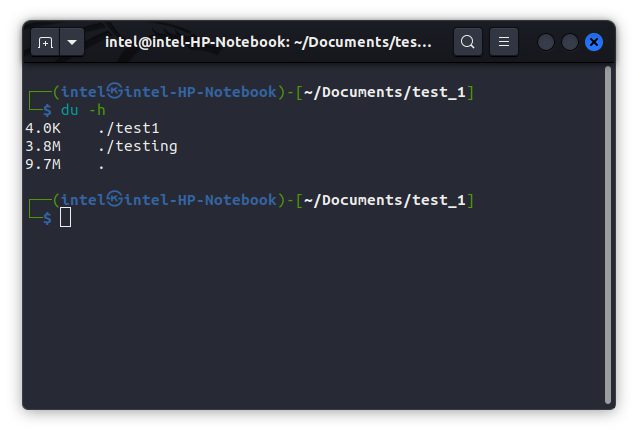
Mostrar uso de disco para un directorio en particular
El comando du muestra el uso del disco para todas las carpetas. Pero puede ver el uso del disco para una carpeta específica, usando el indicador -s con el comando básico como se muestra a continuación:
du -s -h
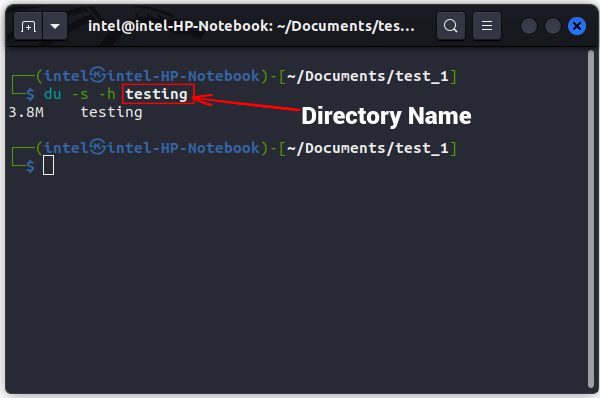
Comparar el uso de disco de dos directorios
Con el comando du, también puede comparar el uso del disco de dos o más directorios como se muestra a continuación:
du
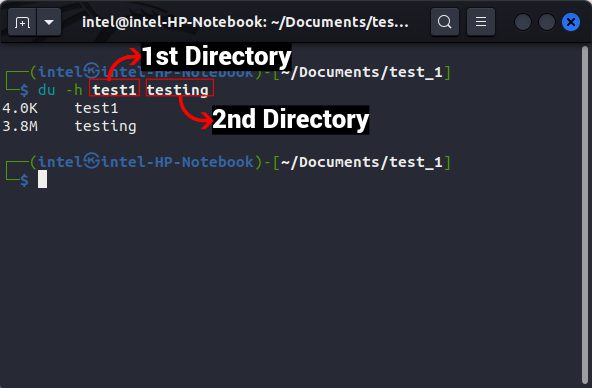
Limpiar espacio en disco usando la línea de comando
Puede usar cualquiera de los comandos du y df en combinación con otros comandos de Linux para enumerar los archivos y directorios que ocupan la mayor parte del espacio. Luego, puede optar por conservar esos archivos o eliminar archivos en Linux para liberar espacio de almacenamiento en su computadora.
Ordenar archivos según el tamaño del archivo
El comando du muestra el tamaño de archivo para todos los archivos en un directorio, pero cuando se combina con el comando sort usando el carácter de barra vertical ‘|’, puede ver los resultados ordenados en orden decreciente de tamaño de archivo. La sintaxis para usar ambos comandos es:
du -a
Aquí, el carácter de tubería ‘|’ se utiliza para enviar la salida de un comando como la entrada de otro comando. En la segunda parte de la sintaxis, el indicador -r se usa para ordenar en orden inverso y el indicador -n se usa para ordenar archivos según el valor numérico. Sin embargo, no elimine archivos solo en función del tamaño del archivo, ya que podría eliminar accidentalmente archivos importantes que son necesarios para el funcionamiento del sistema Linux.
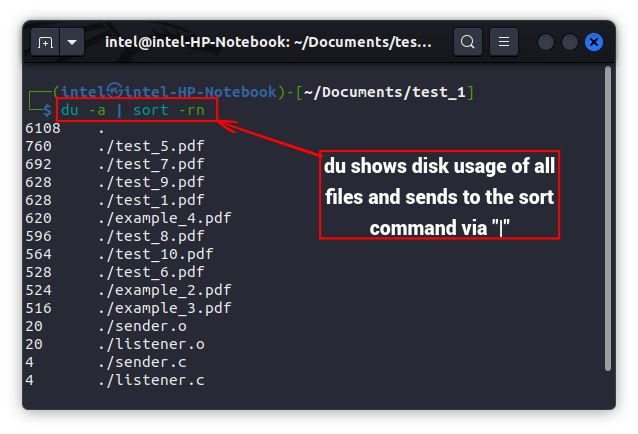
Excluir archivos en función de su tamaño de archivo
Existen numerosas formas de excluir archivos en función de su tamaño mediante la combinación de varios comandos, pero la forma más fácil es usar el comando de búsqueda para excluir archivos que excedan un cierto tamaño. La sintaxis para usar el comando de búsqueda para excluir archivos en función de su tamaño de archivo es:
find
También puede usar el indicador -exec para combinarlo con otros comandos, tomando la salida del comando de búsqueda como entrada para el otro comando.
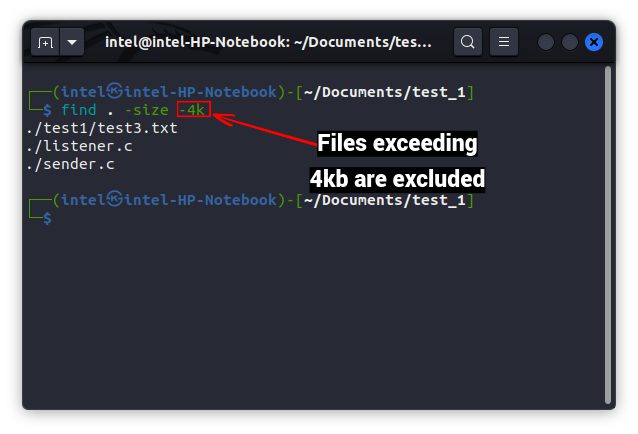
Excluir archivos según sus tipos
El comando du tiene un indicador importante conocido como el indicador –exclude, que se puede usar para excluir ciertos tipos de archivos cuando el comando se usa en combinación con otros comandos. La sintaxis para usar el indicador –exclude con el comando du es:
du -h
Aquí, el * se usa como comodín, lo que significa que todos los caracteres deben coincidir con la entrada al analizar el directorio.
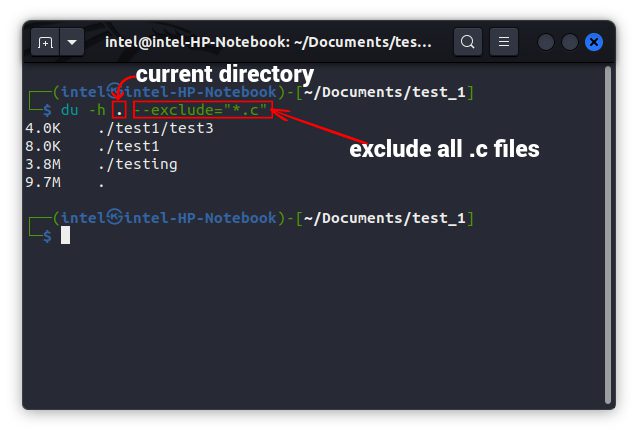
Comprobar el uso del disco mediante la GUI
La salida de la línea de comandos para varios comandos de uso del disco puede ser difícil de entender para algunas personas. Por lo tanto, existen algunas alternativas de GUI que facilitan la tarea de monitorear el uso del disco. Algunas herramientas GUI comunes para monitorear el uso del disco son GDU Disk Usage Analyzer y Gnome Disks Tool, que se pueden instalar fácilmente con el siguiente comando:
Instalación del analizador de uso de disco:
sudo snap install gdu-disk-usage-analyzer
Instalación de la herramienta de utilidad de disco:
sudo apt-get -y install gnome-disk-utility
Verifique el uso del disco con la herramienta Gnome Disk
La herramienta de utilidad de disco Gnome se usa generalmente para formatear particiones de almacenamiento a un tipo específico. En la vista predeterminada, se muestran todas las particiones de almacenamiento.
Para conocer detalles sobre una partición, como el nombre del dispositivo, el tipo de sistema de archivos, el espacio disponible y más, debe hacer clic en el nombre de la partición. La herramienta de utilidad de disco es una herramienta útil, pero puede perder todos sus datos importantes si se usa sin cuidado.
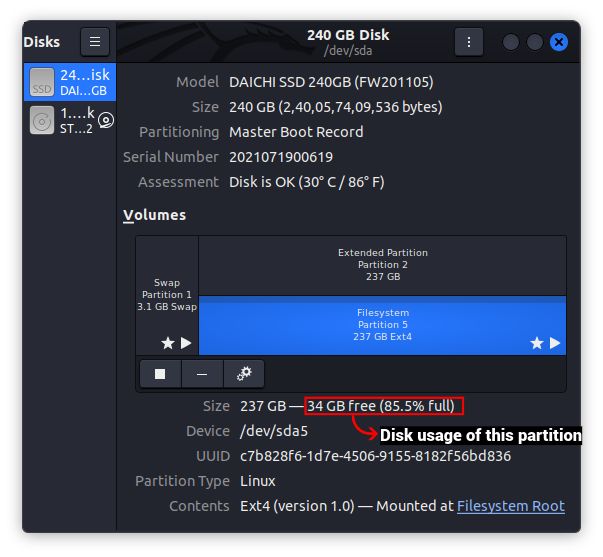
Verifique el uso del disco con la herramienta Analizador de uso del disco
Monitorear el uso del disco es mucho más fácil en la GUI usando la herramienta Disk Usage Analyzer en comparación con la CLI. Después de instalar esta herramienta, acceda a ella a través del menú Aplicaciones y luego siga los pasos a continuación:
1. Cuando abra por primera vez la herramienta Disk Usage Analyzer, mostrará todas las particiones de almacenamiento conectadas a su sistema junto con su directorio de inicio.
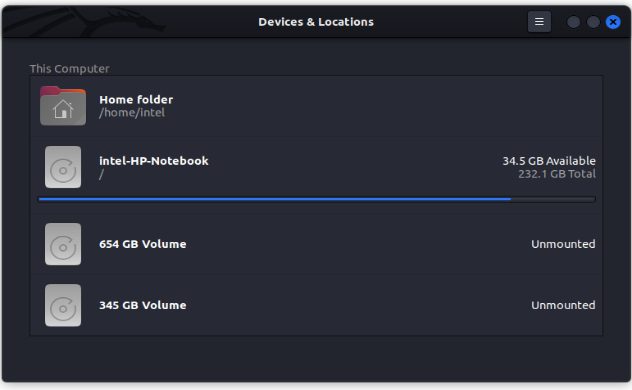
2. Para conocer el uso del disco de cualquier dispositivo, haga clic en el nombre del dispositivo. Escaneará todo el dispositivo y mostrará un gráfico circular de la ocupación del disco para todas las carpetas. Cuando pasa el cursor sobre cualquier parte del gráfico, verá qué carpetas ocupan la mayor parte del espacio en disco.
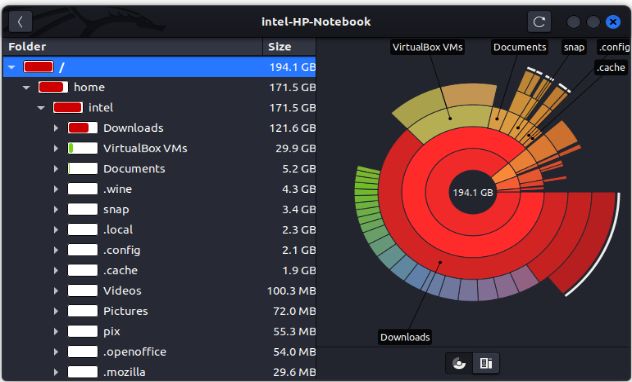
Disco de limpieza usando el Analizador de uso de disco
Después de analizar diferentes ubicaciones del sistema de archivos, es posible que desee eliminar algunos de los archivos que acaparan el almacenamiento. La herramienta Disk Usage Analyzer también se duplica como una herramienta de limpieza para los archivos o carpetas que desea eliminar. Para eliminar cualquier archivo o carpeta:
1. Navegue hasta el archivo que desea eliminar del árbol del sistema de archivos. Haga clic con el botón derecho en el elemento y seleccione la opción «Mover a la papelera».
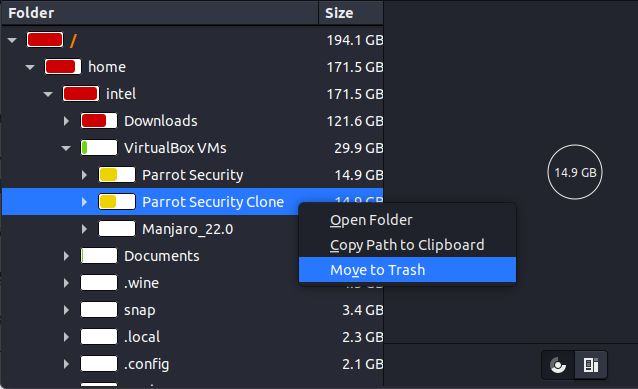
Como medida de seguridad, esta herramienta mueve los archivos y la carpeta a la ubicación «Papelera», para que no elimine un archivo importante por accidente. La ubicación de la papelera se puede vaciar usando cualquier administrador de archivos.
Verifique fácilmente el uso del disco en Linux
Administrar el espacio en disco es una habilidad importante para la administración de archivos y es crucial para mantener las unidades de disco en buen estado durante mucho tiempo. Esperamos que los métodos que se muestran en esta guía lo ayuden a verificar el uso del disco en Linux. Si tiene algún problema, háganoslo saber en los comentarios a continuación.