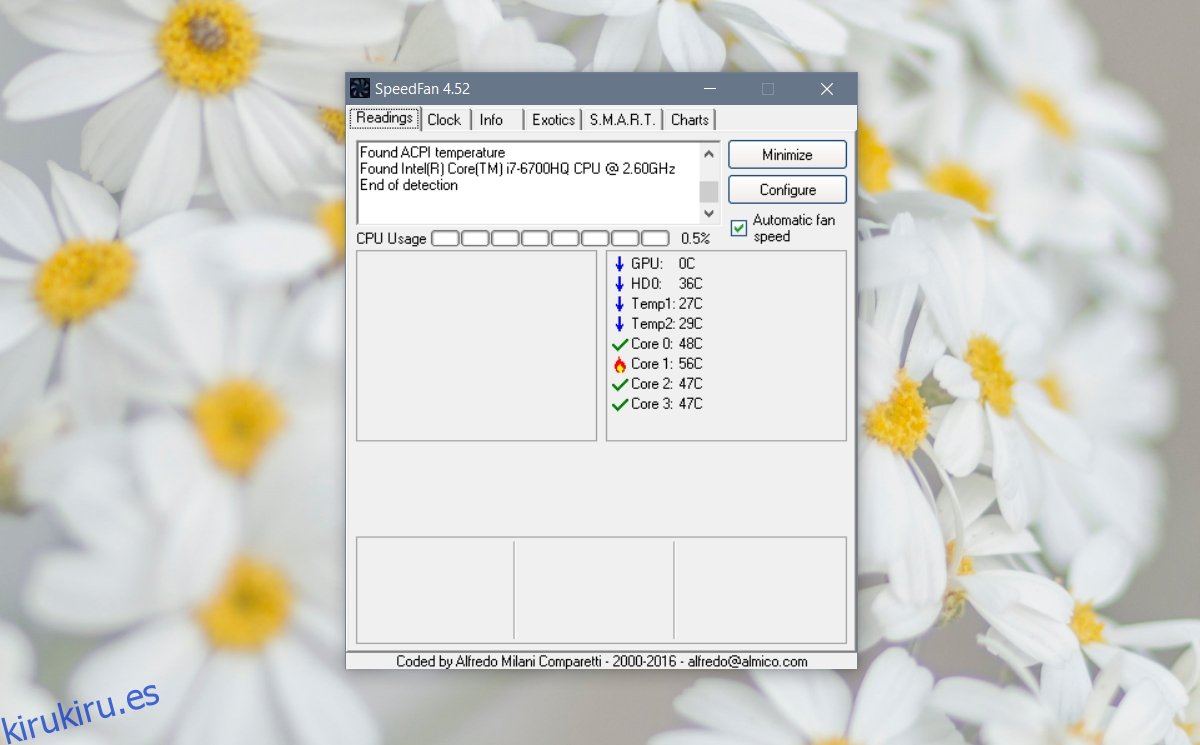Las computadoras han recorrido un largo camino desde que solían ocupar habitaciones enteras. Ahora son portátiles y lo suficientemente pequeños como para caber en una mochila. Mucho ha cambiado, pero una cosa sigue siendo cierta; tienden a calentarse. Una computadora portátil no genera la misma cantidad de calor que las primeras, pero aún así se calientan. Si una PC con Windows se calienta demasiado, podría apagarse inesperadamente y podría dañar su hardware, por lo que es importante vigilar la temperatura de su PC con Windows.
ALERTA DE SPOILER: Desplácese hacia abajo y vea el video tutorial al final de este artículo.
Debemos mencionar que solo necesita monitorear la temperatura de su PC con Windows si siente que está demasiado caliente. Es normal que una computadora portátil o una PC se caliente hasta cierto punto. Si está jugando, su sistema obviamente funcionará más caliente que cuando está inactivo o si está realizando tareas que requieren menos recursos. No debe comparar lo caliente que está su sistema cuando está viendo Netflix con lo caliente que está cuando está jugando un juego.
Compruebe la temperatura de la PC con Windows
Necesita una herramienta de terceros para verificar y monitorear la temperatura de su PC con Windows. Hay bastantes herramientas excelentes disponibles, pero recomendamos usar Speed Fan. El nombre hace que parezca que controla la velocidad del ventilador y lo hace, pero también monitorea la temperatura de su sistema. Más importante aún, puede controlar la temperatura de los componentes individuales y decirle si está aumentando o disminuyendo.
Descargar e instalar Ventilador de velocidad. Permita que obtenga una lectura en su hardware. Como solo nos preocupa la temperatura, la pestaña Lecturas es la única relevante. Puede ver la temperatura de sus núcleos de CPU individuales y su GPU.
La aplicación tiene sus propias temperaturas con las que compara y si su sistema está funcionando más caliente que esos puntos de referencia, lo indicará como tal. En la captura de pantalla siguiente, uno de los núcleos de la CPU está demasiado caliente.
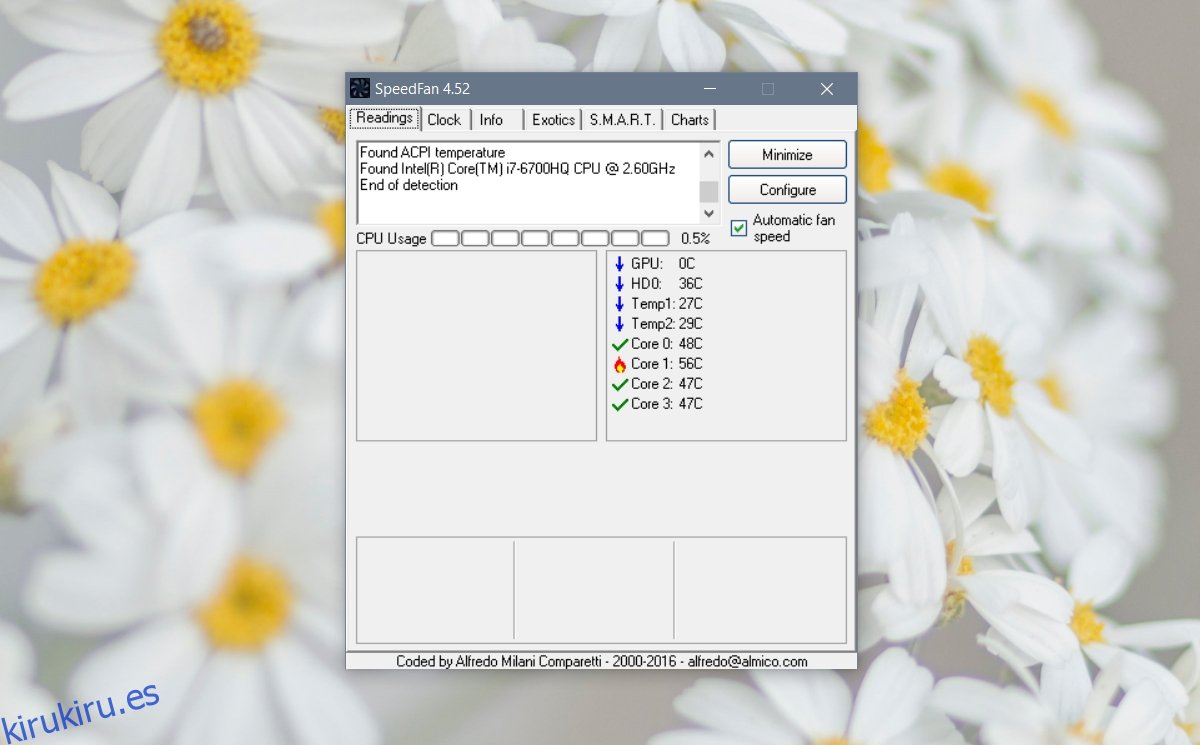
Es comprensible que los puntos de referencia no se adapten a sus necesidades. En este caso, puede personalizarlos. Haga clic en el botón Configurar y seleccione el componente para el que desea modificar el punto de referencia.
En la parte inferior, verá un campo ‘Deseado’. Establezca la temperatura que prefiera para ese componente en particular. Junto a este campo, verá un campo de Advertencia. Establezca la temperatura que cree que es demasiado alta para el componente. Haga clic en Aceptar y listo.
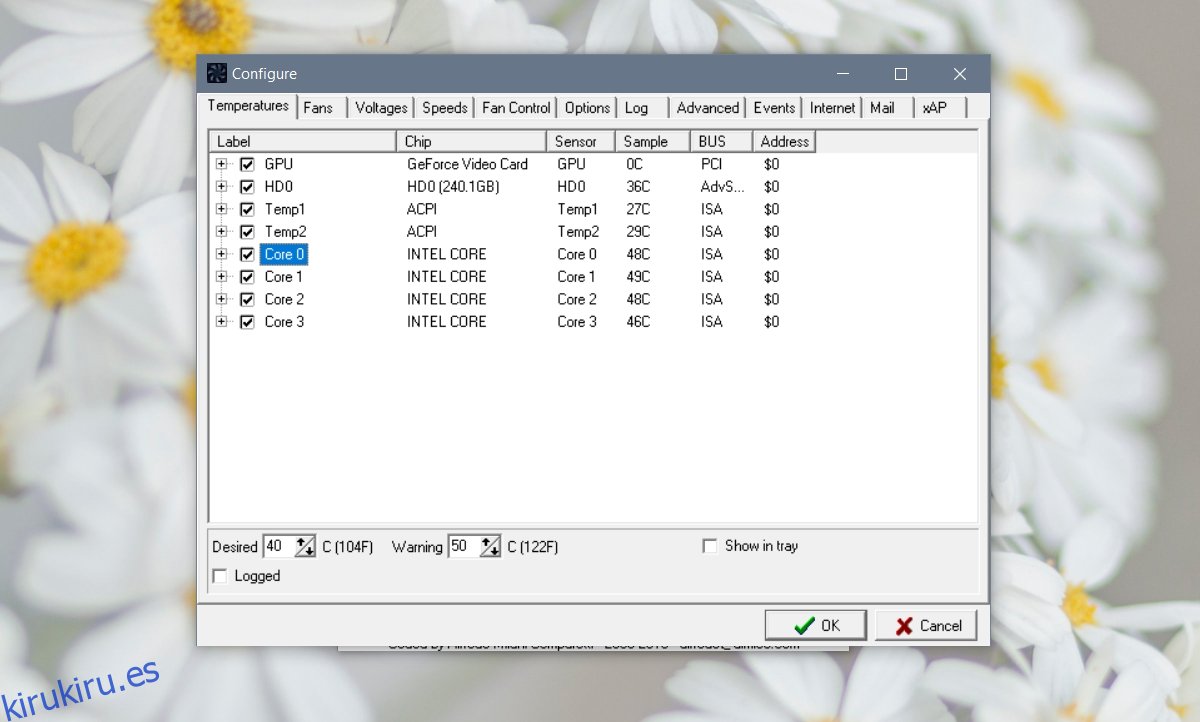
Puede ver la temperatura general de su PC en la bandeja del sistema marcando la opción ‘Mostrar en la bandeja’; sin embargo, la fuente utilizada no es fácil de leer y el color del texto no ayuda.