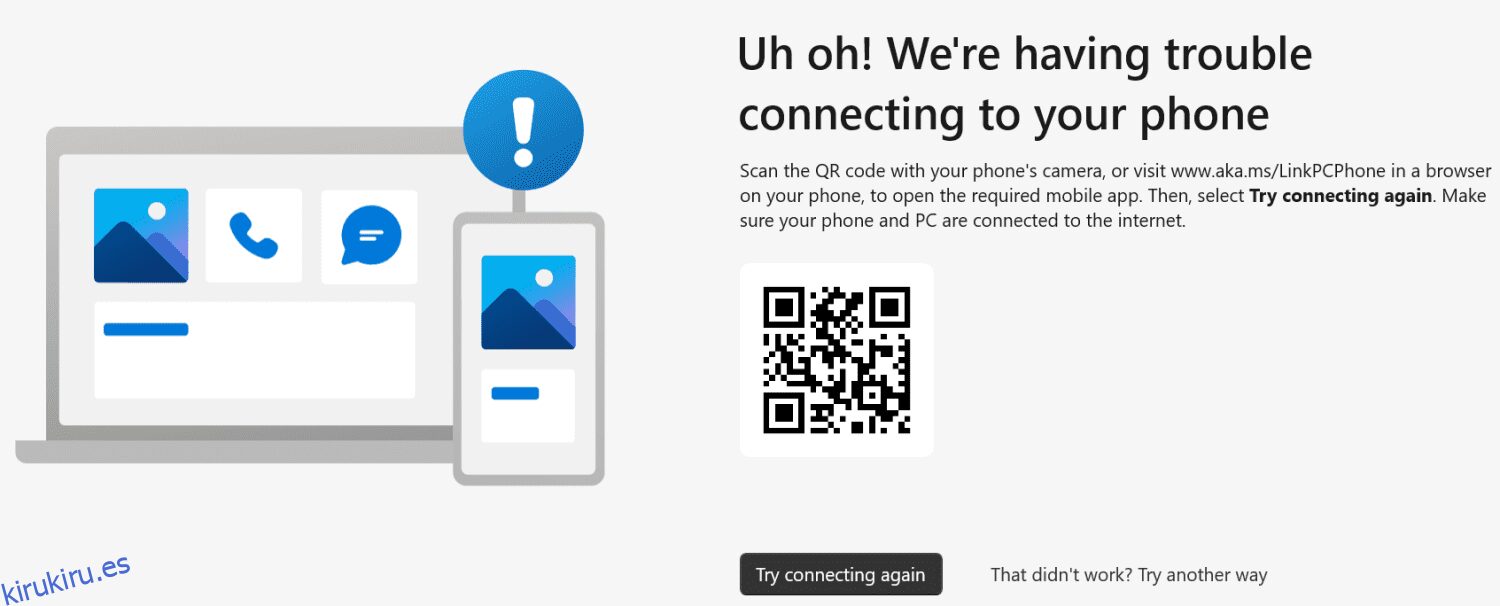Vincular su teléfono Android a una PC con Windows nunca ha sido tan fácil. Exploremos qué tiene el paquete y su eficiencia en la vida real.
¡Sin costura! Esa es la palabra con la que definiría el ecosistema de Apple. Hay tanta interconectividad, haciendo las cosas sin esfuerzo y ahorrando tiempo.
Por otro lado, el ecosistema de Windows carece de un dispositivo móvil propio. Así que la unificación se está haciendo posible con Android-Windows. Y esto puede ser un gran éxito dada la cuota de mercado de ambos sistemas operativos en sus respectivos dominios.
Tabla de contenido
Enlace a Windows y Teléfono Enlace
Hay dos piezas en este rompecabezas: el enlace de Android a Windows y el enlace telefónico de Microsoft Store.
Una vez configurado y conectado, apenas usará la aplicación Link to Windows, y de ahí en adelante todo se trata de Phone Link.
Veamos la configuración paso a paso.
Nota: asegúrese de que tanto la PC como el Android estén en la misma red WiFi. Además, active Bluetooth en ambos dispositivos.
1. Debe instalar ambos en la plataforma respectiva desde los enlaces proporcionados. Es posible que ya tenga la aplicación Phone Link si recientemente compró una computadora portátil con Windows 11.
2. Abra ambas aplicaciones para iniciar el protocolo de enlace. Las aplicaciones Phone Link se abren con esta pantalla de inicio inusual.
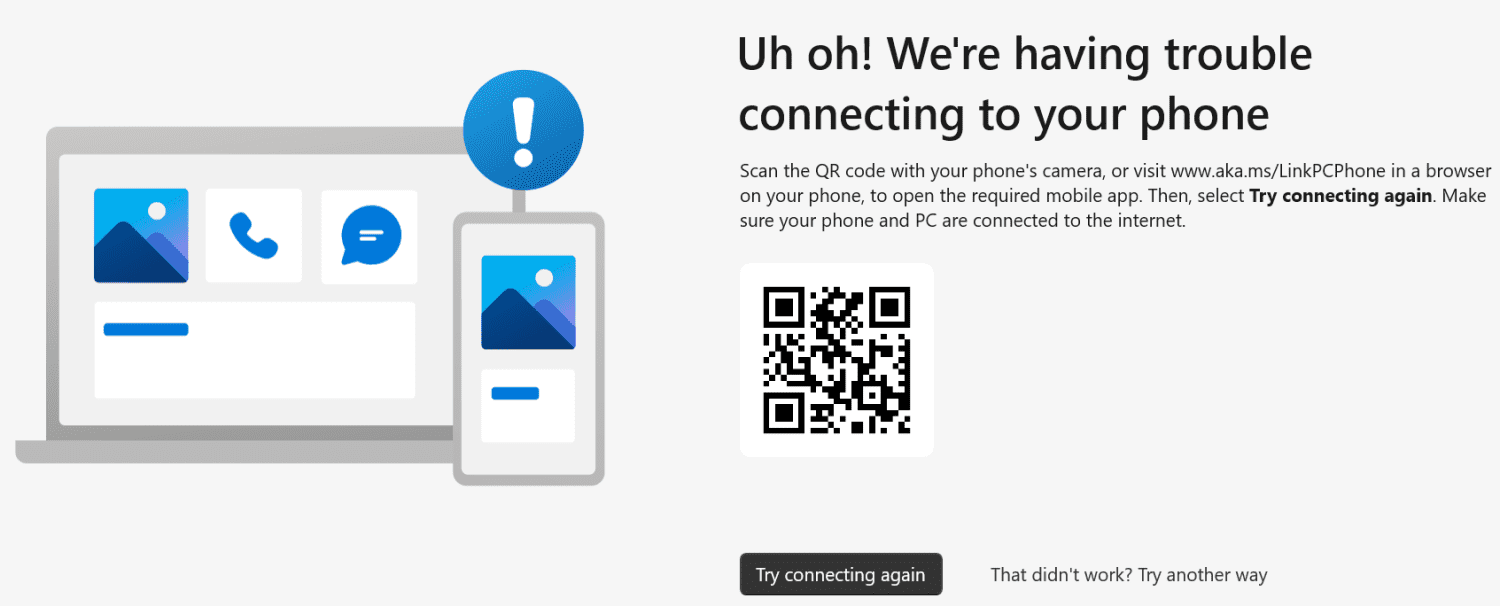
Además, cuando hice clic en Vincular su teléfono y PC en la aplicación Vincular al teléfono, no funcionó. Y esto sucedía cada vez que empezaba de nuevo.
Lo que ayudó es usar el Eso no funcionó? Pruebe de otra manera en el enlace Teléfono.
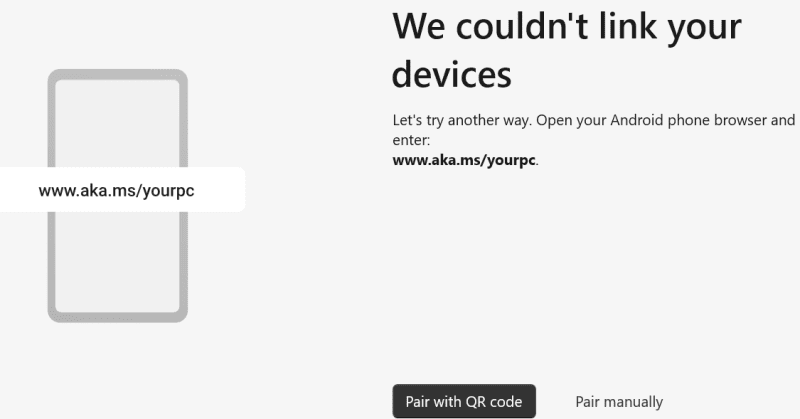
Posteriormente, seleccioné Emparejar con código QR, lo que generó otro desafío QR. Sin embargo, escanear esto conectó ambas aplicaciones a la vez.
Nota: reinicie Phone Link si se atasca en algún bucle de proceso durante la primera conexión.
A continuación, esto le dará algunas indicaciones en el Android solicitando permisos para llamar, enviar mensajes y prácticamente todo lo que haría el enlace del teléfono.
Una vez que haya terminado en el dispositivo móvil dando todo el acceso necesario, el tablero lo saluda:
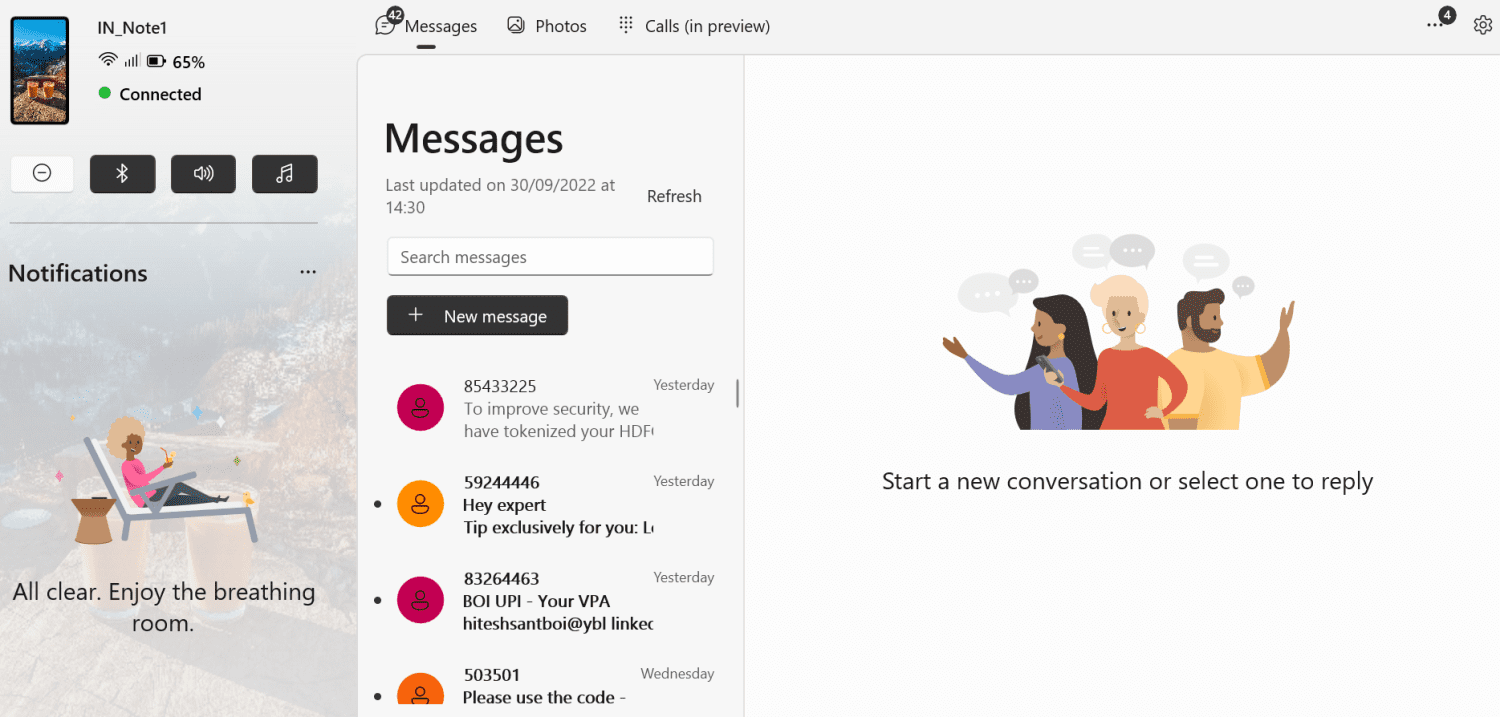
Al mismo tiempo, el enlace a Windows mostrará a este hombre feliz, lo que indica una conexión entre el teléfono y la PC.
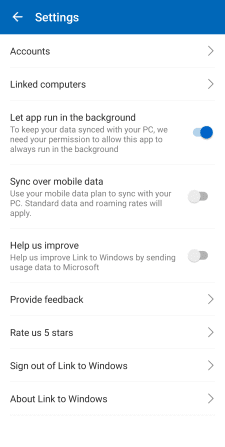
Esta aplicación de Android se limita a esto. Además, el ícono de ajustes en la esquina superior derecha le permite verificar la cuenta de Microsoft en uso, las computadoras vinculadas y algunas otras configuraciones.
Veamos qué puede hacer esta conexión por usted.
Notificaciones
El panel de notificaciones de la izquierda es el que terminarás usando más que cualquier otra cosa. Elimina la necesidad de levantar el teléfono inteligente para cada pequeña cosa y lo ayuda a mantenerse actualizado.
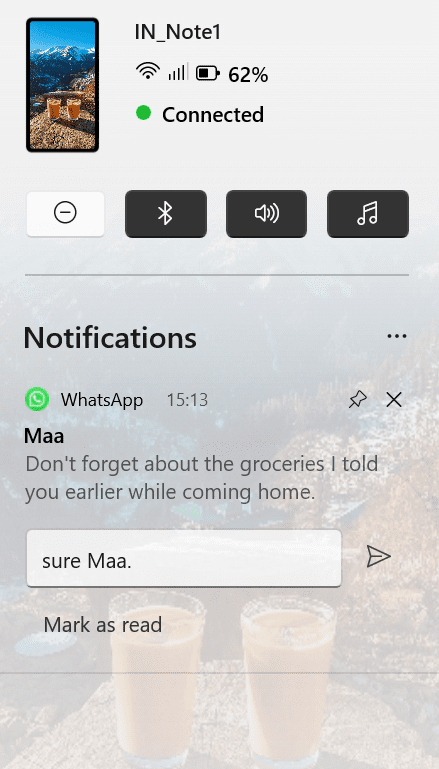
Puede verificar el estado de la conexión y la duración de la batería, apagar / encender No molestar, Bluetooth, sonido y reproductor de audio.
Lo mejor es la capacidad de responder a los chats y correos electrónicos directamente desde el panel de notificaciones.
Sin embargo, no todo es perfecto. Específicamente, la música (🎵) parece no hacer nada en el teléfono inteligente, incluso con un reproductor de audio activo.
Además, el sonido (🔊) envió el teléfono en DND cuando probé el modo silencioso.
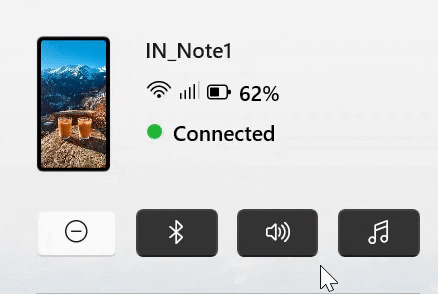
Entonces, estas fueron algunas cosas que indican que esto está en desarrollo activo y no funciona al 100% como se esperaba.
Mensajes
Los mensajes funcionaron muy bien, y no necesitará levantar su teléfono para responder o leer su historial.
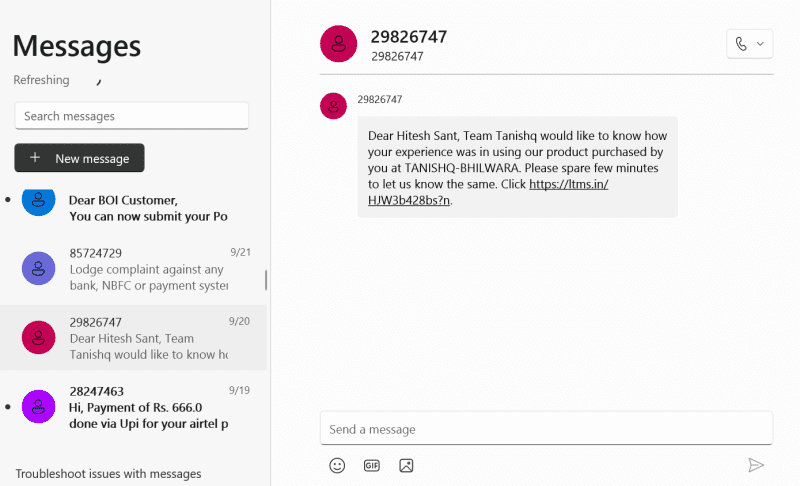
Esto fue algo que disfruté usando más en comparación con el propio Android.
La mayoría de las veces experimenta bondad durante el compostaje. Las propiedades inmobiliarias más grandes al instante se sienten más productivas y serán un placer para la gente de SMS.
Llamadas
Todavía en la fase de vista previa, Calls logró hacerlo excepcionalmente bien en mi breve prueba. La claridad de las llamadas fue absolutamente brillante sin problemas de audio.
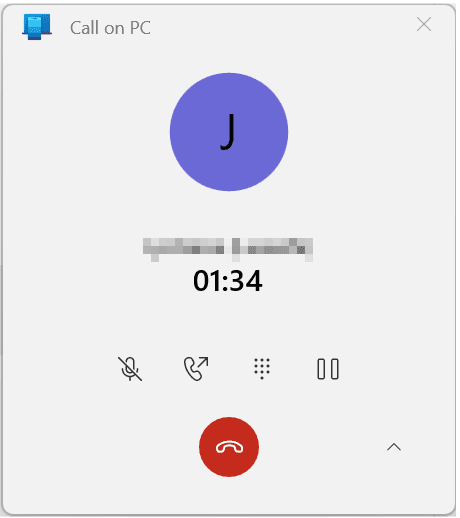
El menú de llamadas en curso muestra (desde la izquierda) silenciar la llamada, continuar la llamada en el teléfono, mostrar el teclado y pausar (o retener). Lo que falta es algo para iniciar una conferencia de audio.
La interfaz, sin embargo, tenía errores.
Primero, el teclado numérico del teclado no funcionaba con el teclado numérico. Y si bien puede hacer una llamada o enviar un mensaje fácilmente desde la sección Llamadas recientes, es problemático hacerlo desde Buscar sus contactos.
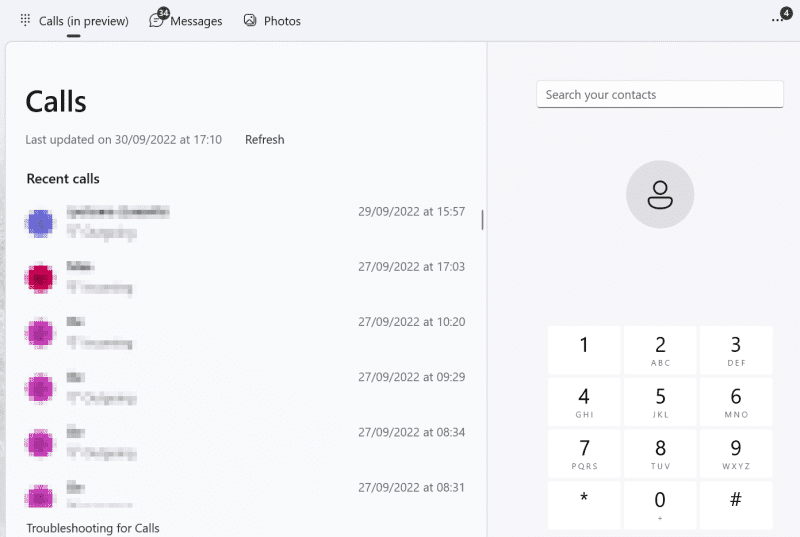
No encontrará un botón de llamada o retroceso hasta que se desplace hacia abajo.
Llegando a eso, la rueda de desplazamiento no funciona en ninguna parte de la aplicación Phone Link, y está limitado a usar la barra de desplazamiento, lo cual no fue una experiencia agradable, por decir lo menos.
Fotos
Inmediatamente, Photos carece de una funcionalidad importante. Primero, no muestra los videos, lo cual es una gran decepción.
A continuación, parece omitir las imágenes descargadas. Mira esto:
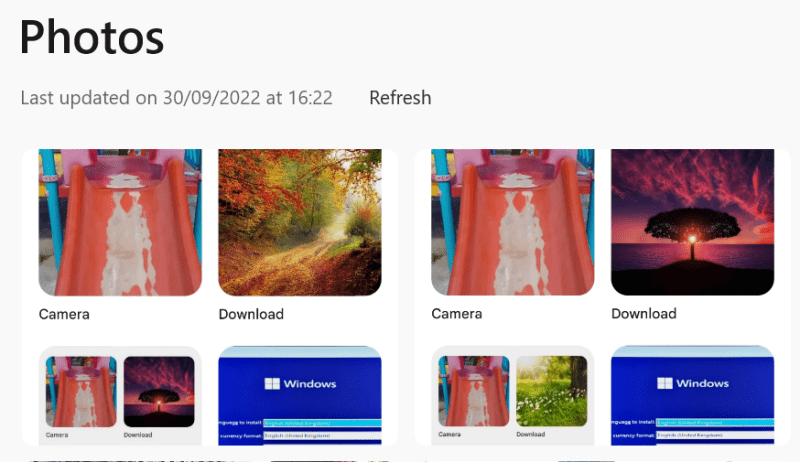
Estas fueron las últimas imágenes en Phone Link Photos, que son capturas de pantalla de la sección de biblioteca en la aplicación Google Photos. Puedes ver que ambas capturas de pantalla están ahí. Sin embargo, nunca mostró las imágenes descargadas que puedes ver en las capturas de pantalla.
Básicamente, Fotos es principalmente la carpeta de la cámara de tu Android menos los videos. Idealmente, debería segregar los medios como lo hacen la mayoría de las aplicaciones de galería en Android. Y nuevamente, no es compatible con la rueda de desplazamiento, lo que aumenta el factor inconveniente.
Lo bueno son las opciones que da con las imágenes sincronizadas:
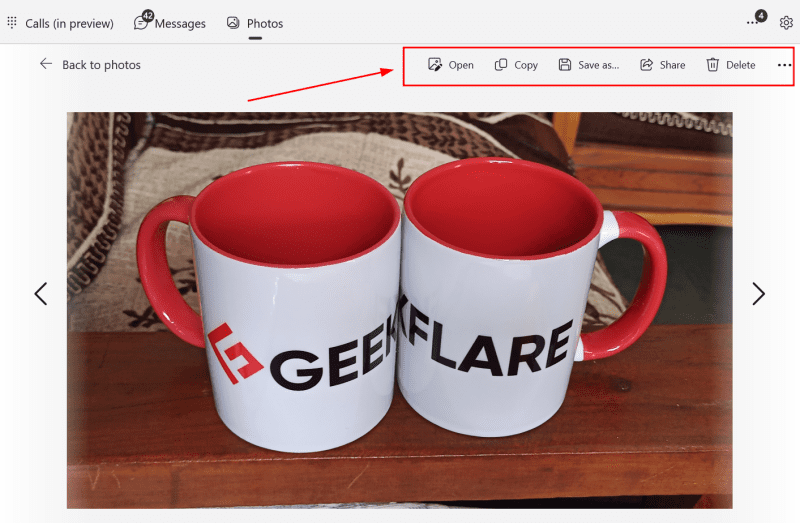
Además, los puntos suspensivos horizontales (…) en la parte superior derecha permiten abrir las imágenes en cualquier otra aplicación, como su editor de fotos.
Ajustes
Esta sección trata sobre la configuración de Phone Link. En pocas palabras, hay muchos pequeños ajustes buenos para la experiencia del usuario.
Lo mejor fue la capacidad de recibir notificaciones de aplicaciones seleccionadas.
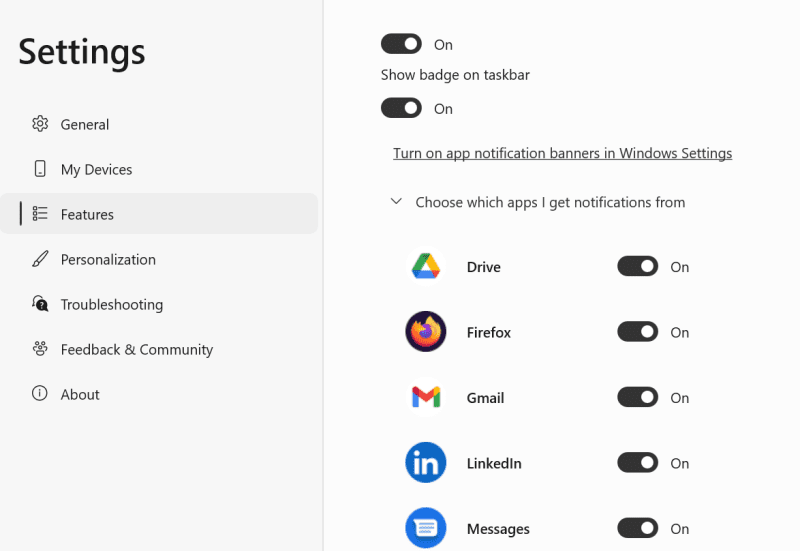
Esto garantiza que solo obtendrá lo que necesita y no todas las ventanas emergentes que saturan rutinariamente su espacio de notificación de Android.
A continuación, una opción principalmente orientada a la privacidad, la aplicación Phone link le permite no mostrar las fotos en el escritorio, lo que es realmente útil en una configuración de oficina.
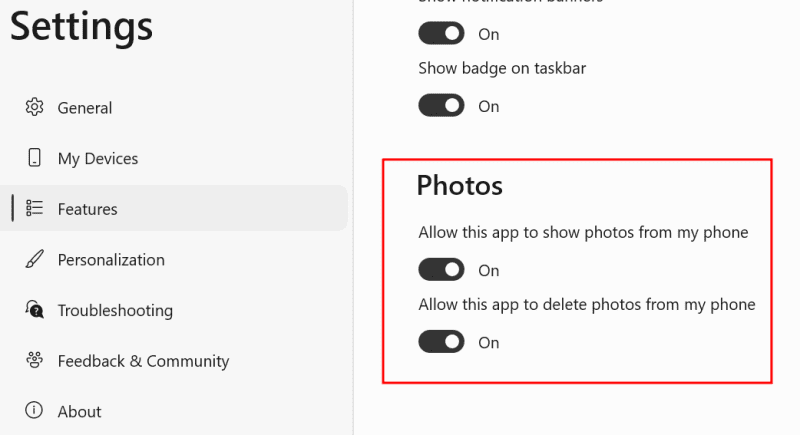
Esto reemplazará las imágenes con un botón Ver fotos en el que puede hacer clic y volver a la normalidad. Del mismo modo, puedes configurarlo para ocultar los textos.
Además, una llamada desactiva la gestión de llamadas desde la aplicación Phone Link.
En general, aplaudo a los desarrolladores por los controles granulares que brindan una excelente flexibilidad y lo hacen adecuado para la mayoría de los casos de uso.
Impresiones finales
Phone Link es un paso vital en la dirección correcta. Y aunque hay pequeñas fallas en casi todas partes, estas son pequeñas cosas que Microsoft debería eliminar pronto.
En conclusión, me gustó lo que vi y definitivamente te aconsejo que lo pruebes.
PD: ¿Te encantan los libros pero no tienes tiempo libre? Echa un vistazo a estas mejores aplicaciones de audiolibros para Android y iPhone.