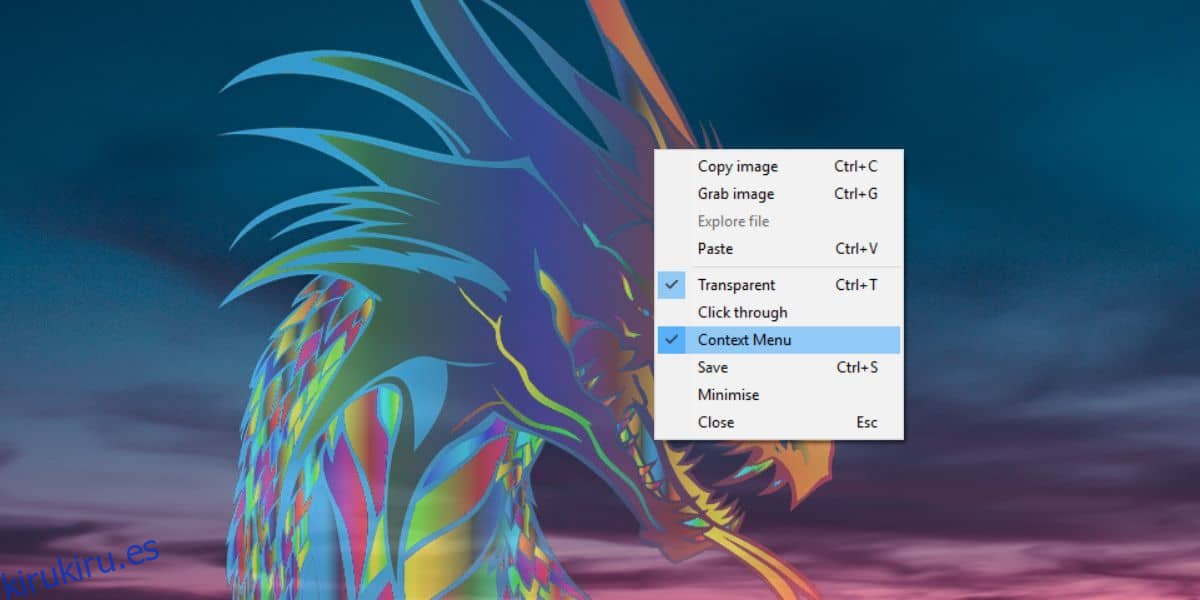Un buen software de grabación de pantalla no es demasiado difícil de encontrar. Una herramienta básica de transmisión de pantalla le permitirá grabar su pantalla con una calidad razonablemente buena. Una mejor herramienta también le dará una interfaz de edición. Lo que pocas herramientas de grabación de pantalla brindan a los usuarios es una forma de agregar un desenfoque en vivo a su pantalla cuando la está grabando.
ALERTA DE SPOILER: Desplácese hacia abajo y vea el video tutorial al final de este artículo.
Cuando graba una transmisión de pantalla, es muy probable que acceda a las aplicaciones que usa a diario y estas aplicaciones pueden contener su información personal, por ejemplo, su correo electrónico, un número de teléfono, etc. Siempre puede ocultarlas en la postproducción, sin embargo, eso implica mucho de edición y es posible que su software de edición no admita una opción como esa, o puede ser un proceso complicado agregar la postproducción de superposición. Una mejor manera de hacerlo es agregar un desenfoque en vivo a una pantalla con una aplicación llamada ScreenDragons2.
Live Blur A Screen
Antes de poder desenfocar una pantalla en vivo con ScreenDragons2, debe encontrar la imagen correcta para hacerlo. Recomendamos utilizar una imagen con un patrón de rayas o cuadros. Puede encontrar uno fácilmente a través de Google Images. No se preocupe por que la imagen sea lo suficientemente transparente. Puede controlar la transparencia de la imagen y su tamaño con la aplicación. Puede utilizar una imagen JPG o PNG.
Descarga y ejecuta ScreenDragons2. Automáticamente agregará un bonito dragón de vidrio teñido a tu pantalla. Todo lo que debe hacer es hacer clic derecho y seleccionar la opción ‘Menú contextual’ del menú contextual.
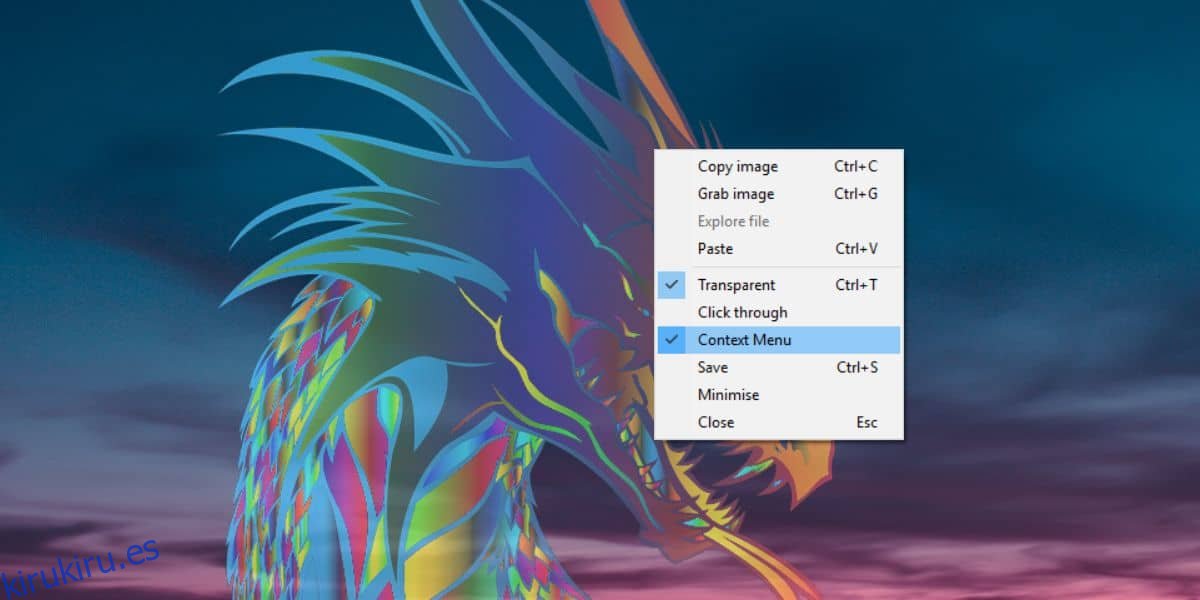
Una vez que haya terminado, busque la imagen que desea usar para desenfocar la pantalla en vivo. Haz clic derecho y selecciona la opción ‘Liberar un dragón de pantalla’ en el menú contextual.
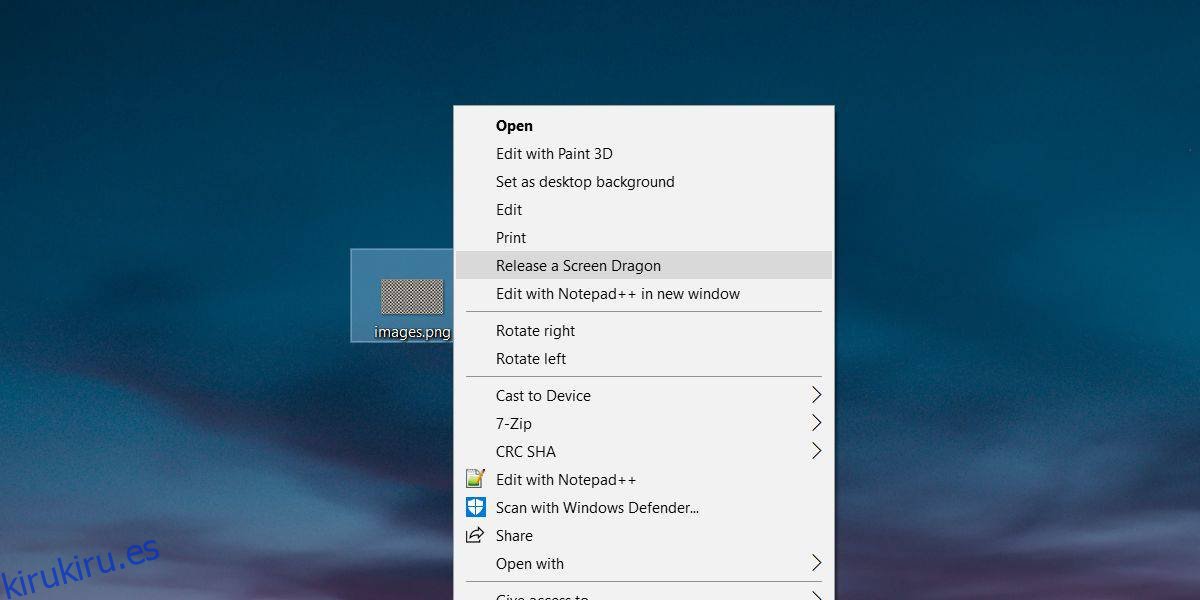
Esto agregará la imagen como una superposición a su pantalla. Haga clic y arrastre la imagen para reposicionarla en su pantalla.
A continuación, debe administrar el tamaño y la opacidad. Para aumentar o disminuir la opacidad, mantenga presionada la tecla Alt en su teclado y desplácese con la rueda del mouse. Para aumentar o disminuir el tamaño de una imagen, coloque el cursor del mouse sobre ella. Mantenga presionada la tecla Shift en su teclado y desplace la rueda del mouse.
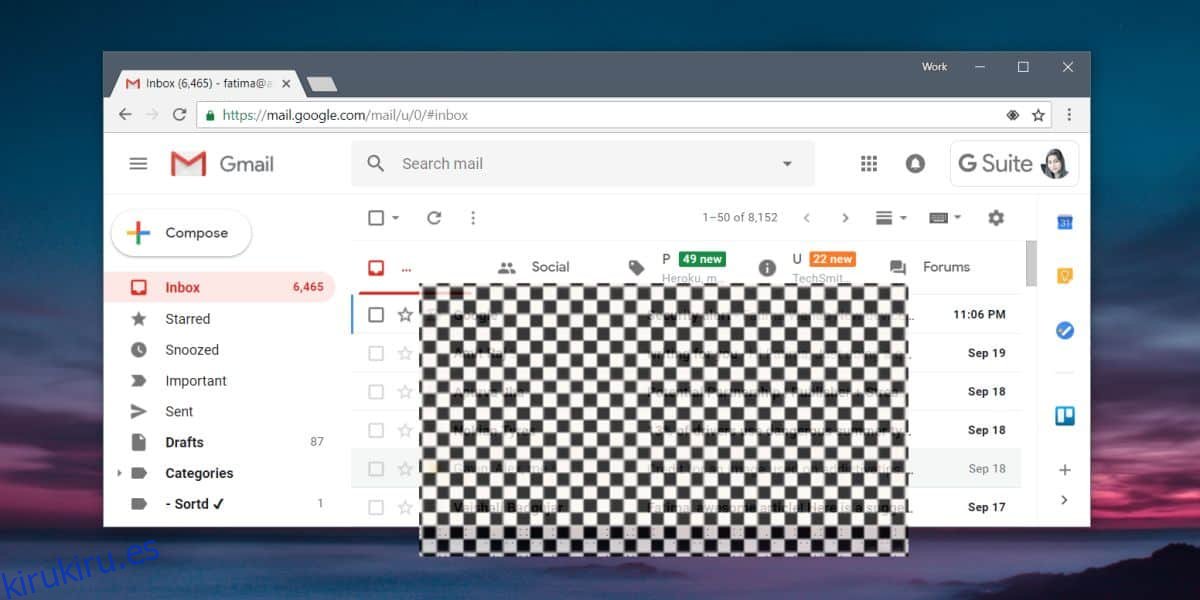
Es posible que deba administrar las proporciones de la imagen que usa, pero aparte de eso, ScreenDragons2 podrá encargarse del tamaño y la opacidad.
Te sorprendería saber cuántas aplicaciones de transmisión de pantalla no admiten una función como esta. Muchas herramientas de captura de pantalla tienen esta característica, incluidas las herramientas de anotación en vivo, pero estas mismas características están ausentes en las herramientas de grabación de pantalla y edición de video.