El trabajo remoto es el futuro del trabajo: aproveche Chrome Remote Desktop para conectar su PC desde cualquier lugar a través de Internet.
Exploremos la herramienta que es segura para las organizaciones cuando se trata de compartir escritorios, información y recursos.
Tabla de contenido
¿Qué es Escritorio remoto de Chrome?
Muchas organizaciones y nuevas empresas han brindado la posibilidad a sus empleados de trabajar de forma remota. Con las tendencias, Google ha proporcionado una herramienta fácil y rápida para acceder al sistema desde cualquier lugar. Solo se requieren dos cosas para tener su sistema remoto en su propia PC: Internet y Chrome Desktop.
Le facilita acceder a sus archivos y datos de forma remota desde otro dispositivo. Funciona para todo tipo de escritorio o móvil y con todo tipo de sistemas operativos: Windows, Linux, macOS o Chrome OS.
En pocas palabras: puede acceder a su computadora desde cualquier parte del mundo donde haya Internet.
Chrome Remote Desktop sería una buena opción para uso personal. Sin embargo, para las necesidades comerciales, puede explorar el software comercial de escritorio remoto.
¿Por qué Chrome Remote Desktop?
- ¡Es gratis!
- Es ligero y rápido.
- Es fácil de usar.
- No solo su computadora, sino que también puede ayudar a sus amigos y familiares de forma remota.
Profundicemos y ensuciémonos las manos con esta amigable herramienta…
Primeros pasos con Chrome Remote Desktop
Chrome Remote Desktop implica 4 sencillos pasos para comenzar a trabajar.
Primero, para comenzar a trabajar con Chrome Desktop, debe tener Chrome descargado e instalado en su sistema o dispositivo móvil para acceder a él desde cualquier lugar.
1. Descarga el escritorio remoto de Chrome
En el navegador Chrome, acceda a la Escritorio remoto de Chrome página web. Se le dirigirá a la página de descarga. En la parte inferior derecha, habrá una opción de flecha de color azul para descargar el complemento. Haga clic en el botón para comenzar a descargar.
2. Instalación del escritorio remoto de Chrome
Una vez descargado, en la misma página volverá a aparecer el botón para aceptar las condiciones e iniciar la instalación. Haga clic en el botón para continuar.
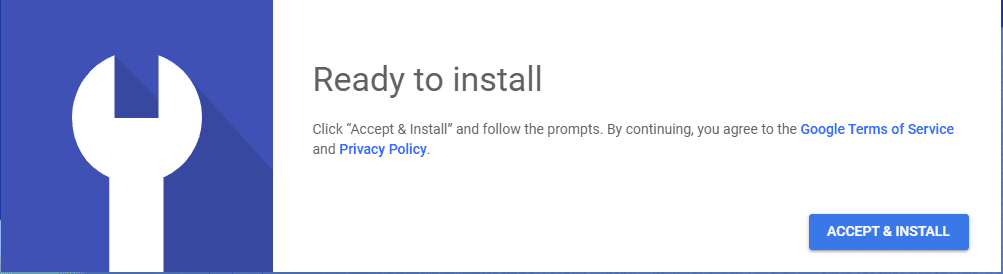
3. Elija el nombre y la contraseña del dispositivo
Una vez que haya hecho clic en el botón de instalación, debe ingresar el nombre del dispositivo para que sea visible para los usuarios remotos mientras acceden al dispositivo host.
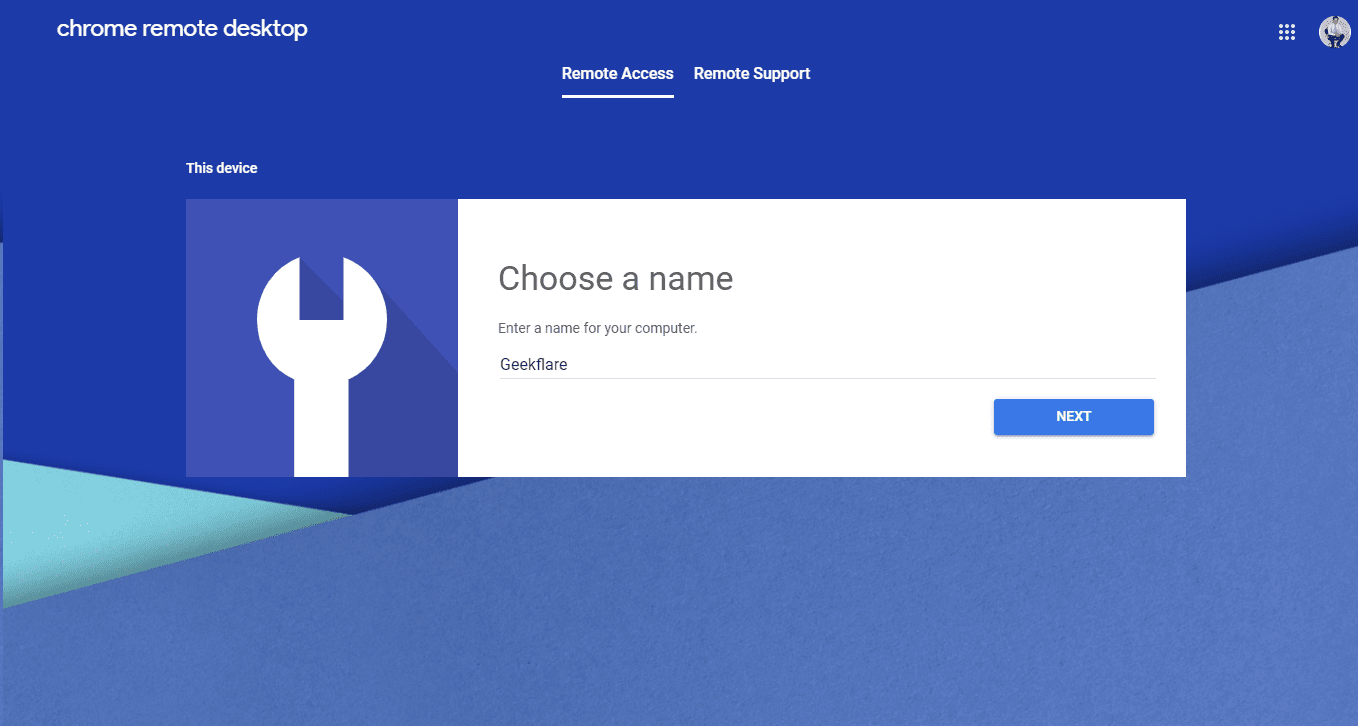
Después de ingresar el nombre del dispositivo, debe ingresar el PIN de 6 dígitos para que el acceso remoto sea más seguro y evitar el acceso no autorizado a otros.
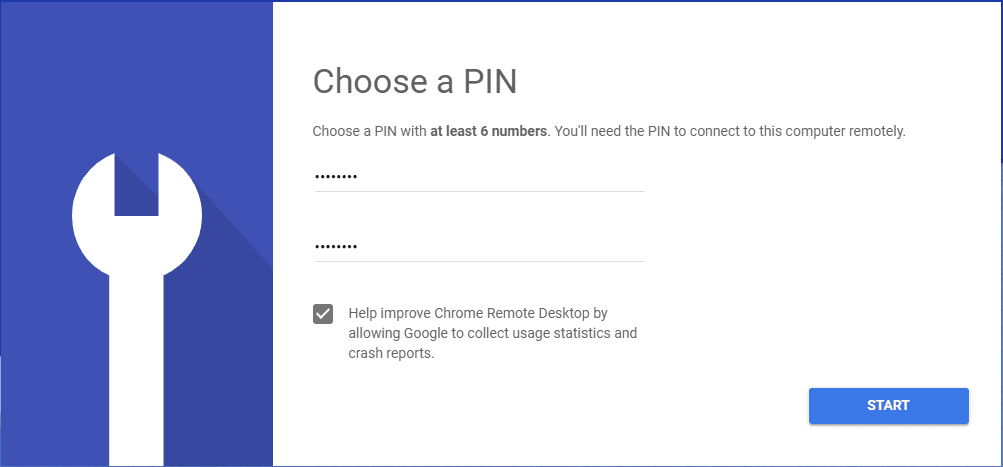
4. Inicie la aplicación
Una vez que se hace clic en el botón Inicio, el dispositivo host está listo para realizar o aceptar conexiones remotas.
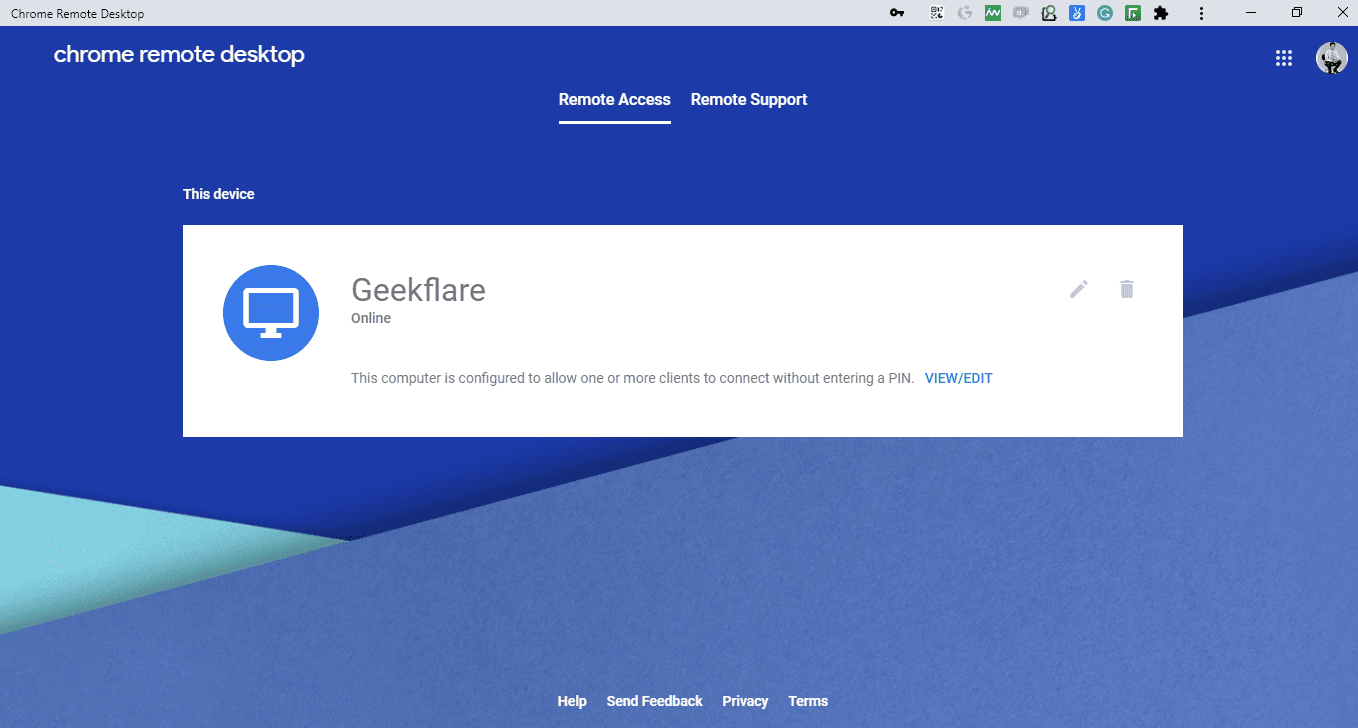
A continuación, es posible que se pregunte cómo conectar el sistema anterior de forma remota.
Aquí tienes..
Trabajar con soporte remoto
Google ha proporcionado funciones para utilizar Google Remote Desktop sin necesidad de instalarlo. En la misma página, haga clic en Soporte remoto. Aparecerá la pantalla con las siguientes dos opciones.
Obtener apoyo
Facilita a los usuarios solicitar soporte por única vez a cualquier usuario, conocido o desconocido. La opción Obtener soporte solo está disponible si Google Remote Desktop está instalado en el sistema.
- Para obtener el soporte, haga clic en el botón Generar código; generará una contraseña de un solo uso para compartir con usuarios remotos.
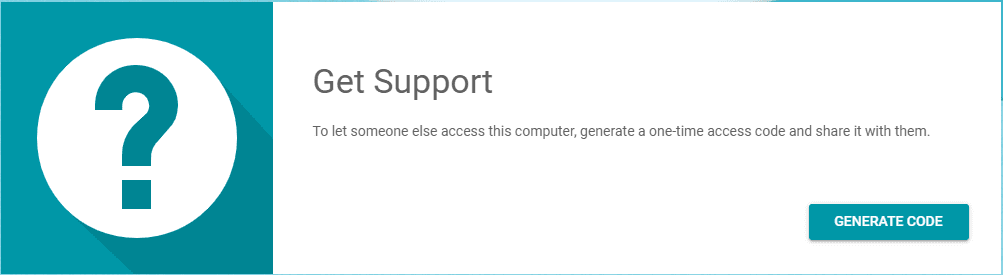
- Haga clic en el cuadro rectangular para copiar el código de un solo uso. Este código será válido durante 5 minutos. Al cancelar, se generará un nuevo código.
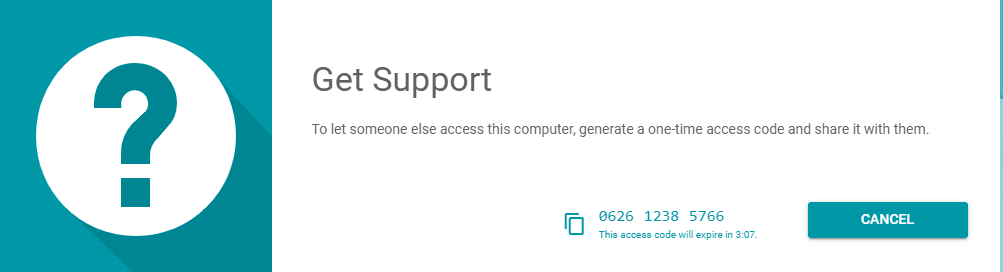
- El usuario remoto utilizará el código único proporcionado para acceder al sistema del Cliente.
Dar apoyo
Ayuda a los usuarios remotos a acceder a las máquinas de otros y brindar soporte remoto. Para brindar soporte, los usuarios remotos requerirían el código de acceso único generado en la máquina del cliente.
- El usuario del cliente debe generar el código de acceso (paso 2 anterior) y compartirlo con el usuario remoto para que el usuario remoto pueda trabajar en la máquina del cliente.
- Una vez que obtiene el código de acceso del host del cliente, se requiere que el host remoto navegue hasta el Escritorio remoto de Google Chrome página web y acceda a la soporte remoto.
- El usuario remoto debe ingresar el código de acceso dado en la barra de texto Dar soporte y hacer clic en el botón de conexión.
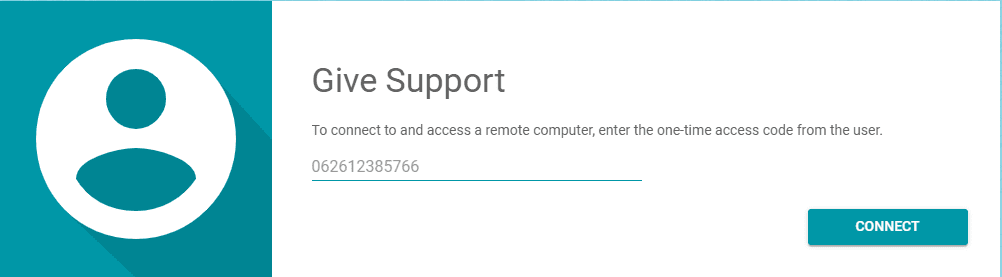
- Una vez que haga clic en el botón de conexión en el lado remoto, le pedirá confirmación.
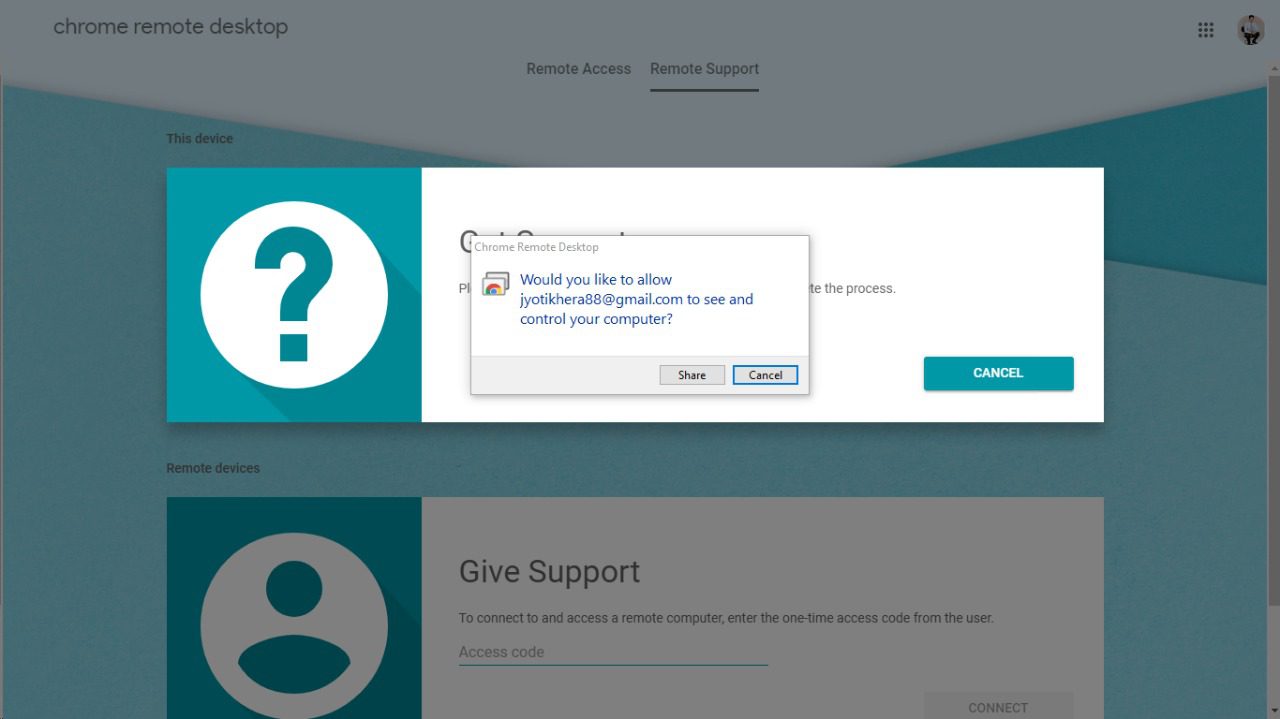
- Una vez que el usuario remoto ha permitido y hecho clic en el recurso compartido, puede acceder y controlar la máquina cliente.
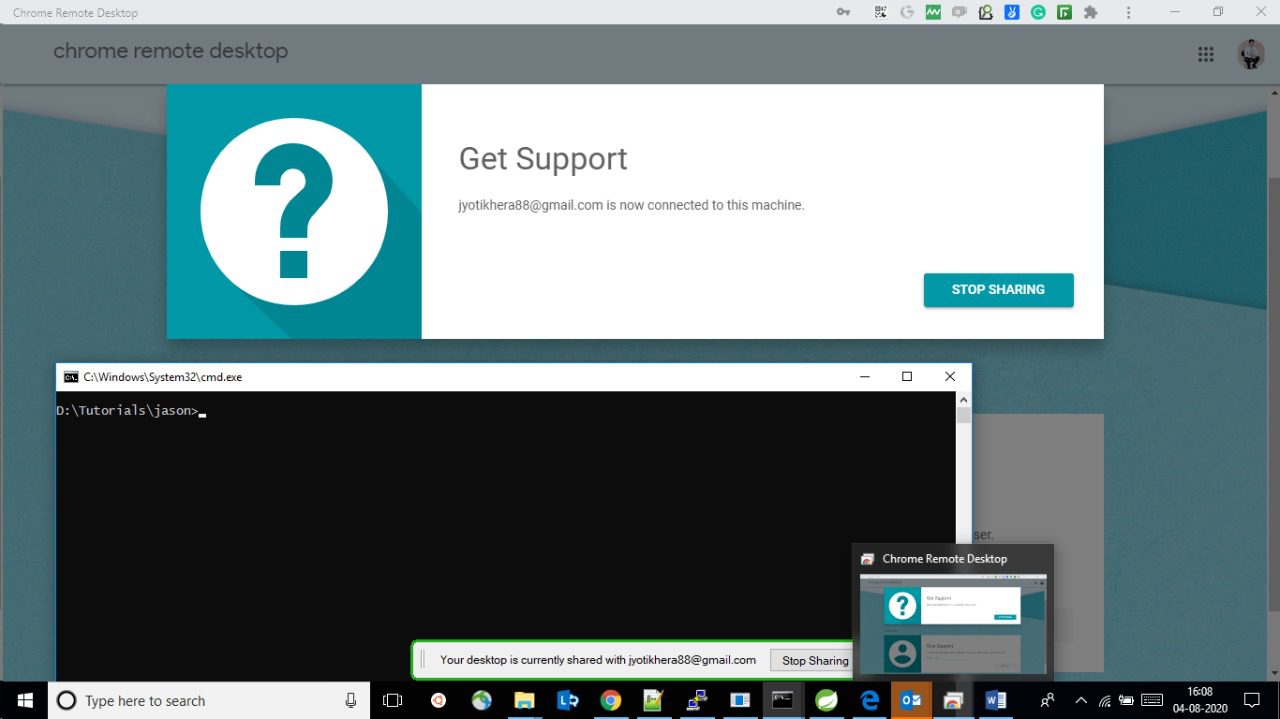
Acceder de forma remota usando el móvil (Android/iOS)
Google ha proporcionado la posibilidad de acceder a la PC remota a través de dispositivos móviles. Instalar iOS o Androide; una vez instalado, los usuarios pueden usar dispositivos móviles para operar PC remotas.
Tenga en cuenta que antes de usar una aplicación móvil, la identificación de correo electrónico del usuario que se usa en el teléfono debe estar registrada con un escritorio remoto de Chrome; de lo contrario, la aplicación mostrará un mensaje «No hay nada a lo que conectarse, primero debe configurar su computadora para el acceso remoto».
Pasos para conectar PC desde Móvil
Después de configurar la computadora para el acceso remoto, aparecerá una lista de las computadoras conectadas en la pantalla.
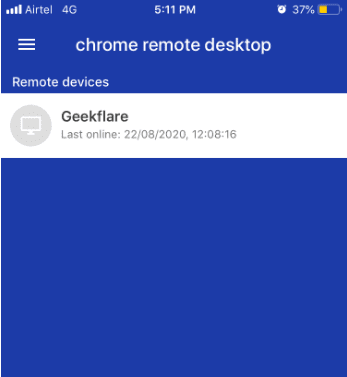
Una vez que haga clic en las computadoras enumeradas, mostrará «conectando a la computadora remota».
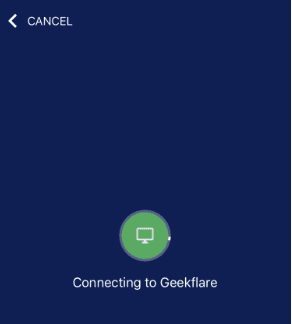
Le pedirá el conjunto de pines para el sistema remoto mientras registra el sistema con Chrome Remote Desktop. Una vez ingresado el pin, el usuario podrá acceder a su propio sistema ubicado en remoto a través del teléfono.
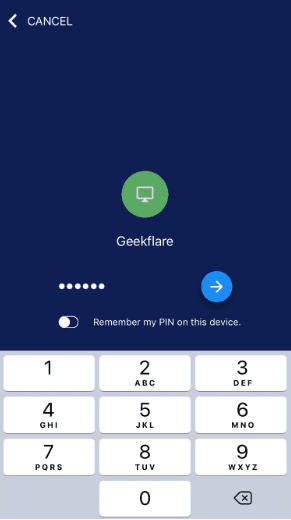
Al acceder al sistema remoto, aparecerá un botón azul en la esquina inferior derecha. Al hacer clic, el botón mostrará la opción de operar en la máquina remota.
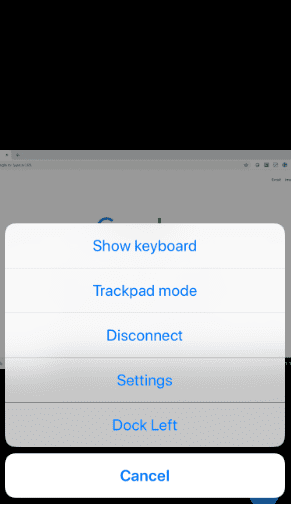
- Mostrar teclado: ayudará al usuario a escribir cualquier cosa en un sistema remoto.
- Modo trackpad/touchpad: seleccionar el modo trackpad para restringir a los usuarios a ver solo la página. Por el contrario, el modo de panel táctil ayuda a hacer clic y realizar cualquier acción en el sistema remoto.
- Desconectar: haga clic para desconectar el acceso al sistema remoto.
- Configuración: dará la opción de cambiar el tamaño de la pantalla para que se ajuste a la pantalla y otras opciones para personalizar.
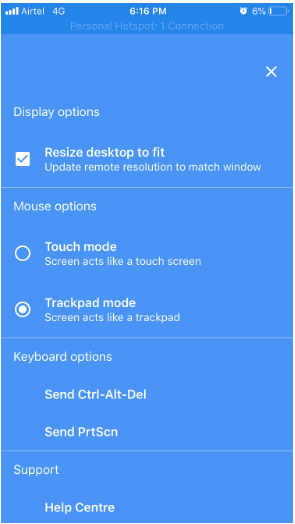
- Dock Left: cambiará el botón azul en la parte inferior izquierda o inferior derecha
¿Qué le falta?
- No proporciona soporte (arrastrar y soltar) para compartir archivos de forma remota.
- La funcionalidad para chatear o intercambiar mensajes junto con el sistema para compartir no está presente. El usuario tiene que usar otro dispositivo para conectarse y explicar las cosas al usuario del controlador.
- No proporciona una función para compartir varios monitores; si intenta lo mismo, todo el escritorio se abarrotará en la pantalla y el usuario no podrá navegar entre las ventanas.
- No hay funcionalidad para mantener y navegar a través de múltiples conexiones. Los usuarios pueden conectarse a un sistema a la vez.
Conclusión
Hey vamos. Es gratis, así que deja de quejarte y aprovéchalo. ¡Imagina la computadora de tu casa u oficina en tu móvil!
Explora más herramientas para ayudarte a trabajar desde casa o la playa.
