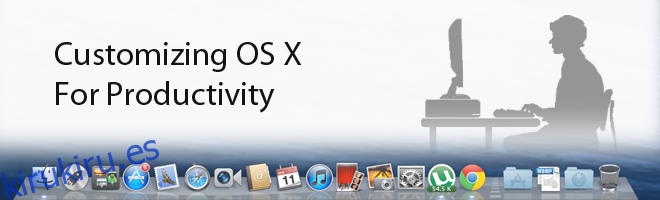Siempre nos gusta hablar sobre cómo Mac OS X es un sistema operativo robusto con una arquitectura UNIX subyacente. Esa es una forma indirecta de decir que Mac OS X es bueno. Esta guía no se creó a partir de la lealtad ciega de un fanático hacia una empresa; existe debido a las capacidades innatas de Mac OS X, como las personalizaciones, tanto listas para usar como de terceros, una amplia variedad de aplicaciones de terceros y el terminal todopoderoso. ¿Qué pasaría si tuvieras que crear un entorno en tu Mac que te pusiera en camino de hacer las cosas sin aplicaciones de terceros? Tenemos algunas ideas.

A los efectos de esta guía, trataremos cualquier aplicación que no se envíe con Mac OS (incluso si es de Apple) como una solución de terceros. Entendemos y apreciamos completamente cómo Mac OS X viene con una gran cantidad de opciones que están deshabilitadas por defecto, algunas ocultas en la terminal, otras escondidas a la vista. Ya hemos cubierto las habilidades ocultas de la búsqueda de reflectores, ahora veamos algunas cosas que puede hacer para ayudarlo a hacer su trabajo.
Tabla de contenido
Esquinas calientes
Esta es una capacidad que ahora se incluye incluso en Windows 8. Simplemente apunte el mouse a una esquina de la pantalla y haga cualquier cosa, desde iniciar el Launchpad hasta poner el sistema en suspensión. Esto presenta un problema de 50-50 con los usuarios endurecidos, especialmente si acaba de realizar la migración desde Windows, las esquinas siguen siendo un área de visita frecuente y pueden desencadenar un comportamiento deshonesto. Sin embargo, si esto no se aplica a usted, apreciará que ya no necesita hacer clic en ningún lugar para obtener acceso instantáneo. En Mavericks, esto se puede lograr a través de Preferencias del sistema> Mission Control> Hot Corners. Se puede encontrar en la esquina inferior izquierda de la ventana. Para versiones anteriores de OS X, puede encontrarlo en Preferencias del sistema> Exponer y espacios. No recomendamos configurar la esquina superior izquierda para dormir, hemos tenido demasiados problemas al intentar cerrar una ventana de pantalla completa y accidentalmente poner la Mac en suspensión.
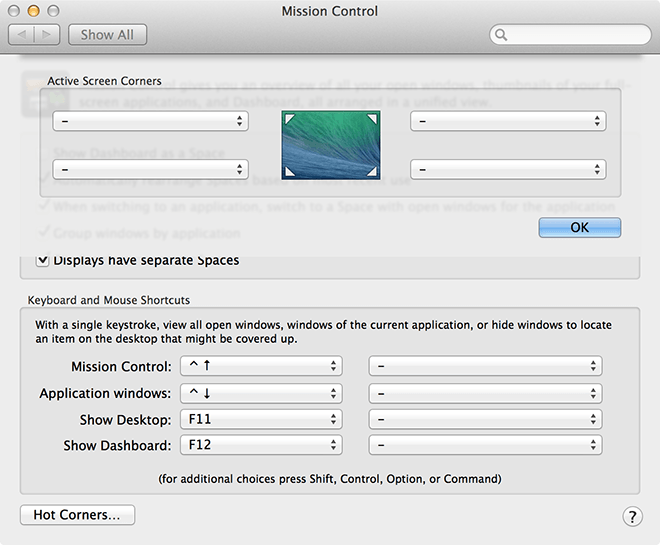
Accesos directos a carpetas en el muelle
El Dock es el equivalente de la barra de tareas de Windows en Mac OS X, aquí se encuentran sus aplicaciones más críticas, listas para implementarse con un solo clic. No hay un límite para la cantidad de aplicaciones que puede mantener aquí, pero después de cierto número tiende a llenarse. Por lo tanto, puede agregar carpetas completas, accesos directos o cualquier cosa que desee para permitir un acceso rápido y hacerlo simultáneamente económico y eficiente.
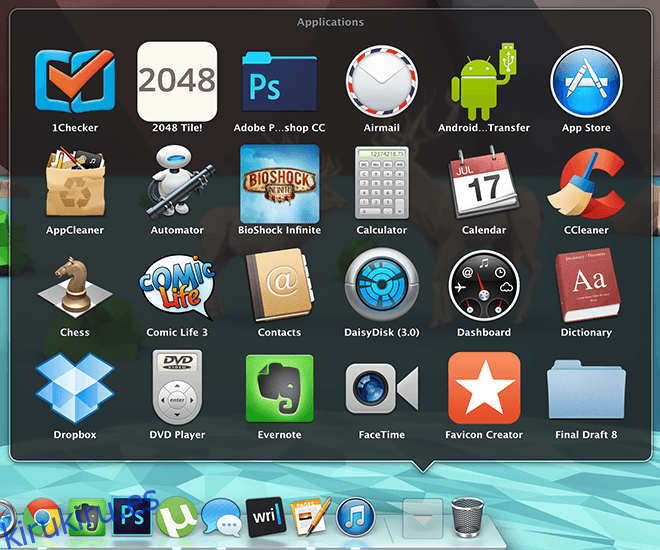
Aunque una plataforma de lanzamiento bien organizada es igualmente efectiva, es bueno tener múltiples opciones.
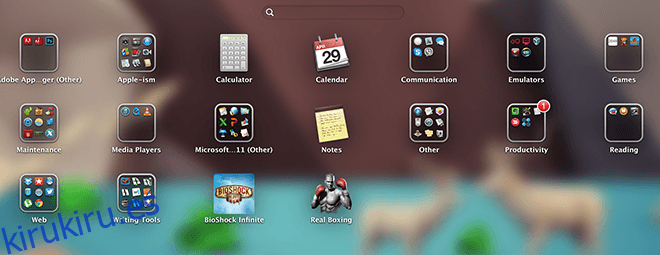
Mantenimiento
El mantenimiento parece ser un proceso complicado en la Mac sin aplicaciones de terceros, sin embargo, aún puede hacerlo por su cuenta con un poco de trabajo.
• Configuración de elementos de inicio de sesión: si cree que su Mac se está ralentizando, vaya a Preferencias del sistema> Usuarios y grupos> Elementos de inicio de sesión. Desmarque cualquier cosa sin la que pueda vivir y notará una diferencia significativa en el rendimiento.
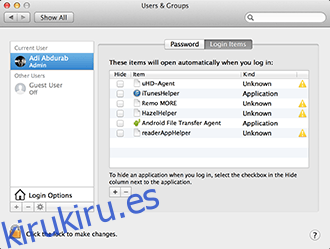
• A continuación, puede vaciar el contenido de su memoria con un simple comando. Algunos procesos inactivos tienden a ensuciar la memoria, ralentizándola sin motivo. Para remediar eso, inicie la terminal y escriba el comando a continuación (ingrese su contraseña si / cuando se le solicite) y, una vez más, podrá moverse con mayor comodidad.
sudo purge
• Para monitorear su sistema en tiempo real, abra el Administrador de actividades, haga clic con el botón derecho / presione Ctrl, haga clic en el ícono> Dock Icon y seleccione los comentarios que desee de la lista. Mostrará esa información directamente en el icono de la base.
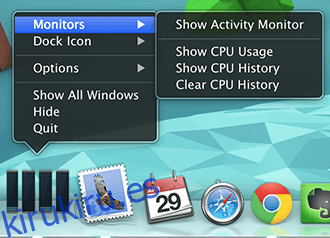
Texto personalizado
Puede designar atajos de teclado personalizados para ayudar a acelerar su proceso de escritura. Vaya a Preferencias del sistema> Idioma y región> Preferencias de teclado> Texto. Aquí es donde puede reducir su trabajo corrigiendo errores repetitivos. Es cómo escribimos ⌘ en lugar de cmd y corregimos errores básicos como escribir ‘teh’ (el) o ‘taht’ (eso)
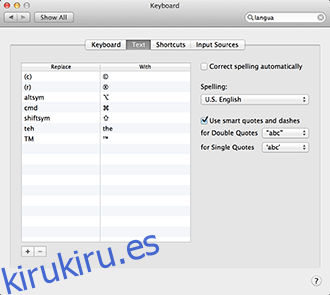
Mail.app predeterminado
Esto no es tanto un consejo como un recordatorio. Además de ser casi perfecta, la aplicación Mail predeterminada es una solución integral para sus correos electrónicos. Simplemente configúrelo una vez y libérese de la responsabilidad de tener que iniciar sesión en Gmail todo el tiempo. Sin mencionar que obtienes una mayor flexibilidad con el diseño, especialmente las reglas. También puede usar las mismas credenciales de inicio de sesión para comunicarse con sus contactos de Gmail a través de iMessage, lo que le brinda una razón menos para abrir un navegador.
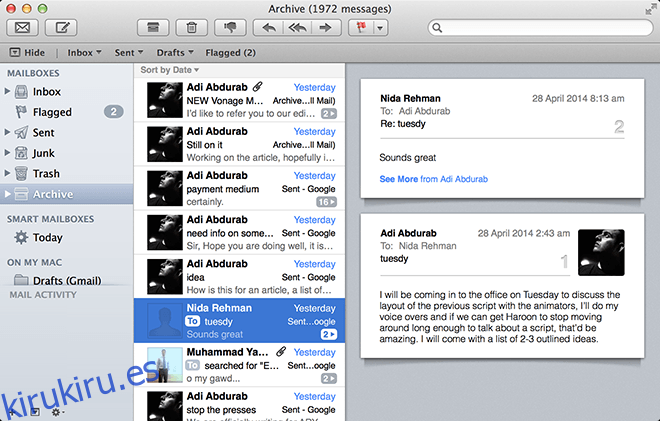
Mover archivos al instante
En lugar de ordeñar lo sofisticada que es esta función, solo te lo diremos. En cualquier ventana abierta, si hace clic en su icono durante 1 segundo, puede arrastrarlo a donde desee y creará un alias (acceso directo) de ese archivo donde lo suelte. No es necesario salir del archivo y ubicarlo, simplemente arrastre y suelte sin siquiera salir del espacio de trabajo.
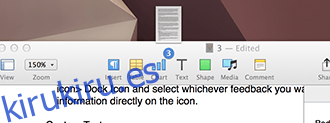
Se pone aún mejor, si hace clic en la flecha desplegable que aparece cuando pasa el cursor sobre el nombre del archivo, obtendrá un mini menú donde puede cambiar el nombre del archivo, agregar / eliminar etiquetas, y si hace clic en el cuadro junto a ‘Dónde ‘, cambie la ubicación donde desea almacenar el archivo. Moverá automáticamente el archivo a esa ubicación mientras trabaja en él, sin tener que cerrarlo primero.
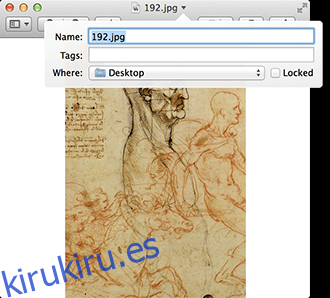
También puede seleccionar varios archivos y combinarlos en una sola carpeta. Seleccione los archivos que desea fusionar, haga clic derecho / ctrl + clic en la selección y seleccione la primera opción «Nueva carpeta con selección (N elementos)».
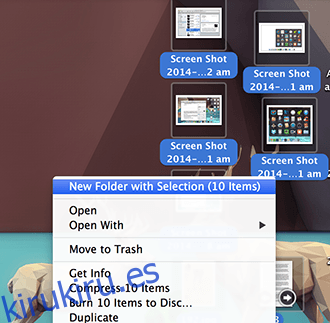
Ajuste fino de brillo y volumen
Los controles deslizantes predeterminados de brillo, volumen y luz de fondo del teclado (exclusivo de Macbook) son bastante funcionales, pero si cree que el control deslizante no es suficiente para usted, tal vez dos puntos son demasiado fuertes y un punto demasiado silencioso, presione ⌥ + ⇧ + [adjuster key] (es decir, alt + shift + tecla de ajuste) para obtener un mayor control de cuánto desea ajustar su sistema.

Además, si presiona ⇧ mientras ajusta los controles deslizantes, evitará que emitan su sonido de toque característico (que también se puede desactivar desde el control de volumen).
Cambio de fuente instantáneo
Casi siempre que esté tratando con texto editable en una Mac, al presionar ⌘ + T se abrirá un menú de fuentes, lo que le permitirá ajustar mientras escribe. «Casi» porque ciertas aplicaciones vienen con sus propias API de administración de fuentes.
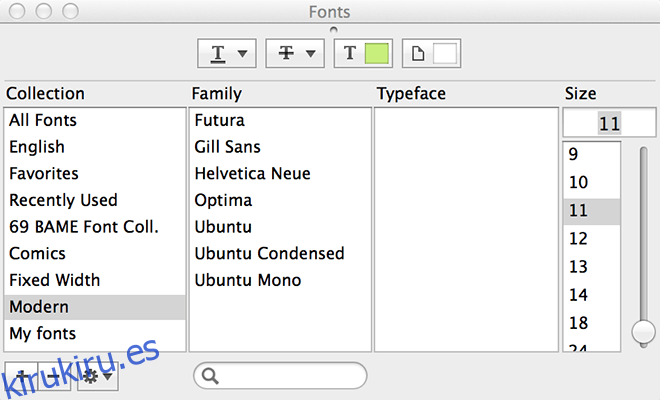
Espacios
Una característica común pero a menudo infrautilizada de Mac OS X son los espacios, que van de la mano con los Hot Corners mencionados anteriormente. Tiende a atraer sólo emociones extremas; será amado o vilipendiado. Ha evolucionado con el tiempo. En versiones anteriores de OS X, puede dividir sus espacios de trabajo en secciones en la pantalla. Sin embargo, en Mavericks, presionar F3 le dará acceso a todos sus espacios de trabajo disponibles, puede organizar estos espacios como desee, incluso puede agregar escritorios para aumentar el espacio de trabajo. Puede deslizar cuatro dedos para cambiar entre vistas. Es como colocar varias pantallas en el mismo espacio.
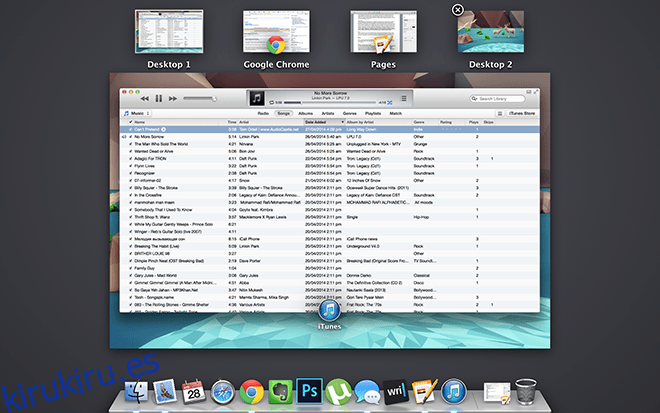
La lista anterior es para ayudarlo mientras trabaja, todos sus archivos están a una búsqueda destacada, todas sus prioridades están a una simple etiqueta y todo sin tener que descargar ni una sola aplicación. Ahora, si usa esto con aplicaciones de terceros, imagine cuánto más rápido puede hacer las cosas.