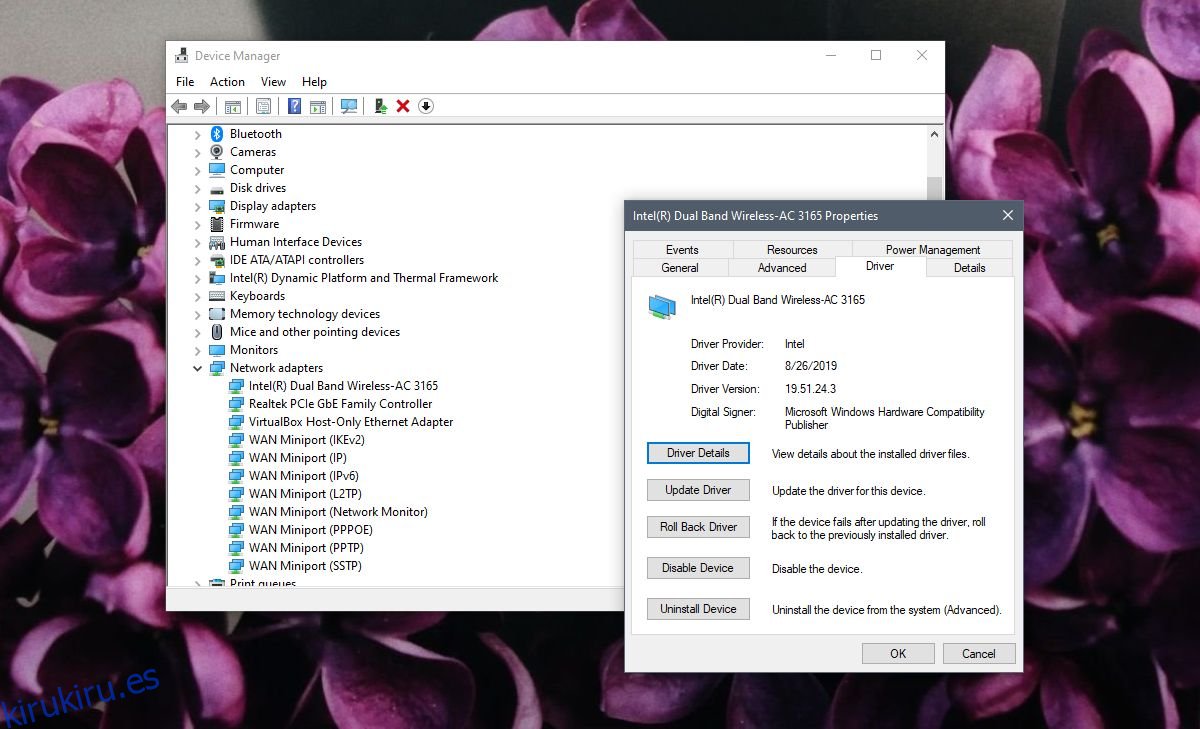Una señal de WiFi débil significa que está conectado a una red inalámbrica, pero la conexión no es muy fuerte o estable. Si la señal cae mientras usa su PC con Windows 10, puede experimentar retrasos en los juegos, cargas / descargas fallidas y almacenamiento en búfer o recarga constante de audio o video. Es difícil trabajar con él y la mayoría de las soluciones de resolución de problemas son para establecer conexiones, no para arreglar su fuerza o estabilidad.
Tabla de contenido
Señal WiFi débil de Windows 10 [FIX]
Antes de comenzar a probar las soluciones de esta lista, debe asegurarse de que no haya una barrera física que esté causando la señal débil.
Asegúrese de que el enrutador no esté junto a nada metálico.
Asegúrese de que no haya una barrera metálica entre el enrutador y la computadora, por ejemplo, una puerta.
Asegúrese de que no haya nada alrededor de su PC que pueda estar causando una señal débil.
Debe estar sentado a una distancia razonable del enrutador. Si está sentado demasiado lejos de él (en un piso diferente o fuera de su casa), la señal será débil.
Verifique la intensidad de la señal que está recibiendo y, si es realmente débil, pruebe las soluciones a continuación.
Actualizar controladores WiFi
Actualizar los controladores siempre es una buena idea, incluso si no tiene problemas con su sistema. Si la señal WiFi es débil, compruebe si es necesario actualizar el controlador WiFi.
Abra el Administrador de dispositivos.
Expanda el grupo de dispositivos Adaptador de red.
Haga clic con el botón derecho en su tarjeta de red y seleccione Actualizar controlador en el menú contextual.
Permita que Windows 10 busque actualizaciones e instale las actualizaciones que encuentre.
Reinicie su PC.
Por el contrario, si descubre que no hay una actualización del controlador para instalar, puede intentar volver a una versión anterior si el problema de intensidad de la señal es nuevo. Una versión anterior podría funcionar mejor en su sistema que una nueva.
Para hacer retroceder a un conductor;
Abra el Administrador de dispositivos y expanda Adaptadores de red.
Haga clic con el botón derecho en su adaptador / tarjeta y seleccione Propiedades en el menú contextual.
En la pestaña Controlador, haga clic en Revertir controlador.
Reinicie su PC después de la reversión.
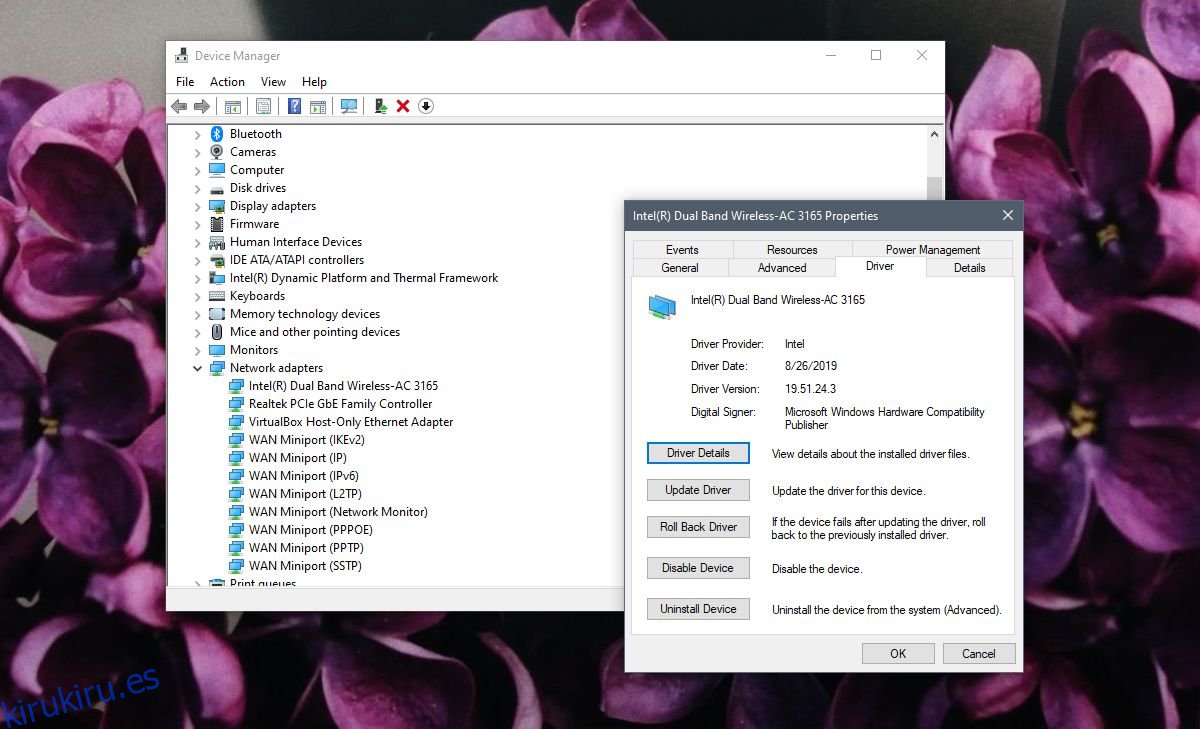
Cambiar la administración de energía del adaptador de red
Windows 10 puede apagar ciertos dispositivos para ahorrar energía. Hace esto cuando el sistema ha estado inactivo, pero los volverá a encender cuando lo despiertes. Esta característica no siempre funciona bien. Intente deshabilitarlo para su adaptador de red.
Abra Opciones de energía.
Haga clic en ‘Cambiar la configuración del plan’ junto a su plan de energía activo.
Haga clic en Cambiar la configuración avanzada de energía.
En la ventana de configuración de energía avanzada, expanda Configuración del adaptador inalámbrico.
Abra los menús desplegables Con batería y Enchufado y seleccione Rendimiento máximo para cada uno.
Reinicie su PC.
Nota: Es posible que esta opción no esté presente en su sistema. Si no es así, significa que su hardware no es compatible con esta función. Pase a las otras soluciones.
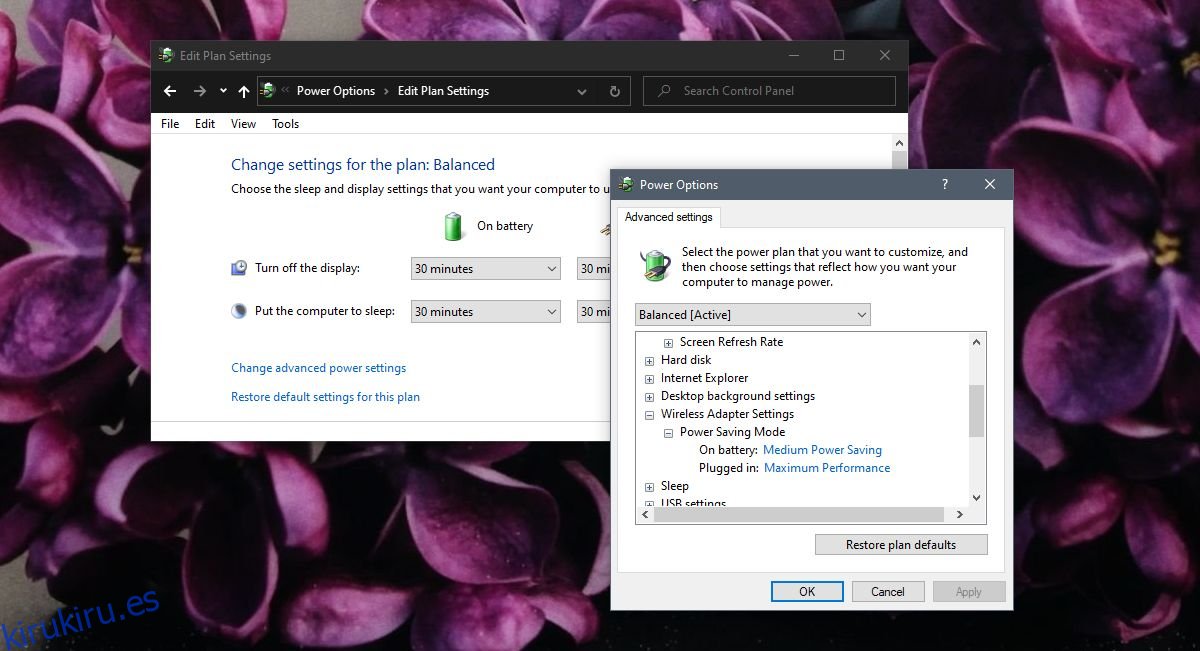
Cambiar MTU
La MTU predeterminada se establece en 1500 y no siempre funciona bien para todos los sistemas. Cambiarlo puede resultar en que su adaptador de red pueda obtener una mejor señal.
Abra el símbolo del sistema con derechos de administrador.
Ejecute el siguiente comando para encontrar el nombre de su adaptador.
netsh interface ipv4 show subinterfaces
Anote el nombre de su tarjeta de red. Lo necesitará para el próximo comando. También verá el valor de MTU para él, que probablemente será 1500.
Ejecute el siguiente comando e ingrese el nombre de su adaptador de red en lugar de Wi-Fi. El 1400 es el nuevo valor de MTU. Reinicie su sistema.
ipv4 set subinterface Wi-Fi mtu=1400 store=persistent
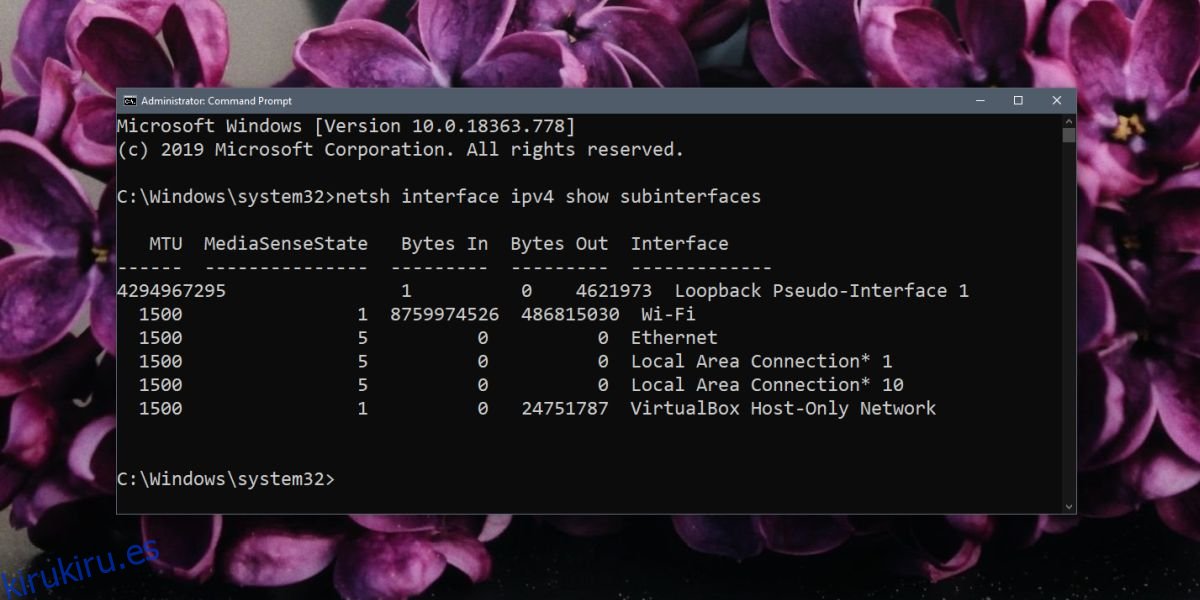
Ejecute el solucionador de problemas de red
El solucionador de problemas de red puede ayudar a reparar una señal Wi-Fi débil.
Abra la aplicación Configuración.
Vaya al grupo de configuración Actualización y seguridad.
Seleccione la pestaña Solucionar problemas.
Seleccione y ejecute el solucionador de problemas del adaptador de red.
Aplique los cambios que recomiende.
También debería intentar ejecutar el solucionador de problemas de conexiones a Internet.
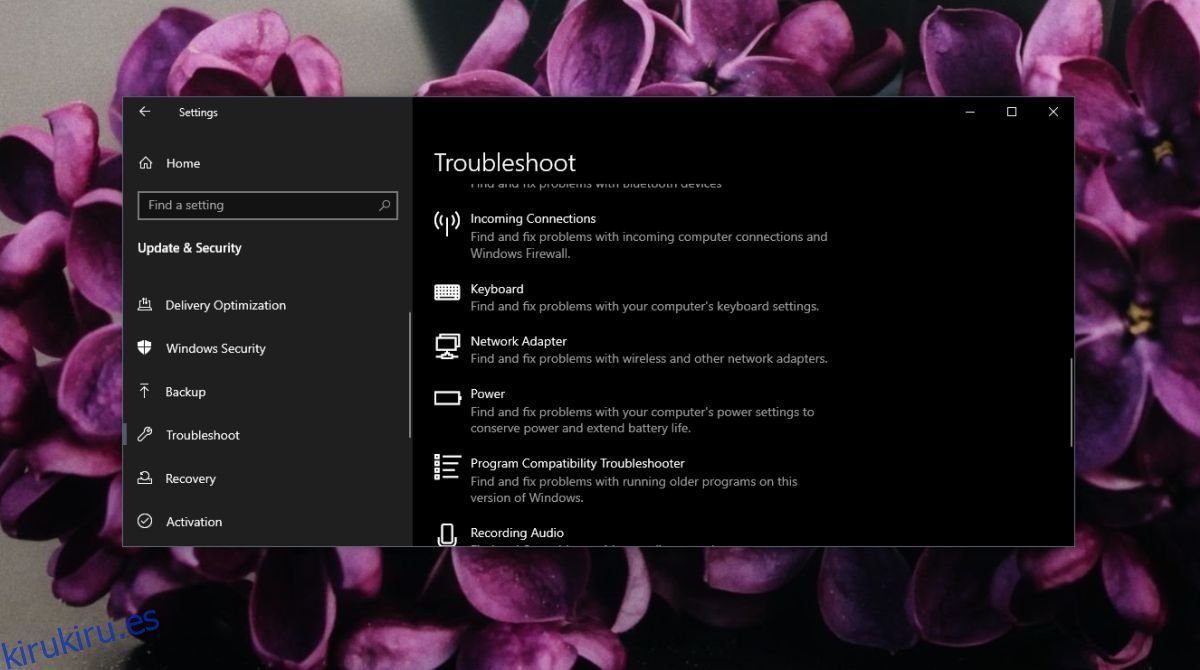
Cambiar el valor de sensibilidad
Cambiar el valor de Sensibilidad puede ayudar a obtener una mejor señal y puede mantener la más estable.
Abra el Administrador de dispositivos.
Expanda el grupo de dispositivos Adaptador de red.
Haga clic con el botón derecho en su tarjeta de red y seleccione Propiedades.
Vaya a la pestaña Avanzado.
En la lista Prioridad de propiedades, busque Tendencia de itinerancia o Agresividad de itinerancia. Selecciónelo y abra el menú desplegable Valor.
Seleccione una configuración más alta que la actual.
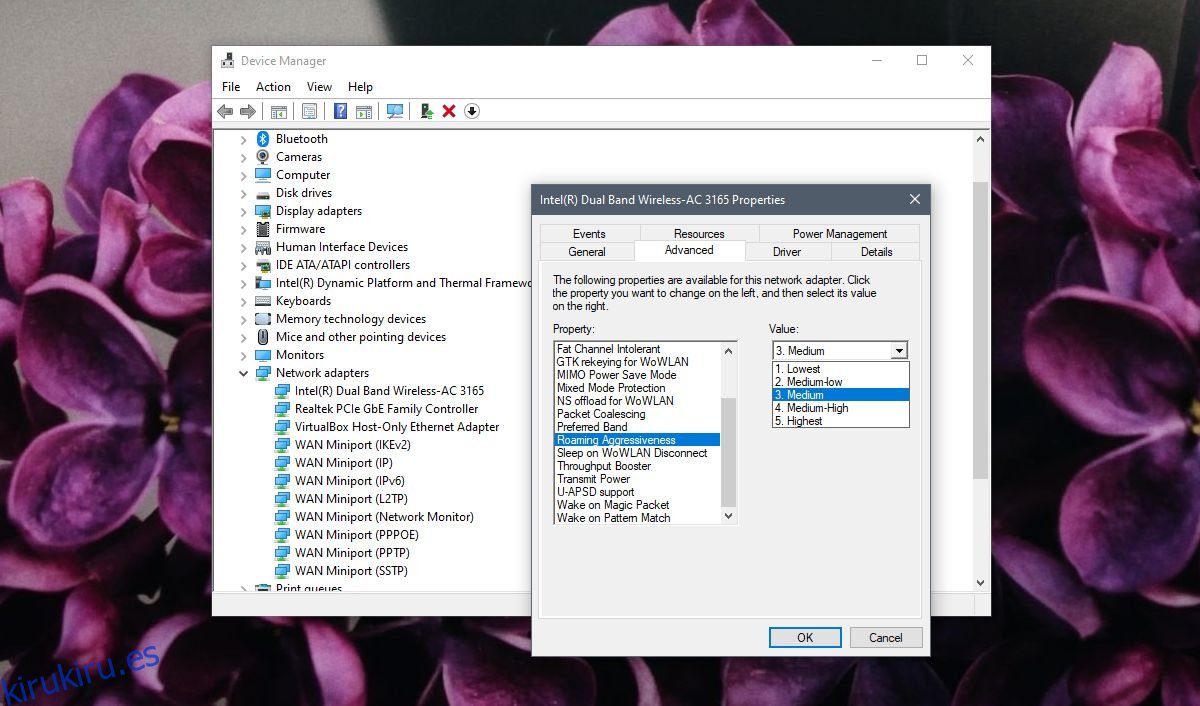
Restablecer adaptador de red
Restablecer el adaptador de red también puede reparar una señal Wi-Fi débil. Tenemos un tutorial detallado sobre cómo restablecerlo, pero un método rápido que puede seguir es el siguiente;
Abra la aplicación Configuración.
Vaya al grupo de configuraciones Red e Internet.
Vaya a la pestaña Estado y haga clic en el botón Restablecer red en la parte inferior.
Reinicie su PC.
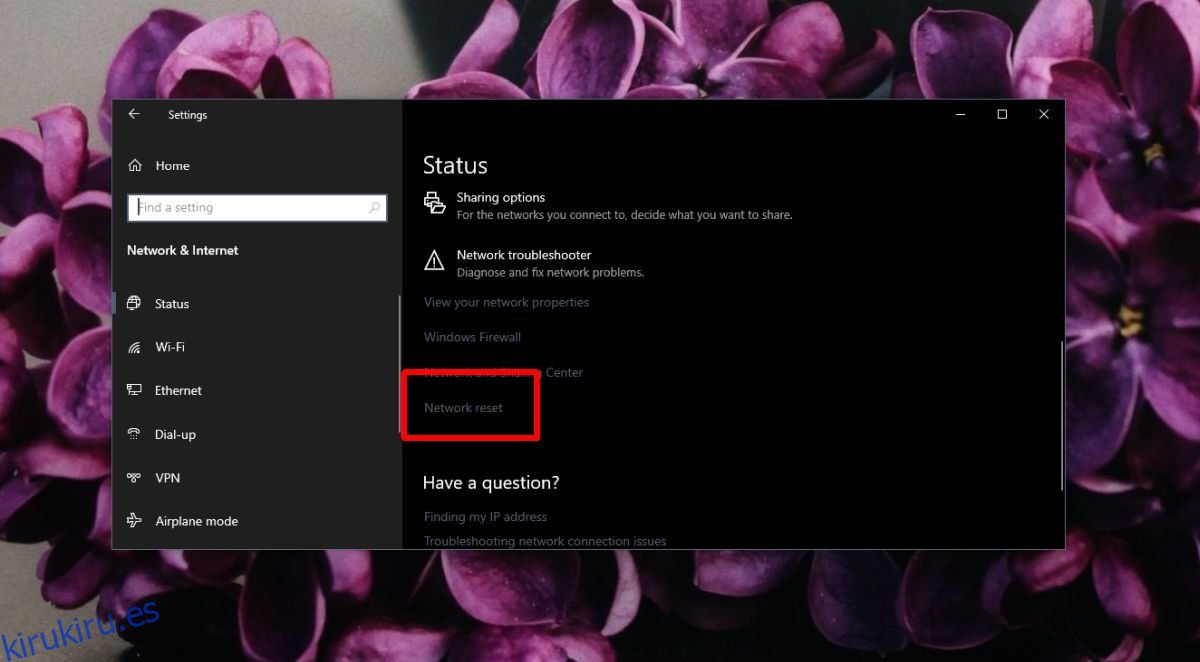
Conclusión
Una señal de Wi-Fi débil también puede ser una limitación de hardware. Algunos fabricantes de portátiles utilizan hardware que es más débil o menos capaz. Descubrirá que una Dell es mejor para mantener una señal fuerte y estable que una HP en algunos sistemas de rango medio o bajo. No hay mucho que pueda hacer más que acercarse a su enrutador.