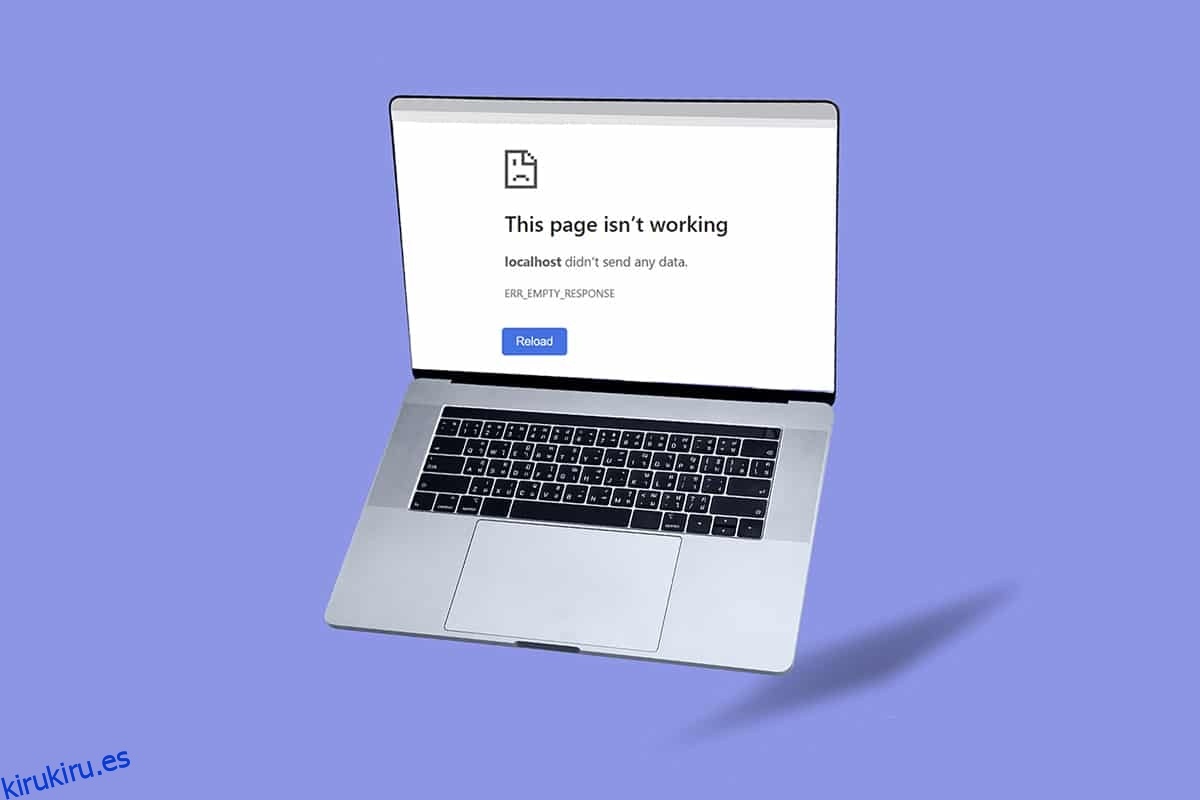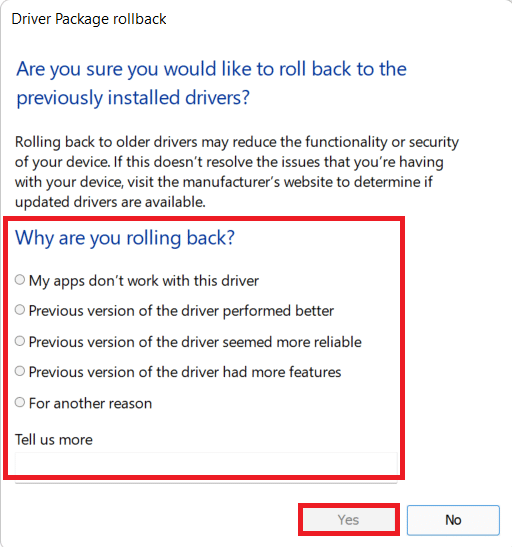Google es uno de los principales navegadores web en este mundo tecnológico. A lo largo de los años, el imperio del navegador se ha extendido a los usuarios en todos los rincones de esta era moderna. Es posible que encuentre algunos errores como EMPTY_RESPONSE en Windows 10 mientras navega por Internet. Si encuentra ERR_EMPTY_RESPONSE Windows 10, entendemos su situación frustrante y aquí lo ayudaremos a solucionarlo con métodos simples y eficientes de solución de problemas. ¡Aquí vamos!
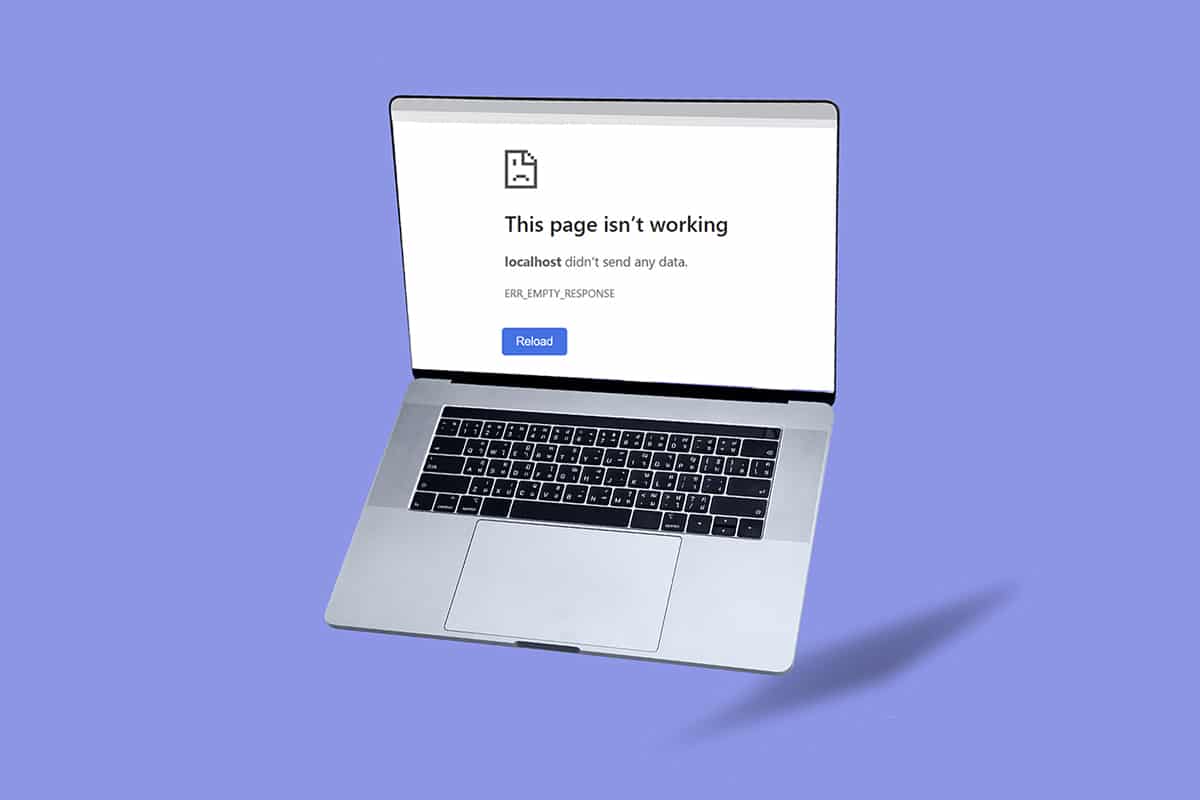
Tabla de contenido
Cómo arreglar ERR_EMPTY_RESPONSE en Windows 10
Algunas causas fundamentales de este problema se enumeran a continuación.
- datos de navegación dañados,
- Mala conexión de Internet,
- Controladores de red incompatibles,
- Versión obsoleta de Windows,
- Mal funcionamiento del servidor DNS,
- Interferencia antivirus.
Hemos compilado una lista de métodos para corregir este error de Windows 10 ERR_EMPTY_RESPONSE. Los métodos se ordenan según el nivel básico de eficacia hasta el nivel avanzado. Sin embargo, antes de seguir los pasos de solución de problemas que se mencionan a continuación, se le recomienda reiniciar su PC y verificar si ha solucionado el problema. Un simple reinicio puede solucionar varios problemas técnicos temporales y puede obtener soluciones a su problema en pasos simples. Aún así, si no logró una solución alternativa, continúe con estos métodos.
Método 1: reiniciar el enrutador
Reiniciar el enrutador reiniciará la conectividad de la red. Pocos usuarios han informado que todos los cambios marcados en los ajustes de configuración serán efectivos cuando reinicie el enrutador. Por lo tanto, siga los pasos mencionados a continuación.
1. Busque el botón de encendido en la parte posterior de su enrutador.
2. Presione el botón una vez para apagarlo.

3. Ahora, desconecte el cable de alimentación del enrutador y espere hasta que la energía se haya drenado por completo de los condensadores.
4. Luego, vuelva a conectar el cable de alimentación y enciéndalo después de un minuto.
5. Espere hasta que se restablezca la conexión de red e intente iniciar sesión nuevamente.
Método 2: restablecer el enrutador
Antes de probar las instrucciones a continuación, debe tener en cuenta algunos puntos en los que el reinicio del enrutador devolverá el enrutador a la configuración de fábrica. Se borrarán todas las configuraciones y configuraciones como puertos reenviados, conexiones en lista negra, credenciales, etc. Aún así, si decide restablecer el enrutador, siga las instrucciones que se describen a continuación.
Nota 1: Se borrarán todas las configuraciones y configuraciones, como puertos reenviados, conexiones en la lista negra, credenciales, etc. Por lo tanto, asegúrese de mantener una cuenta de estos antes de continuar con las instrucciones que se describen a continuación.
Nota 2: Después de reiniciar, el enrutador volverá a su configuración predeterminada y contraseña de autenticación. Por lo tanto, use sus credenciales predeterminadas para iniciar sesión después del reinicio.
1. Abra la configuración del enrutador utilizando la dirección IP de la puerta de enlace predeterminada. Luego, use sus credenciales para Lorigen como se muestra.
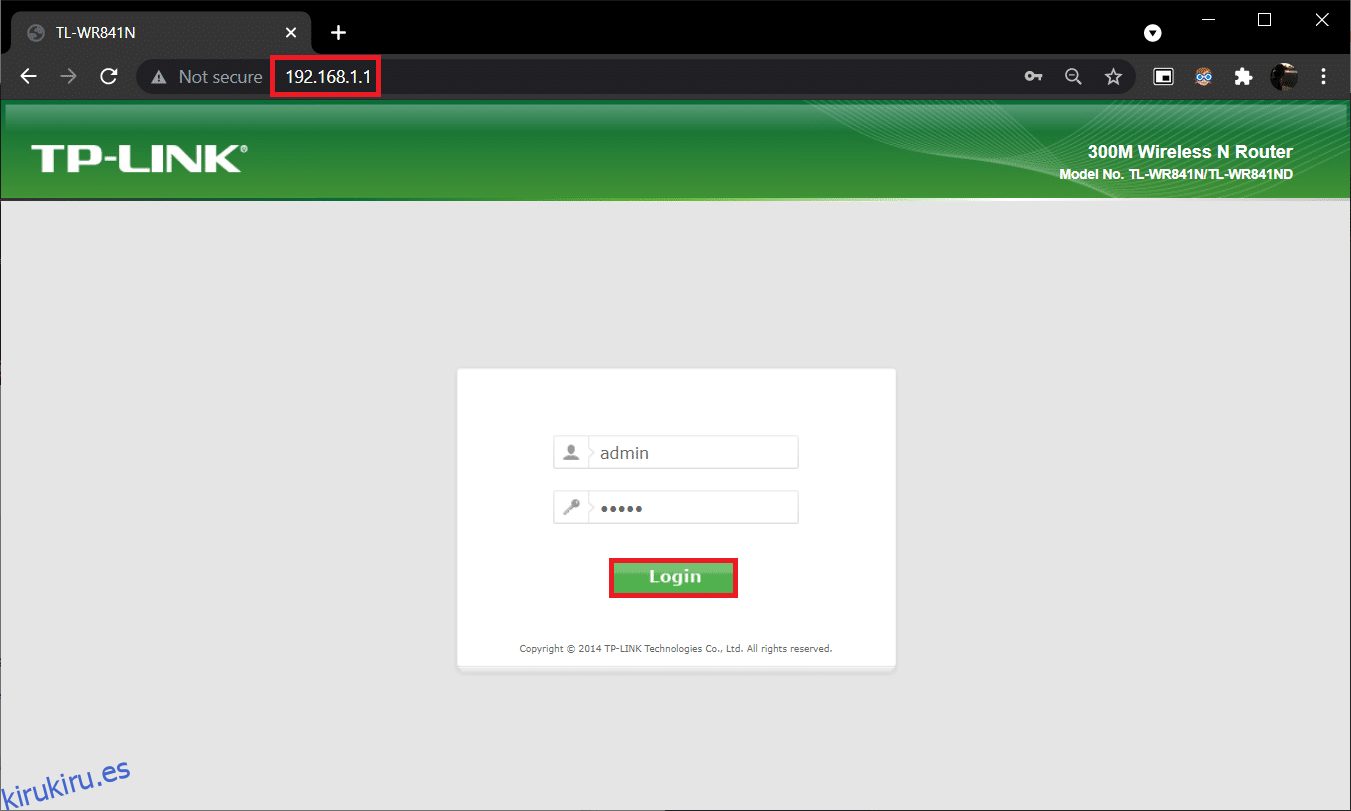
2. Anote todos los ajustes de configuración. Los necesitará después de reiniciar el enrutador, ya que puede perder sus credenciales de ISP si usa un protocolo P2P (Protocolo punto a punto a través de Internet)
3. Ahora, mantenga presionado el botón Restablecer en su enrutador durante 10-30 segundos.
Nota: es posible que deba usar dispositivos de señalización como un alfiler o un palillo para presionar el botón RESET en algunos enrutadores.

4. El enrutador se apagará automáticamente y se volverá a encender. Puede soltar el botón cuando las luces comiencen a parpadear.
5. Vuelva a ingresar los detalles de configuración del enrutador en la página web.
Método 3: deshabilite las aplicaciones y servicios de inicio
Los problemas relacionados con EMPTY_RESPONSE en Windows 10 se pueden solucionar desactivando las aplicaciones y servicios de inicio como se muestra a continuación.
1. Para iniciar el cuadro de diálogo Ejecutar, presione las teclas Windows + R al mismo tiempo.
2. Después de ingresar el comando msconfig, haga clic en el botón Aceptar.
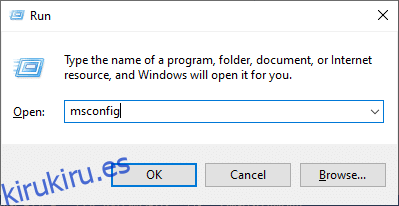
3. Aparece la ventana Configuración del sistema. A continuación, cambie a la pestaña Servicios.
4. Marque la casilla junto a Ocultar todos los servicios de Microsoft y haga clic en el botón Deshabilitar todo como se muestra resaltado.
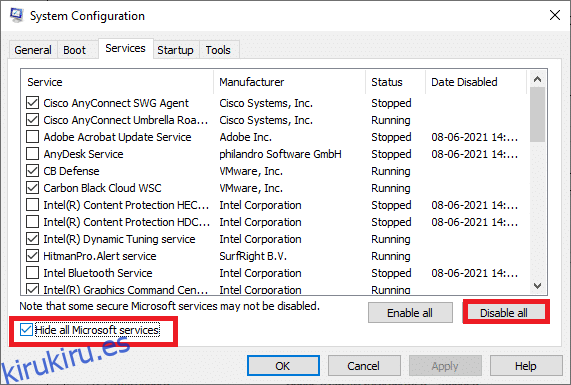
5. Ahora, cambie a la pestaña Inicio y haga clic en el enlace para Abrir el Administrador de tareas como se muestra a continuación.
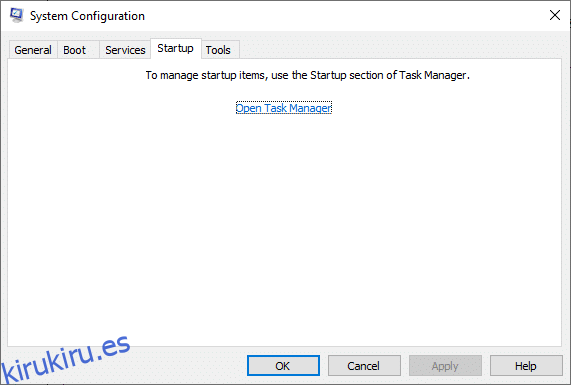
6. Ahora, aparecerá la ventana del Administrador de tareas.
7. A continuación, seleccione las tareas de inicio que no son necesarias y haga clic en Deshabilitar que se muestra en la esquina inferior derecha.
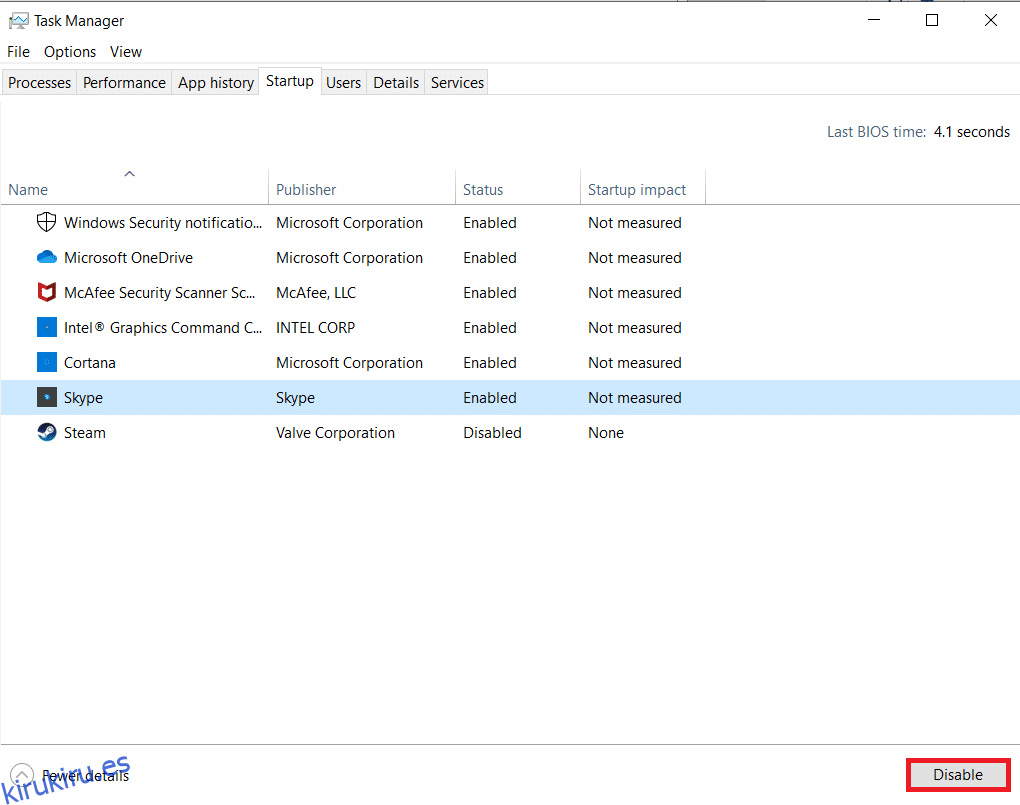
8. Salga de la ventana Administrador de tareas y configuración del sistema.
9. Finalmente, reinicie su PC.
Método 4: Ejecutar prueba de ping y restablecer ipconfig
Tómese un minuto para analizar cómo su PC establece una conexión con la página web que desea visitar. Puede analizar la pérdida de paquetes y, por lo tanto, decidir si se establece o no la conexión remota con el sitio web correspondiente. Siga estos pasos para ejecutar la prueba de ping y restablecer ipconfig para corregir ERR_EMPTY_RESPONSE Windows 10.
1. Inicie el símbolo del sistema como ventana de administrador escribiendo cmd en la barra de búsqueda como se muestra.
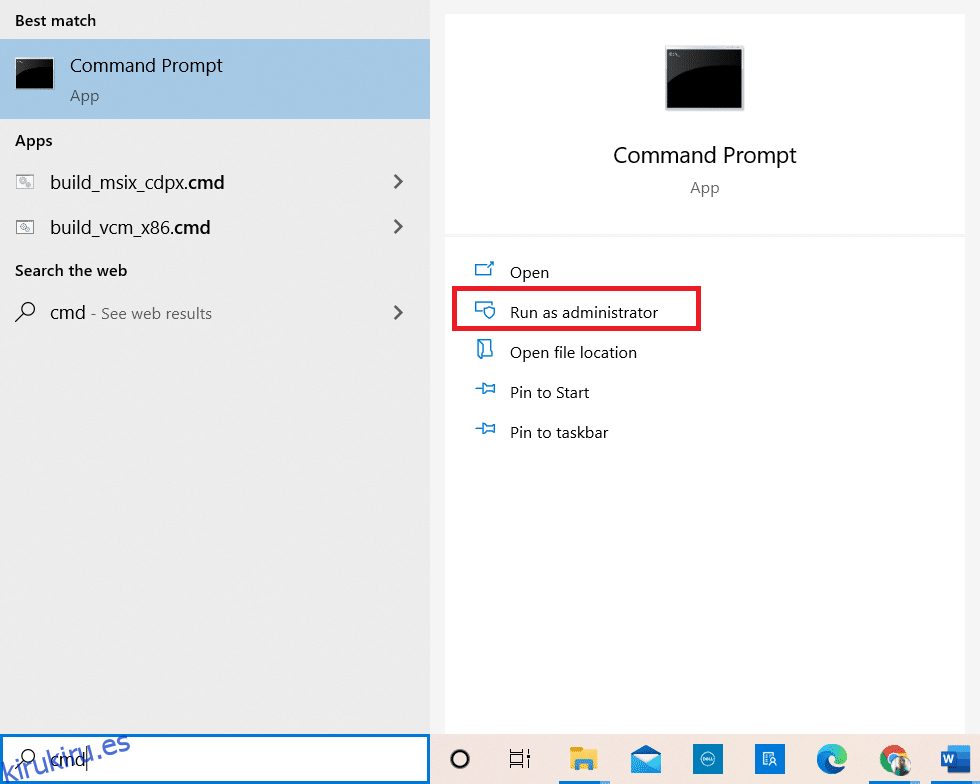
2. Ahora, escriba ping google.com y presione Enter.
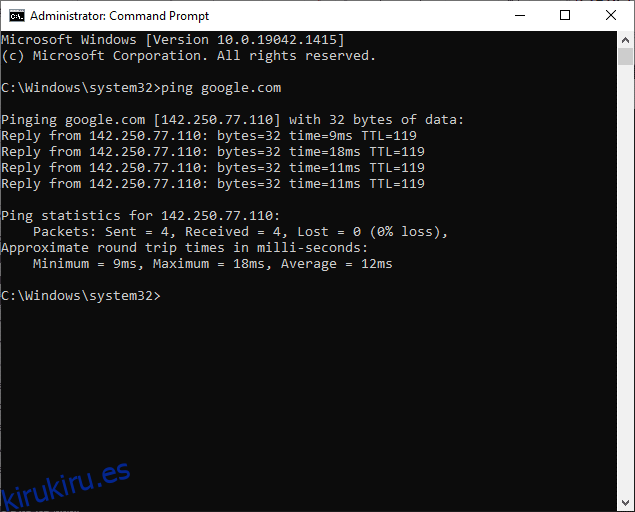
3. Espere los resultados y anote el % de pérdida.
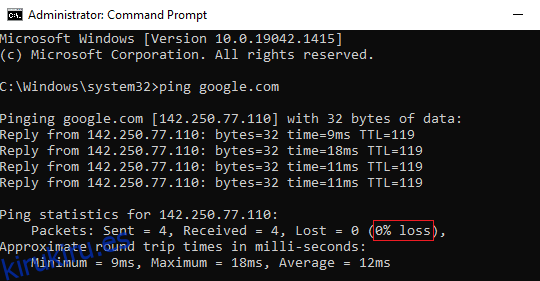
4. Analizar los resultados.
-
0% de pérdida de paquetes significa que su PC ha llegado al servidor remoto con éxito, y ahora no obtendrá ningún error al acceder a él.
-
La pérdida del 100% de los paquetes es una mala indicación de que su PC no ha transferido ni un solo bit de datos al servidor remoto. En este caso, el culpable es su conexión de red o cualquier sitio web correspondiente.
-
Del 0 % al 100 % de pérdida de paquetes indica que se está estableciendo una conexión a Internet inestable entre su PC y el servidor remoto.
5. Si enfrenta una pérdida de paquetes del 100 % o cualquier valor del 0 % al 100 %, puede intentar restablecer la conectividad a Internet con los siguientes comandos.
ipconfig /flushdns ipconfig /registerdns ipconfig /release ipconfig /renew netsh winsock reset
6. Escriba los comandos mencionados anteriormente uno por uno y presione Entrar después de cada comando.
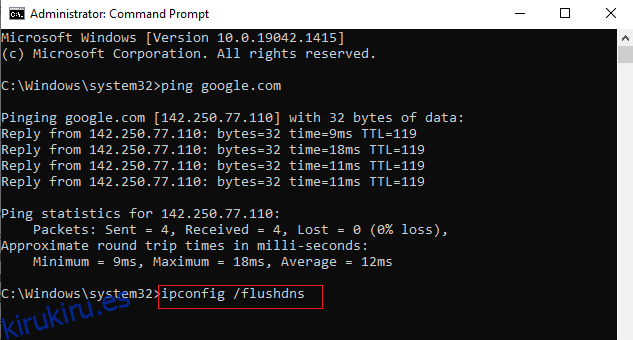
7. Finalmente, espere a que se ejecuten los comandos y reinicie su PC con Windows.
Método 5: Ejecute el Solucionador de problemas del adaptador de red
Ejecutar el Solucionador de problemas del adaptador de red resolverá cualquier falla en la conexión Ethernet, y este método es aplicable no solo para Windows 7 sino también para Windows 7 y 8.1.
1. Presione las teclas Windows + I simultáneamente para iniciar Configuración.
2. Haga clic en el mosaico Actualización y seguridad, como se muestra.

3. Vaya al menú Solucionar problemas en el panel izquierdo y busque Buscar y solucionar otros problemas en el panel derecho.
4. Seleccione Solucionador de problemas del adaptador de red y haga clic en el botón Ejecutar el solucionador de problemas que se muestra resaltado.
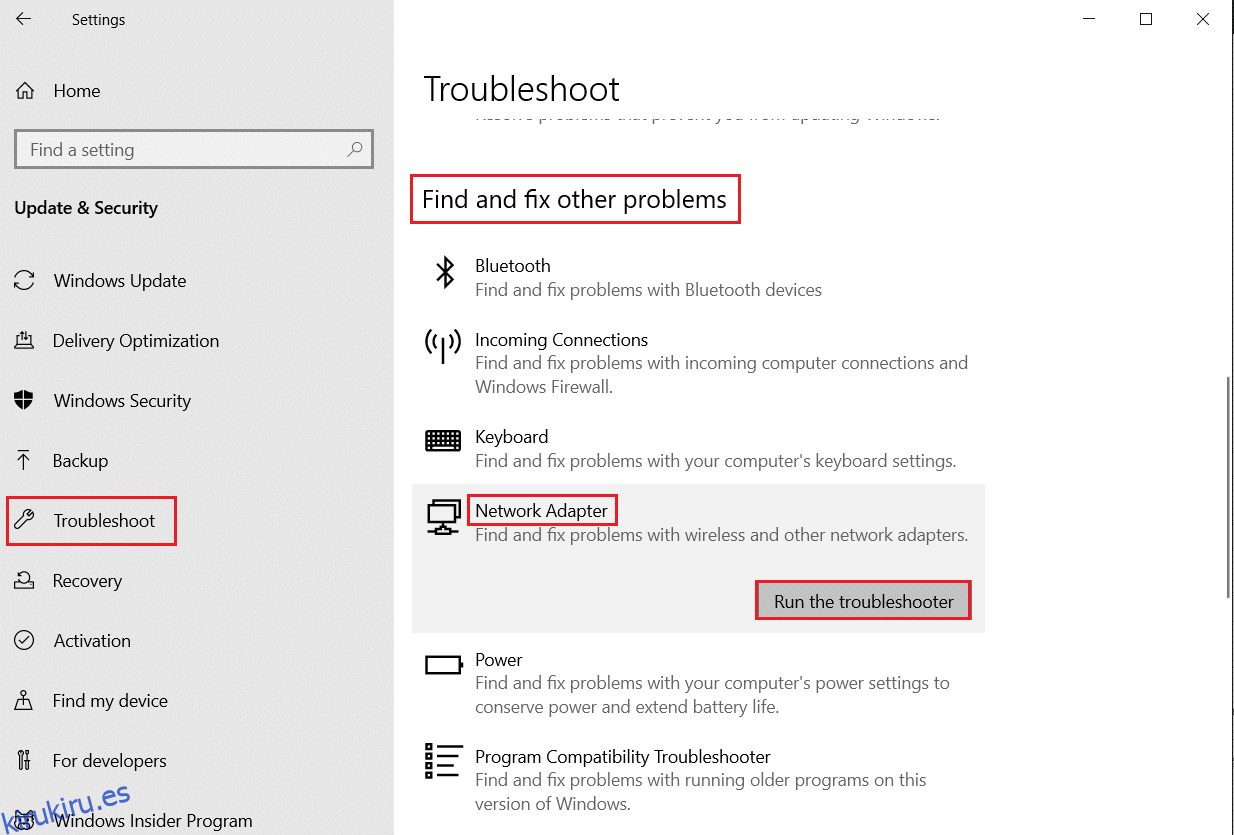
5. Espere a que el solucionador de problemas detecte y solucione el problema. Una vez que se complete el proceso, siga las instrucciones en pantalla y reinicie su PC.
Método 6: cambiar la dirección DNS
Varios usuarios informaron que el problema ERR_EMPTY_RESPONSE de Windows 10 se solucionará cambiando la dirección DNS proporcionada por su proveedor de servicios de Internet. Puede usar la dirección DNS de Google para abordar el problema, y aquí hay algunas instrucciones para cambiar la dirección DNS de su PC.
1. Presione la tecla de Windows, escriba Panel de control y haga clic en Abrir.
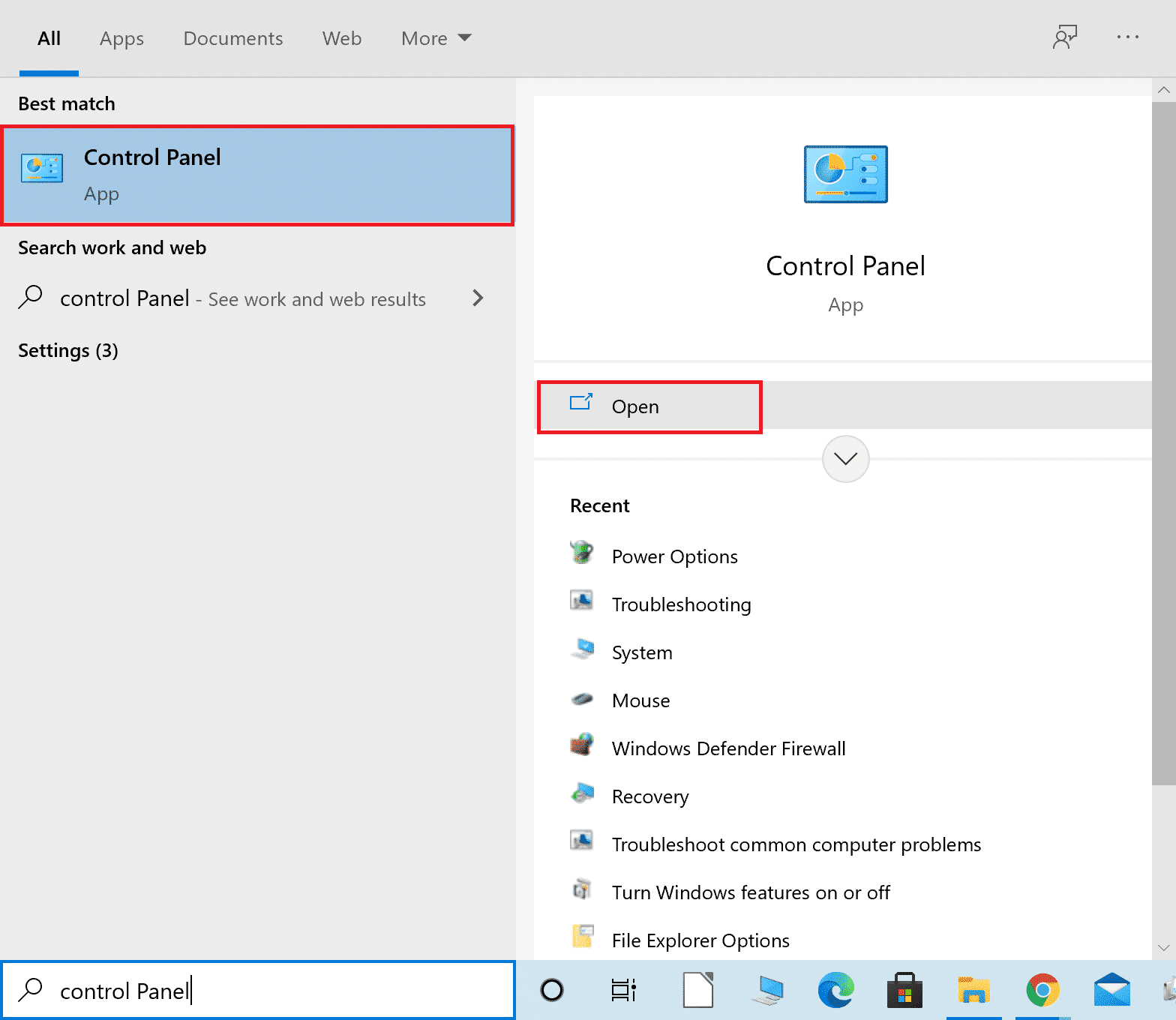
2. Establezca Ver por: > Iconos grandes y haga clic en el Centro de redes y recursos compartidos de la lista.
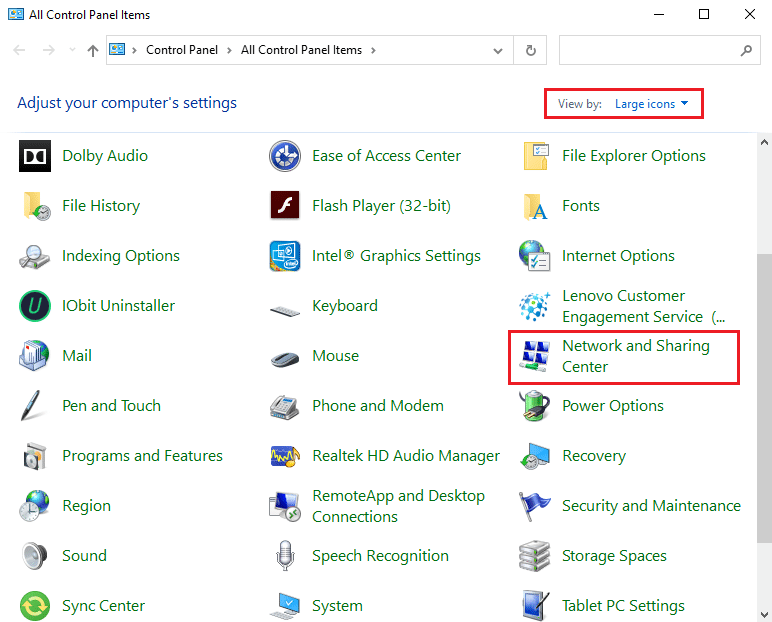
3. A continuación, haga clic en el hipervínculo Cambiar la configuración del adaptador presente en el panel izquierdo.
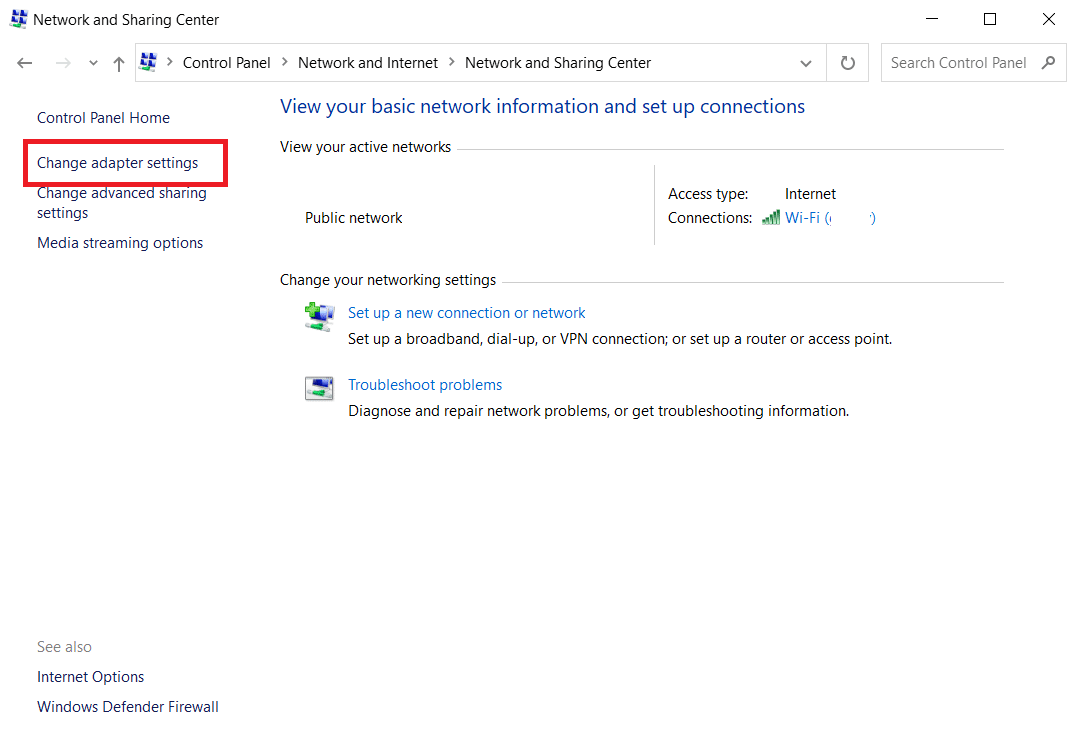
4. Haga clic derecho en su conexión de red actual (por ejemplo, Wi-Fi) y seleccione Propiedades, como se muestra.
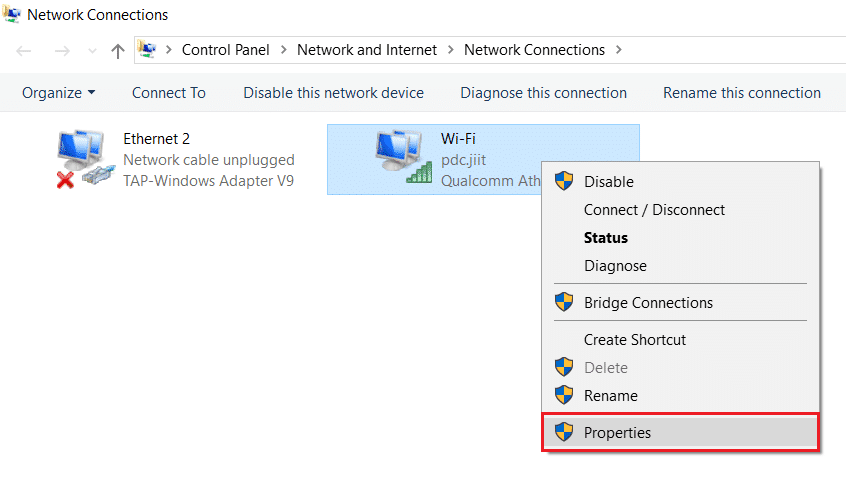
5: En Esta conexión usa los siguientes elementos: lista, localice y haga clic en Protocolo de Internet versión 4 (TCP/IPv4).
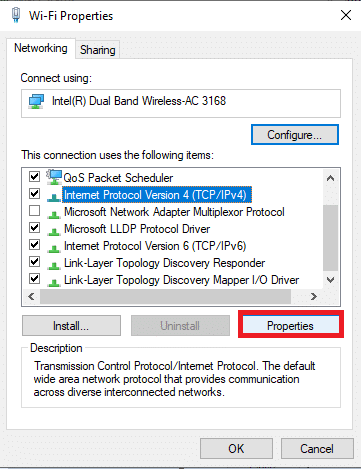
6. Haga clic en el botón Propiedades, como se resalta arriba.
7. Aquí, seleccione la opción Usar las siguientes direcciones de servidor DNS: e ingrese lo siguiente:
- Servidor DNS preferido: 8.8.8.8
- Servidor DNS alternativo: 8.8.4.4
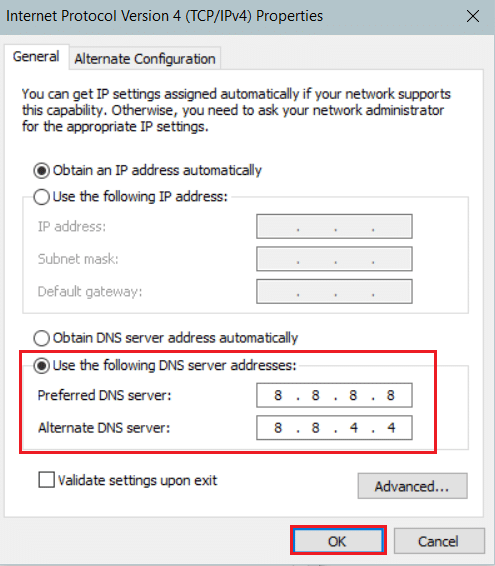
8. Haga clic en Aceptar para guardar los cambios y salir. Compruebe si el error EMPTY_RESPONSE de Windows 10 persiste o no.
Método 7: actualizar o revertir los controladores de red
Si los controladores actuales en su sistema son incompatibles o están desactualizados con los datos de Google, entonces se enfrentará a EMPTY_RESPONSE Windows 10. Por lo tanto, se le recomienda actualizar su dispositivo y controladores para corregir o evitar este error de EMPTY_RESPONSE Windows 10.
Opción 1: Actualizar controlador
1. Escriba Administrador de dispositivos en el menú de búsqueda de Windows 10.
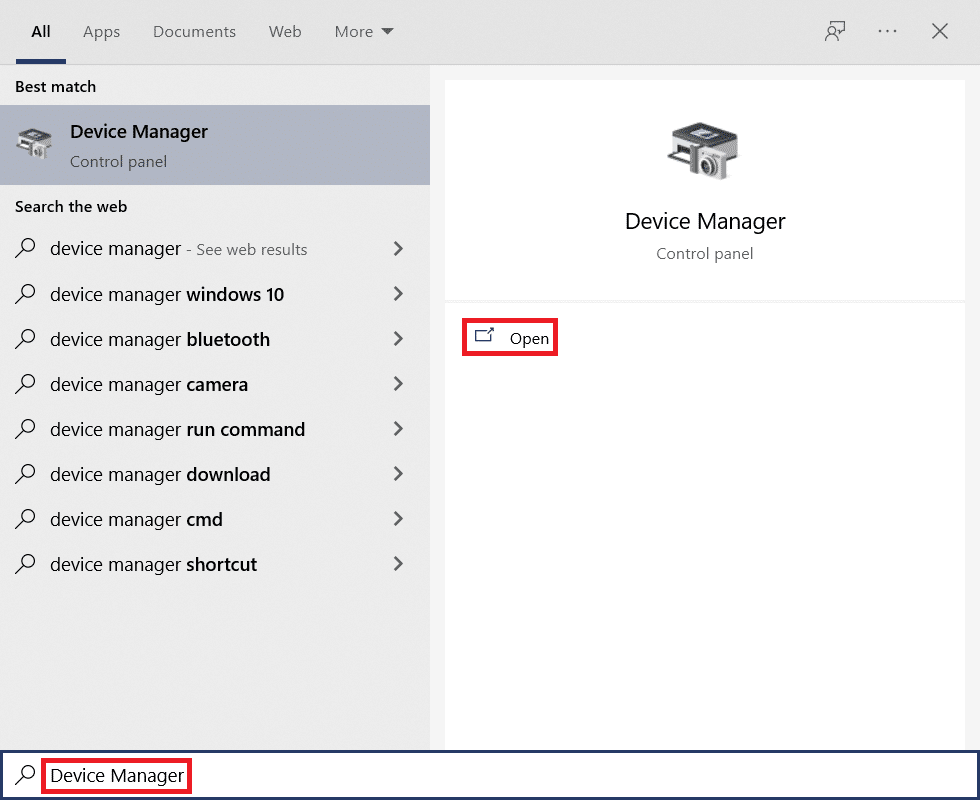
2. Haga doble clic en Adaptadores de red para expandirlo.
3. Haga clic con el botón derecho en su controlador de red inalámbrica (p. ej., adaptador de red inalámbrica Qualcomm Atheros QCA9377) y seleccione Actualizar controlador, como se muestra a continuación.
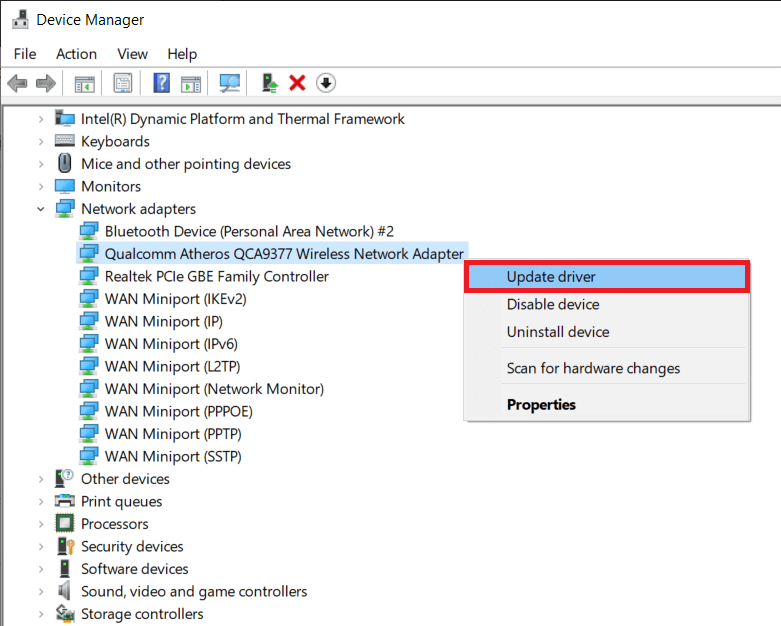
4. A continuación, haga clic en Buscar controladores automáticamente para descargar e instalar automáticamente el mejor controlador disponible.
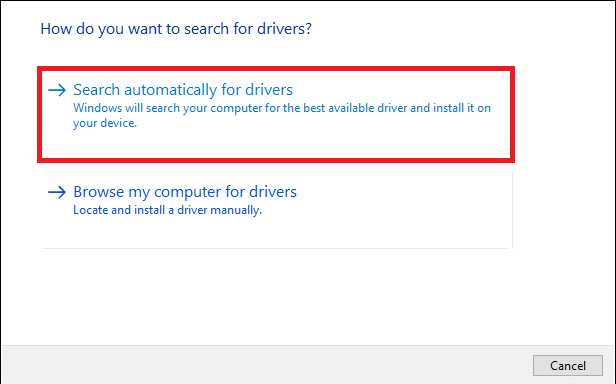
5A. Ahora, los controladores se actualizarán e instalarán a la última versión, si no están actualizados.
5B. Si ya están en una etapa de actualización, se mostrará el mensaje que dice Los mejores controladores para su dispositivo ya están instalados.
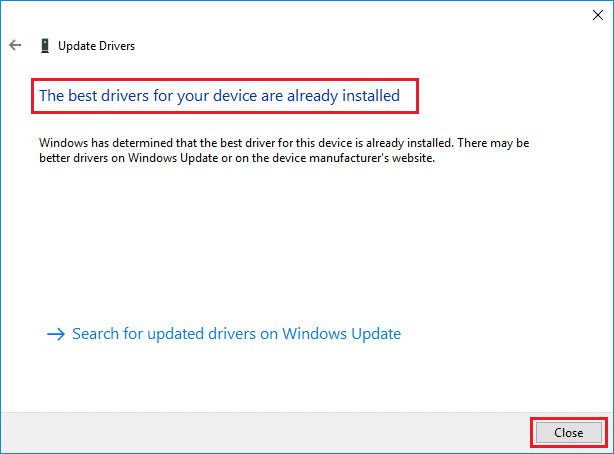
6. Haga clic en el botón Cerrar para salir de la ventana y reiniciar su PC.
Opción 2: Restaurar actualizaciones de controladores
1. Vaya a Administrador de dispositivos > Adaptadores de red como antes.
2. Haga clic con el botón derecho en el controlador Wi-Fi (por ejemplo, Intel(R) Dual Band Wireless-AC 3168) y seleccione Propiedades, como se muestra.
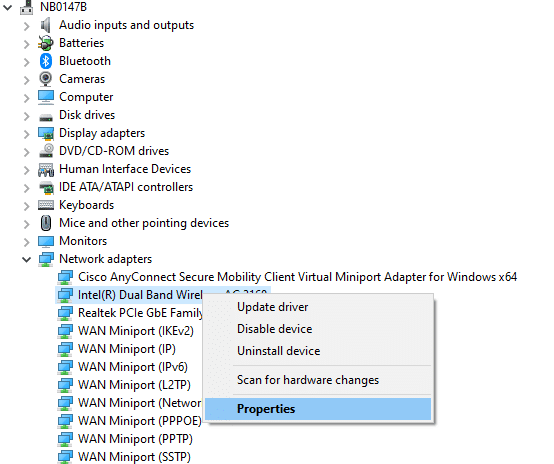
3. Cambie a la pestaña Driver y seleccione Roll Back Driver, como se resalta.
Nota: si la opción para revertir el controlador está atenuada, indica que su computadora no tiene los archivos del controlador preinstalados o que nunca se actualizó.
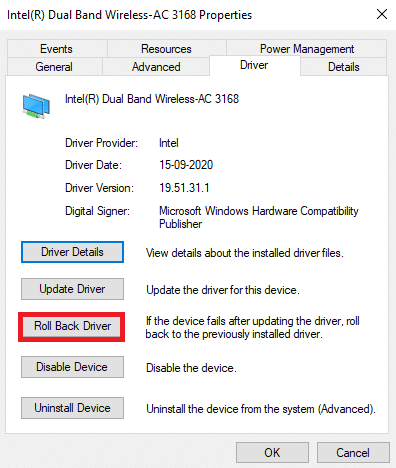
4. Indique el motivo de ¿Por qué está retrocediendo? en la reversión del paquete de controladores. Luego, haga clic en Sí, como se ilustra a continuación.
5. Luego, haga clic en Aceptar para aplicar este cambio. Finalmente, reinicie su PC.
Método 8: reinstalar los controladores de red
Si la actualización de los controladores no soluciona ERR_EMPTY_RESPONSE Windows 10, puede desinstalar los controladores e instalarlos nuevamente. Luego, siga los pasos mencionados a continuación para implementar lo mismo.
1. Inicie el Administrador de dispositivos siguiendo los pasos mencionados anteriormente.
2. Expanda Adaptadores de red haciendo doble clic en él.
3. Ahora, haga clic derecho en el adaptador de red y seleccione Desinstalar dispositivo como se muestra a continuación.
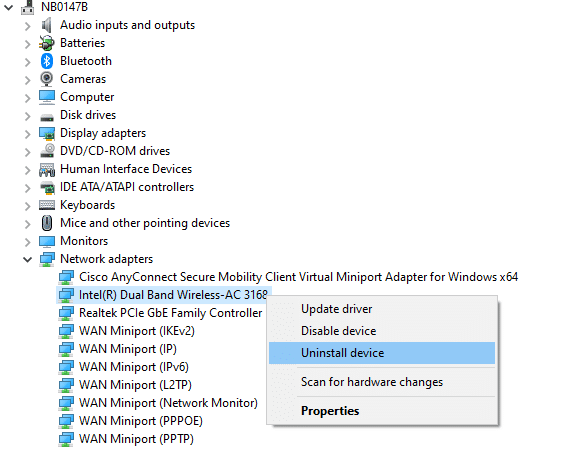
4. Ahora, se mostrará un mensaje de advertencia en la pantalla. Marque la casilla marcada Eliminar el software del controlador para este dispositivo y confirme la solicitud haciendo clic en Desinstalar.
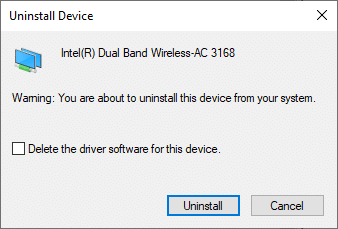
5. Ahora, visite el sitio web del fabricante (p. ej. Intel) para descargar el controlador manualmente.
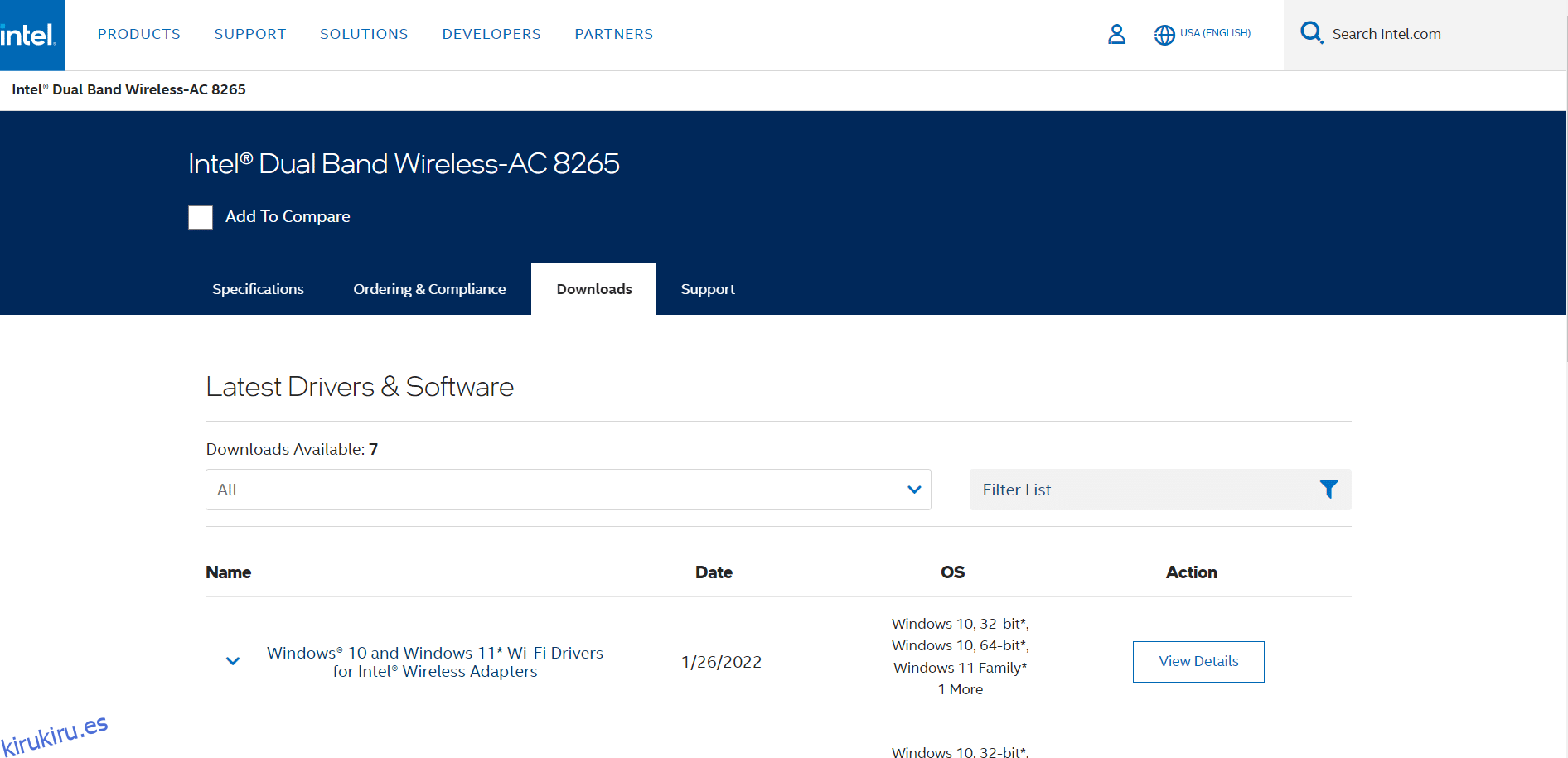
7. Una vez descargado, haga doble clic en el archivo descargado y siga las instrucciones que aparecen en pantalla para instalarlo.
Método 9: deshabilite VPN y servidor proxy
Si su conexión de red le impide acceder a los clientes de Google, puede intentar usar otra conexión o deshabilitar VPN/proxy. Luego, siga los pasos para implementar lo mismo para corregir ERR_EMPTY_RESPONSE Windows 10.
Paso I: deshabilitar VPN
1. Pulse la tecla de Windows, escriba Configuración de VPN en la barra de búsqueda de Windows y haga clic en Abrir.
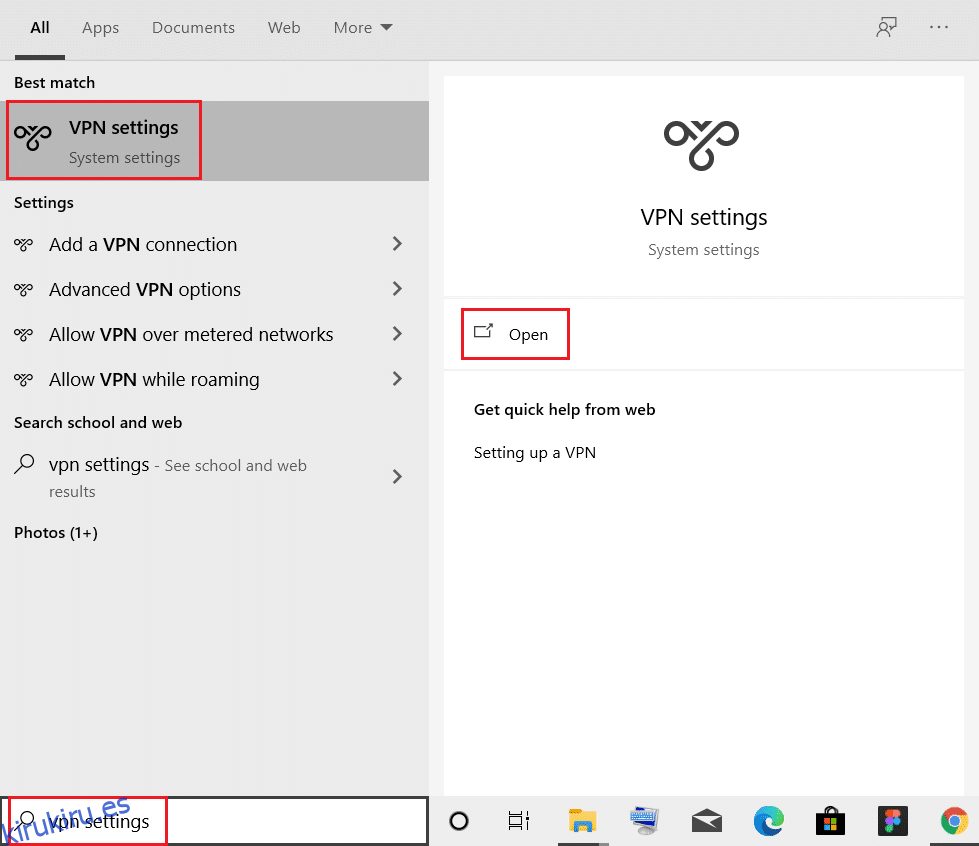
2. En la ventana Configuración, seleccione la VPN conectada (por ejemplo, vpn2).
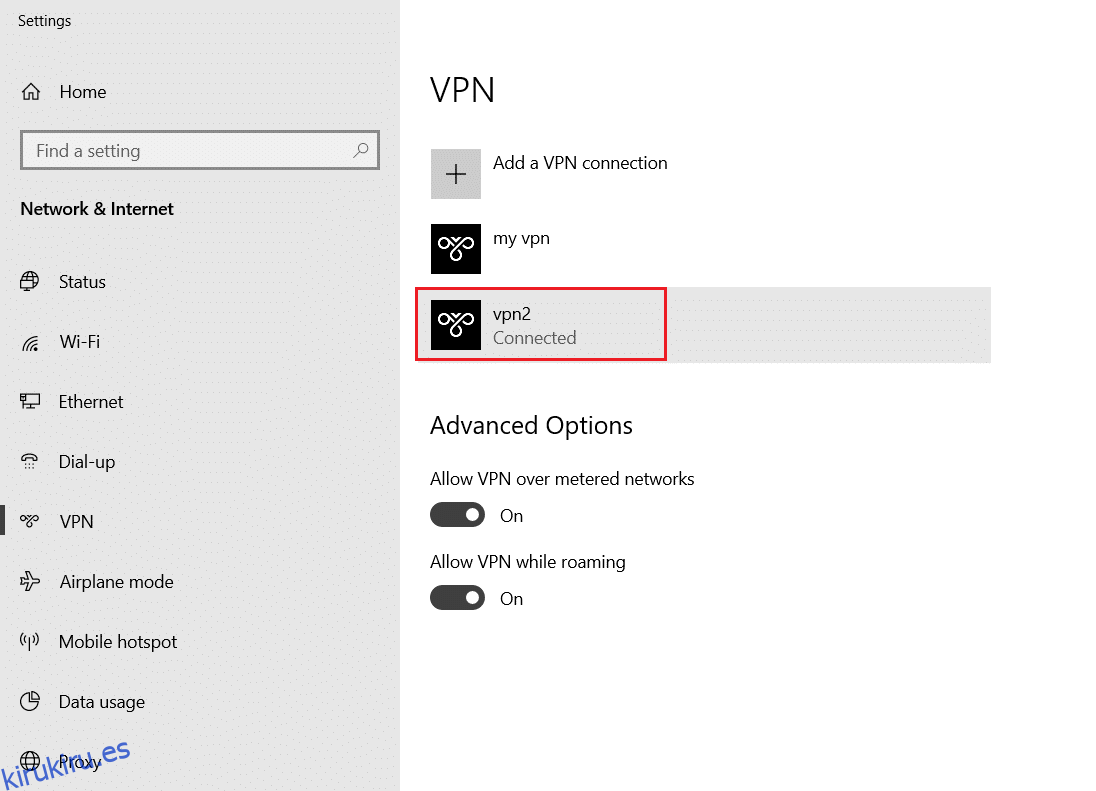
3. Haga clic en el botón Desconectar.
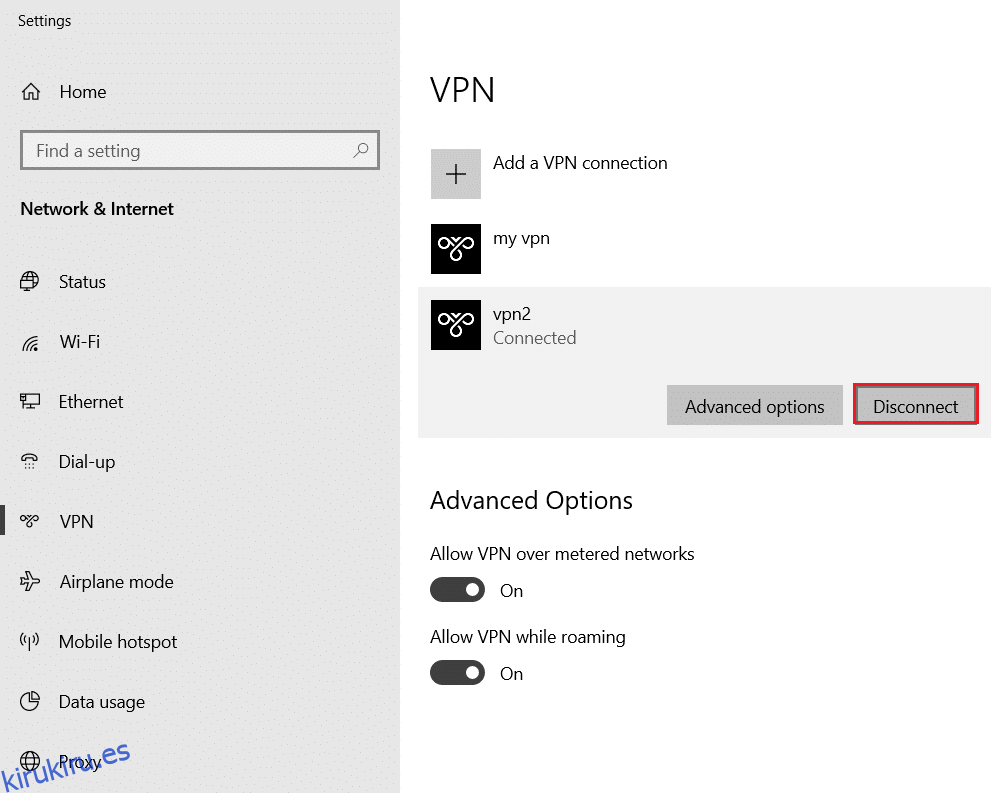
4. Ahora, apague la palanca para las siguientes opciones de VPN en Opciones avanzadas:
- Permitir VPN en redes medidas
- Permitir VPN en roaming
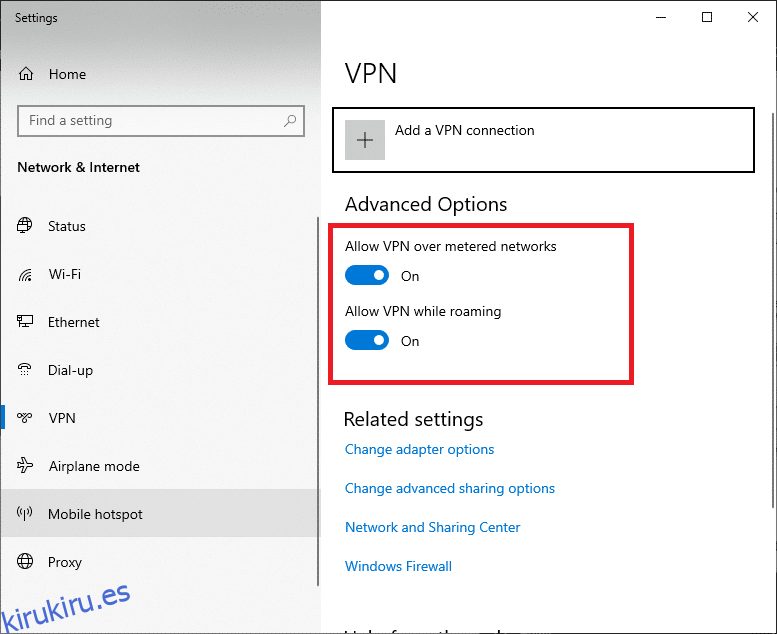
Paso II: deshabilite el servidor proxy
1. Presione las teclas Windows + I simultáneamente para abrir Configuración.
2. Luego, para abrirlo, haga clic en la configuración Red e Internet.
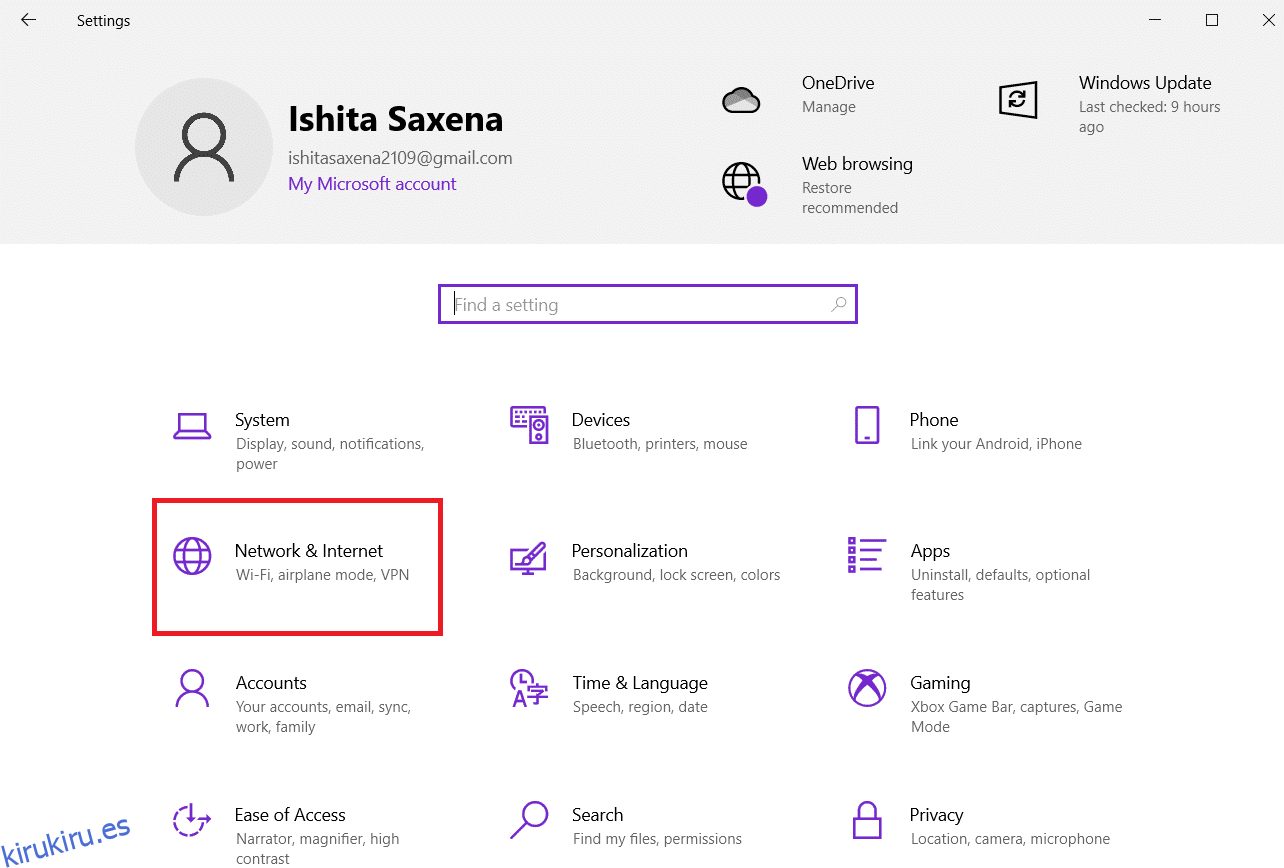
3. Vaya a la pestaña Proxy en el panel izquierdo.
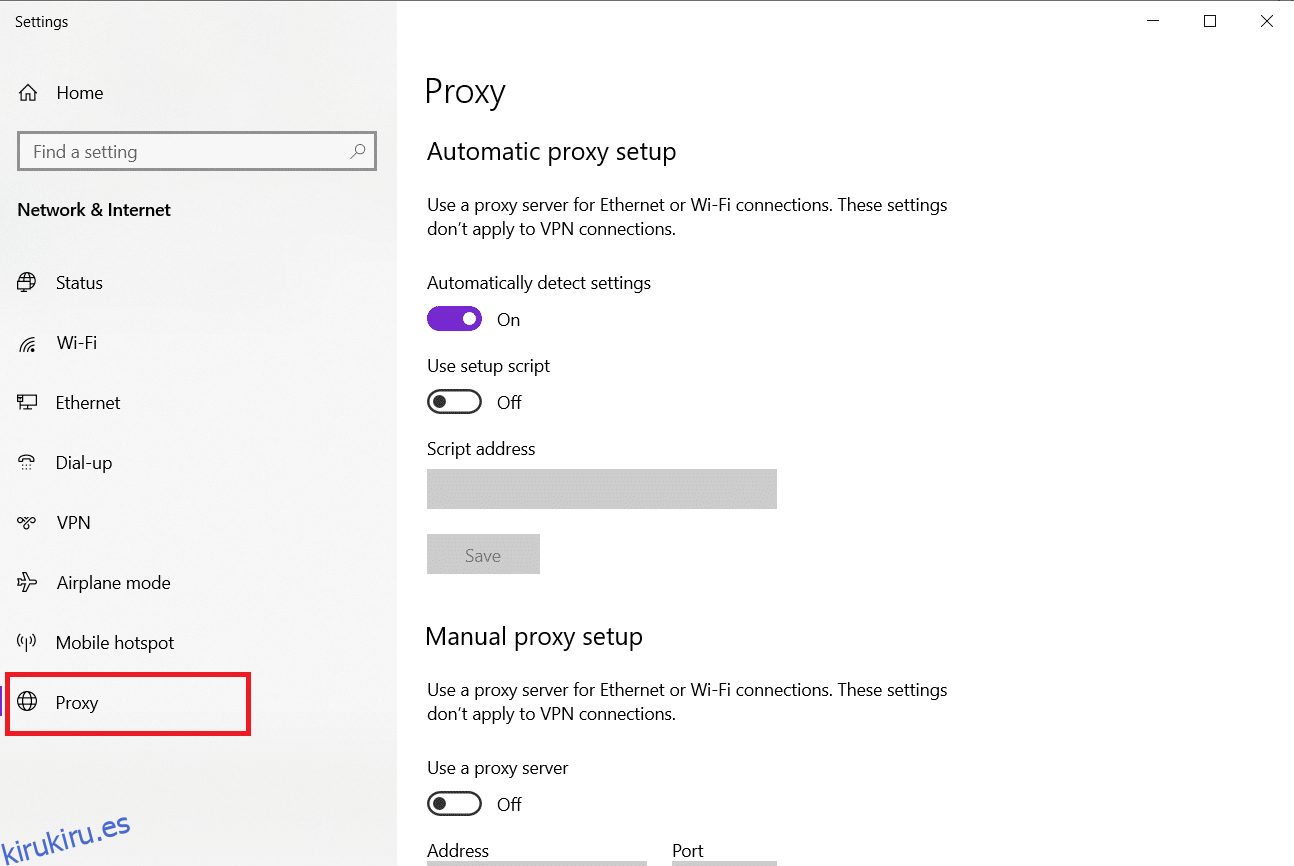
4. Desactive la opción Usar un servidor proxy.
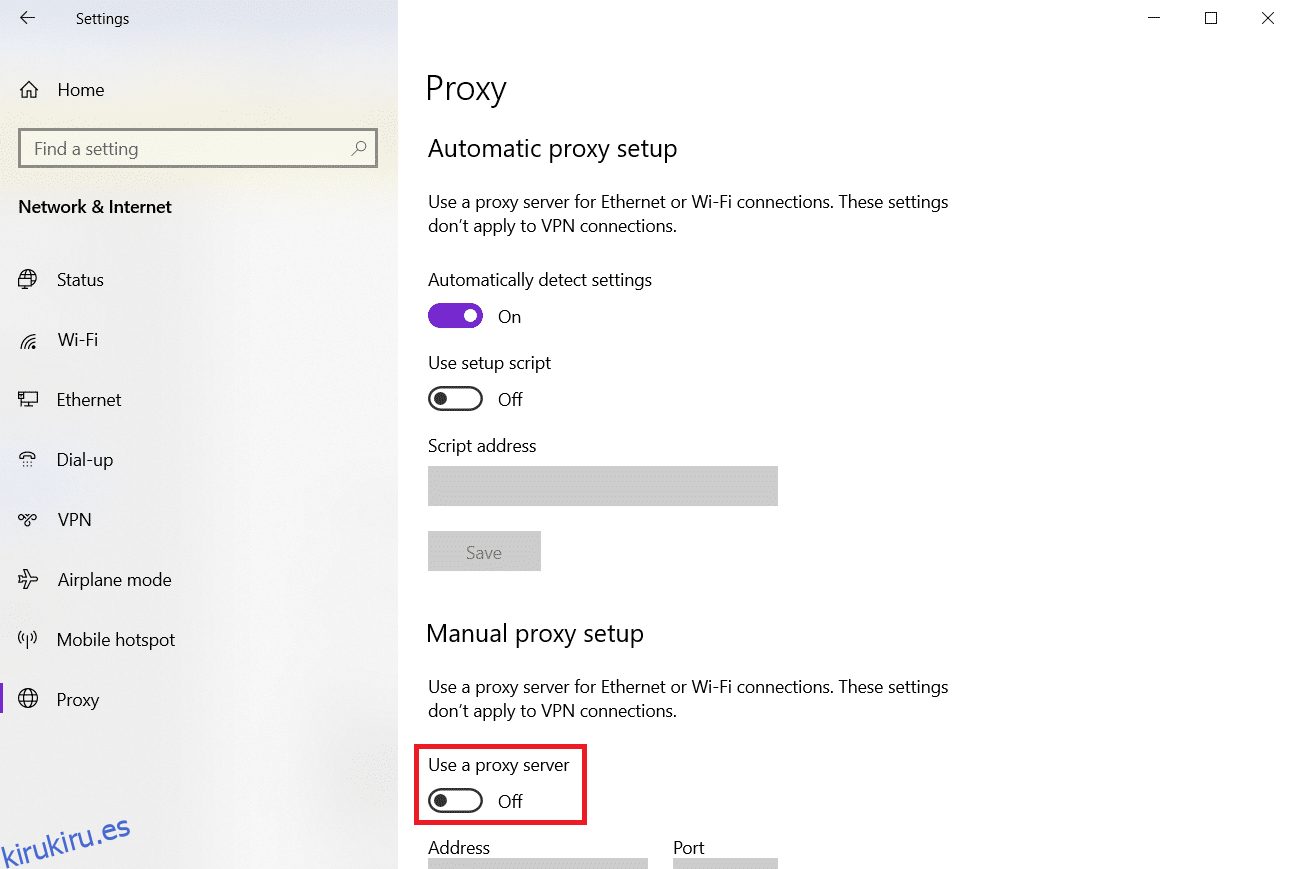
Método 10: deshabilitar IPV6
A pesar de que IPv6 tiene ventajas adicionales sobre IPv4, existen algunas limitaciones. Sin embargo, si su sistema no se adapta al protocolo IPv6, se enfrentará a un error EMPTY_RESPONSE en Windows 10. Por lo tanto, se recomienda desactivar IPv6 como se indica a continuación para corregir ERR_EMPTY_RESPONSE Windows 10.
Nota: Aquí, se muestran los pasos para una conexión Wi-Fi. Si está utilizando una conexión Ethernet, elija la configuración correspondiente.
1. Haga clic con el botón derecho en el icono de red en la bandeja del sistema y seleccione Abrir configuración de red e Internet.
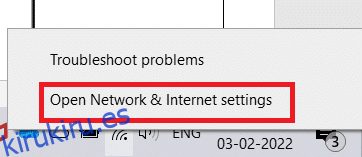
2. Haga clic en Cambiar opciones de adaptador.
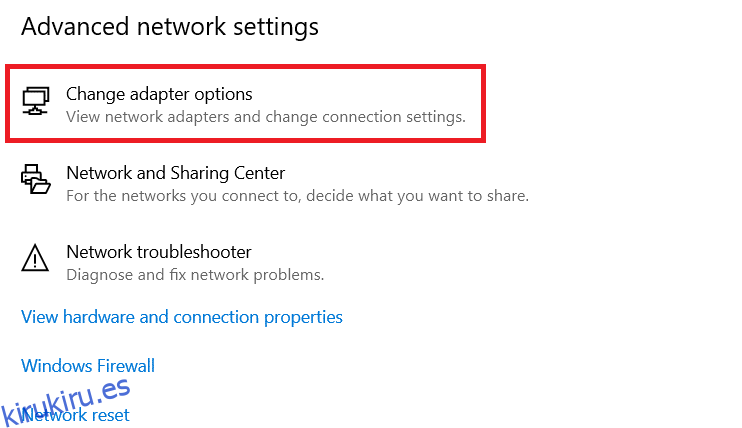
3. Ahora, haga clic derecho en el adaptador de red activo y haga clic en Propiedades como se muestra.
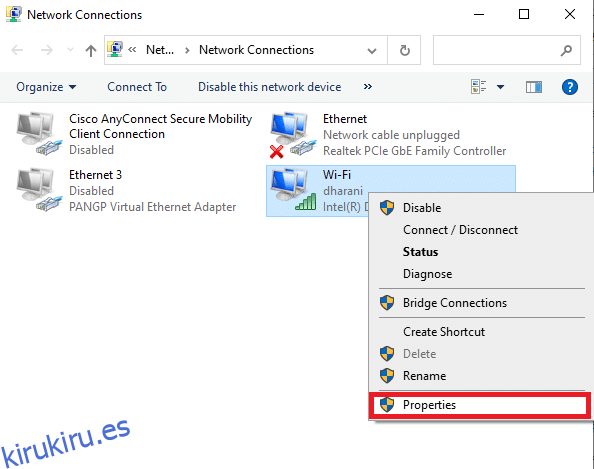
4. Aparecerá la ventana Propiedades de Wi-Fi. Aquí, desmarque la opción Protocolo de Internet versión 6 (TCP/IPv6).
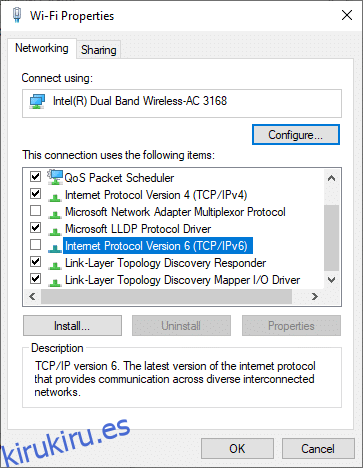
5. Finalmente, haga clic en Aceptar para guardar los cambios y reinicie su PC.
Método 11: deshabilite varios adaptadores de red
Si utiliza varias conexiones de red, haga lo siguiente para desactivar las conexiones adicionales.
1. Abra Configuración de red e Internet > Cambiar las opciones del adaptador siguiendo los pasos 1 y 2 del método anterior.
2. Haga clic con el botón derecho en el adaptador de red y seleccione la opción Desactivar para todas las conexiones adicionales excepto la que está utilizando actualmente.
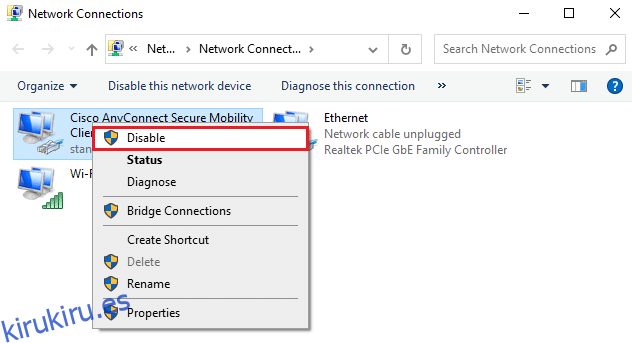
Método 12: eliminar el dominio del archivo de host (si corresponde)
Si tiene una entrada corrupta en el archivo del host, se enfrentará al problema ERR_EMPTY_RESPONSE de Windows 10. Para resolver esto, elimine la sección de Chrome que tiene el nombre de dominio del archivo host como se indica a continuación.
1. Presione las teclas Windows + E juntas para abrir el Explorador de Windows.
2. Ahora, cambie a la pestaña Ver y marque la casilla Elementos ocultos que se muestra resaltada.
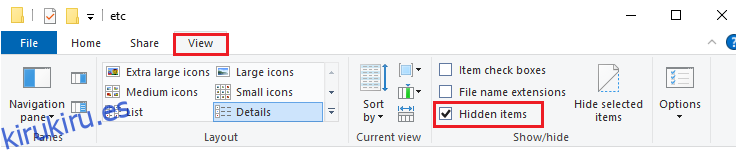
3. Ahora, copie y pegue C:WindowsSystem32driversetc en el panel de navegación como se muestra.
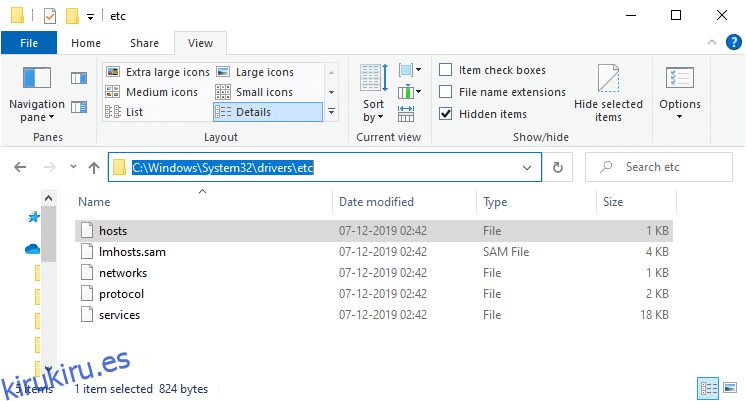
4. Haga clic derecho en el archivo de hosts y seleccione la opción Abrir con como se muestra.
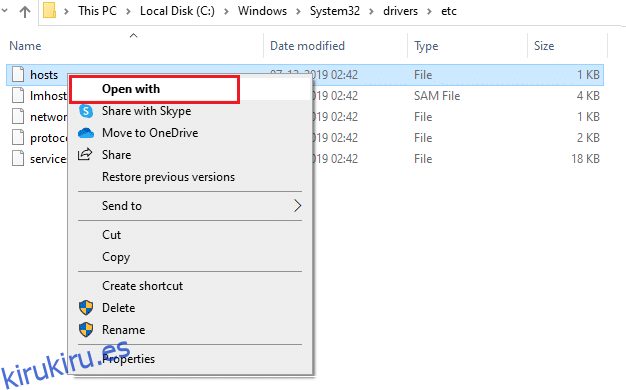
5. Aquí, seleccione la opción Bloc de notas de la lista y haga clic en Aceptar.
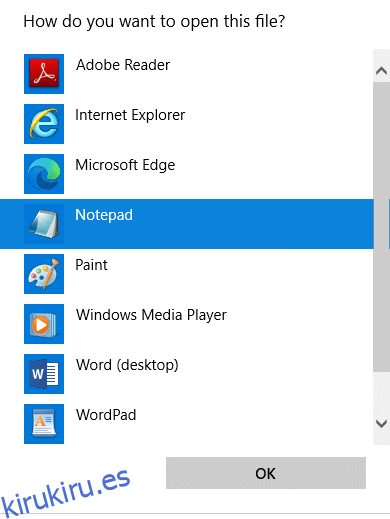
El archivo de hosts se abrirá en el Bloc de notas de la siguiente manera.
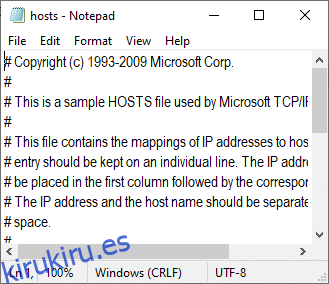
7. Haga clic en las teclas Ctrl + F para abrir la ventana Buscar. Aquí, escriba un nombre de dominio (por ejemplo, Wikipedia) en la pestaña Buscar y haga clic en el botón Buscar siguiente como se muestra a continuación.
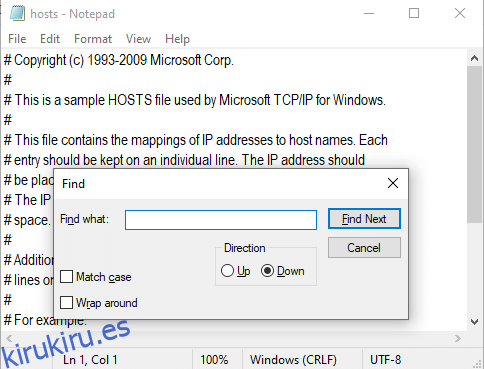
8A. Si no obtuvo ningún resultado de búsqueda, significa que no hay archivos de dominio corruptos en su PC.
8B. Si encuentra la sección #dominio, haga clic en él y elimínelo. Guarde el archivo haciendo clic en las teclas Ctrl+S juntas y salga.
Método 13: URL de la lista blanca o deshabilitar el antivirus temporalmente (si corresponde)
A veces, su programa antivirus puede impedirle acceder a un sitio web en particular debido a problemas de seguridad. En este caso, incluya su URL en la lista blanca o deshabilite el programa temporalmente como se indica a continuación. Aquí, Avast se toma como ejemplo. Siga los pasos de acuerdo con su programa antivirus.
Nota: Aquí, Avast Free Antivirus se toma como ejemplo. Puede seguir los pasos según su aplicación antivirus.
Opción 1: URL del sitio web de la lista blanca
Si no desea que Avast bloquee ningún sitio web específico, también puede incluir la URL en la lista blanca siguiendo los pasos mencionados a continuación y corregir el error ERR_EMPTY_RESPONSE de Windows 10.
1. Navegue hasta el menú de búsqueda, escriba Avast y haga clic en Abrir, como se muestra.
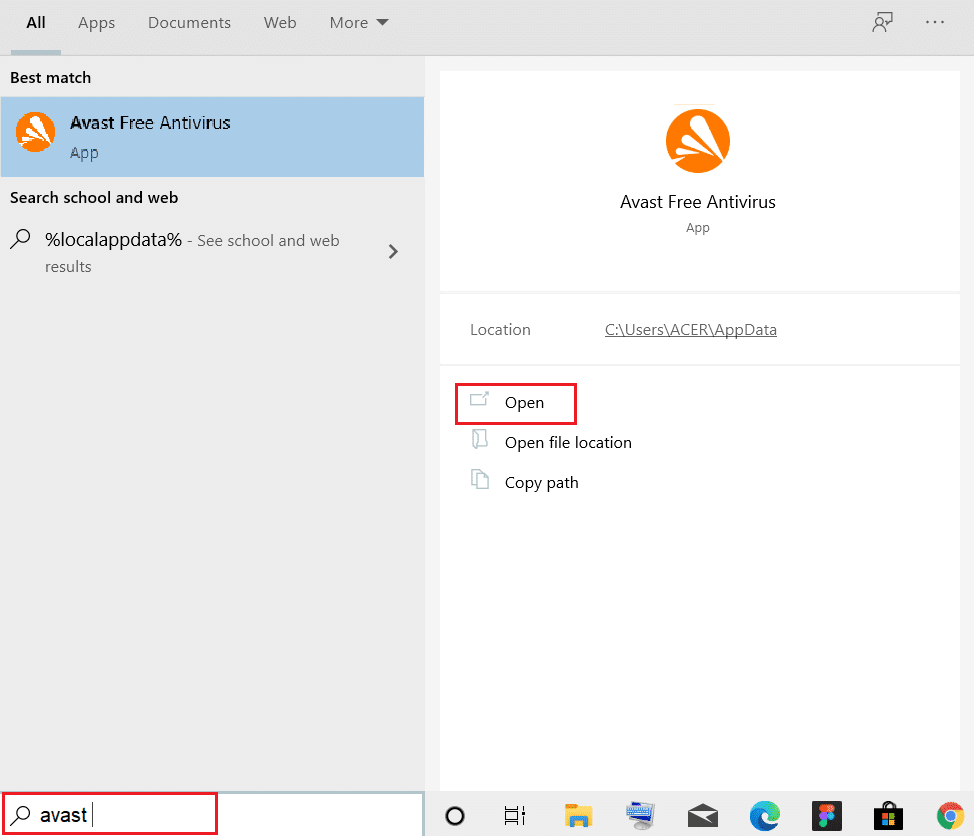
2. Haga clic en la opción Menú en la esquina superior derecha.

3. A continuación, haga clic en Configuración en la lista desplegable.
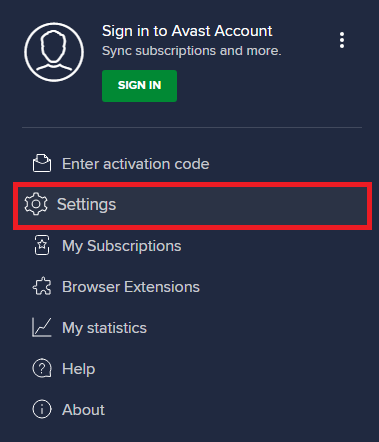
4. En la pestaña General, cambie a la pestaña Excepciones y haga clic en AGREGAR EXCEPCIÓN AVANZADA como se ilustra a continuación.
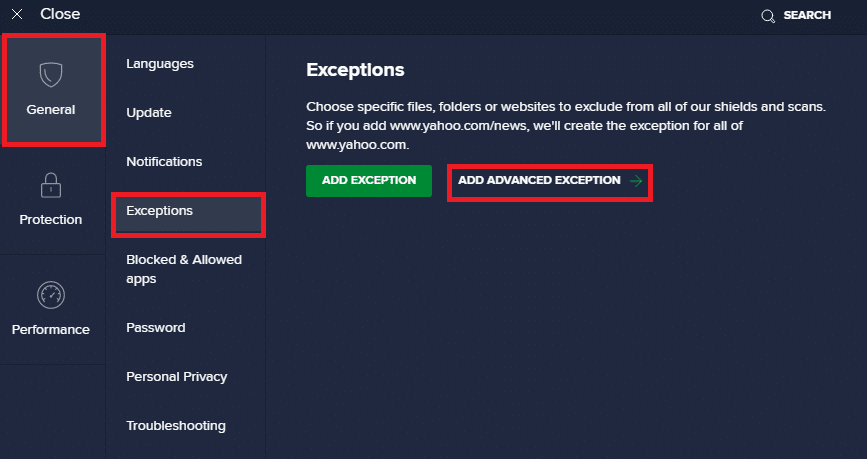
5. Ahora, en la nueva ventana, haga clic en Sitio web/Dominio como se destaca a continuación.
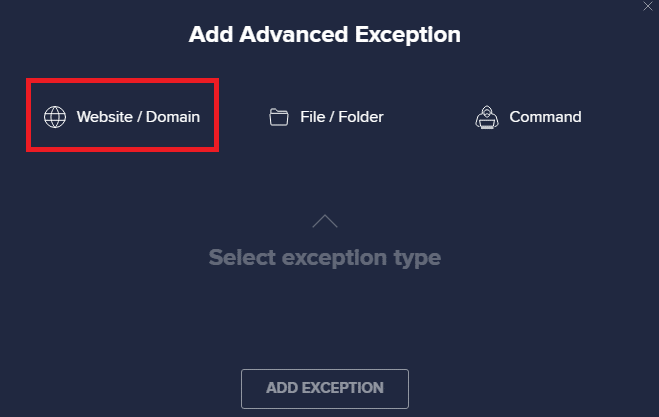
6. Ahora, pegue la URL en la sección Escriba la ruta de la URL. A continuación, haga clic en la opción AÑADIR EXCEPCIÓN. Consulte la imagen.
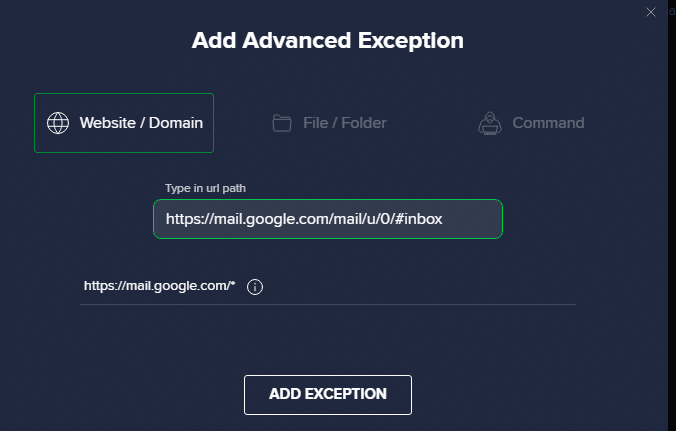
7. Si desea eliminar la URL de la lista blanca de Avast, vaya al menú Configuración > General > Excepciones y haga clic en el ícono Papelera como se muestra a continuación.
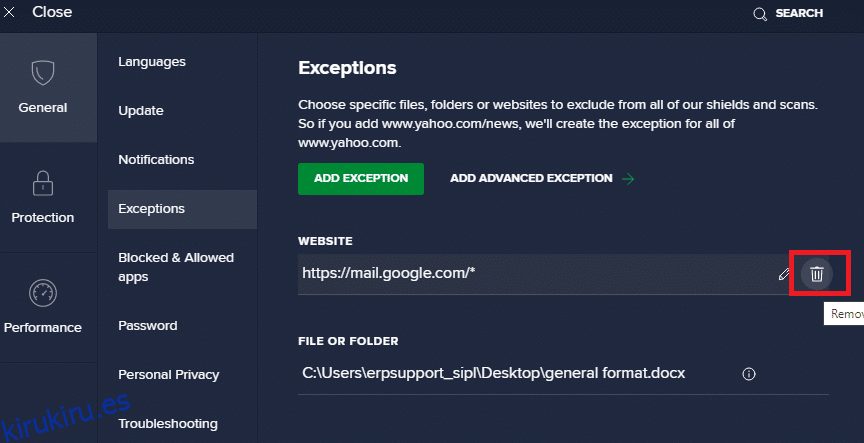
Opción 2: deshabilitar el antivirus temporalmente
Si no solucionó el problema ERR_EMPTY_RESPONSE de Windows 10 agregando una excepción de la URL en su programa antivirus, puede deshabilitarlos implementando los pasos que se indican a continuación.
1. Navegue hasta el ícono Antivirus en la barra de tareas y haga clic derecho sobre él.
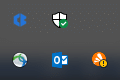
2. Ahora, seleccione la opción de control de escudos de Avast, y puede deshabilitar temporalmente Avast usando las siguientes opciones:
- Desactivar durante 10 minutos
- Deshabilitar por 1 hora
- Deshabilitar hasta que se reinicie la computadora
- Deshabilitar permanentemente
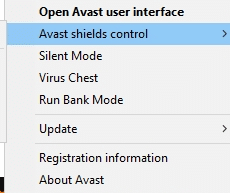
3. Elija la opción según su conveniencia y confirme el mensaje que se muestra en la pantalla.
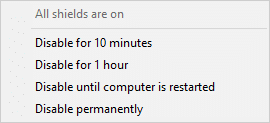
4. Ahora, regrese a la ventana principal. Aquí, ha desactivado todos los escudos de Avast. Para activar la configuración, haga clic en ENCENDER.
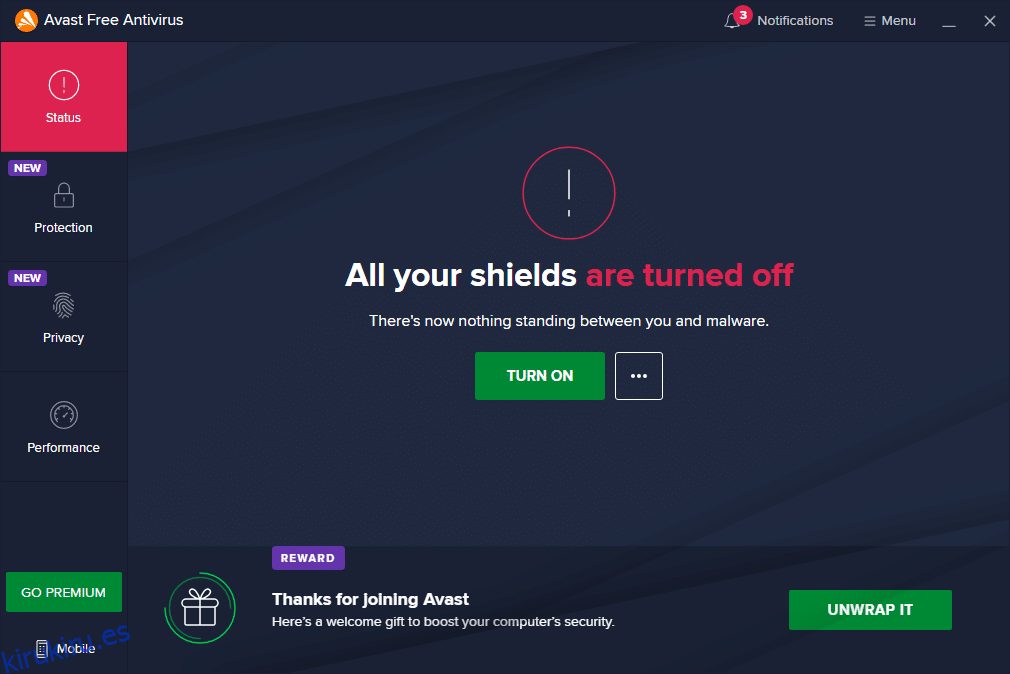
Compruebe si ha solucionado este error EMPTY_RESPONSE de Windows 10.
Método 14: ejecutar análisis de malware
El defensor de Windows incorporado a veces no reconoce la amenaza cuando cualquier virus o malware utiliza los archivos del sistema local del host. Pocos programas antimalware escanean y protegen su sistema de forma rutinaria para superar el software malicioso. Por lo tanto, para evitar el problema EMPTY_RESPONSE de Windows 10, ejecute un análisis antivirus en su sistema y verifique si el problema está resuelto.
1. Presione las teclas Windows + I simultáneamente para iniciar Configuración.
2. Aquí, haga clic en Configuración de actualización y seguridad como se muestra.

3. Vaya a Seguridad de Windows en el panel izquierdo.
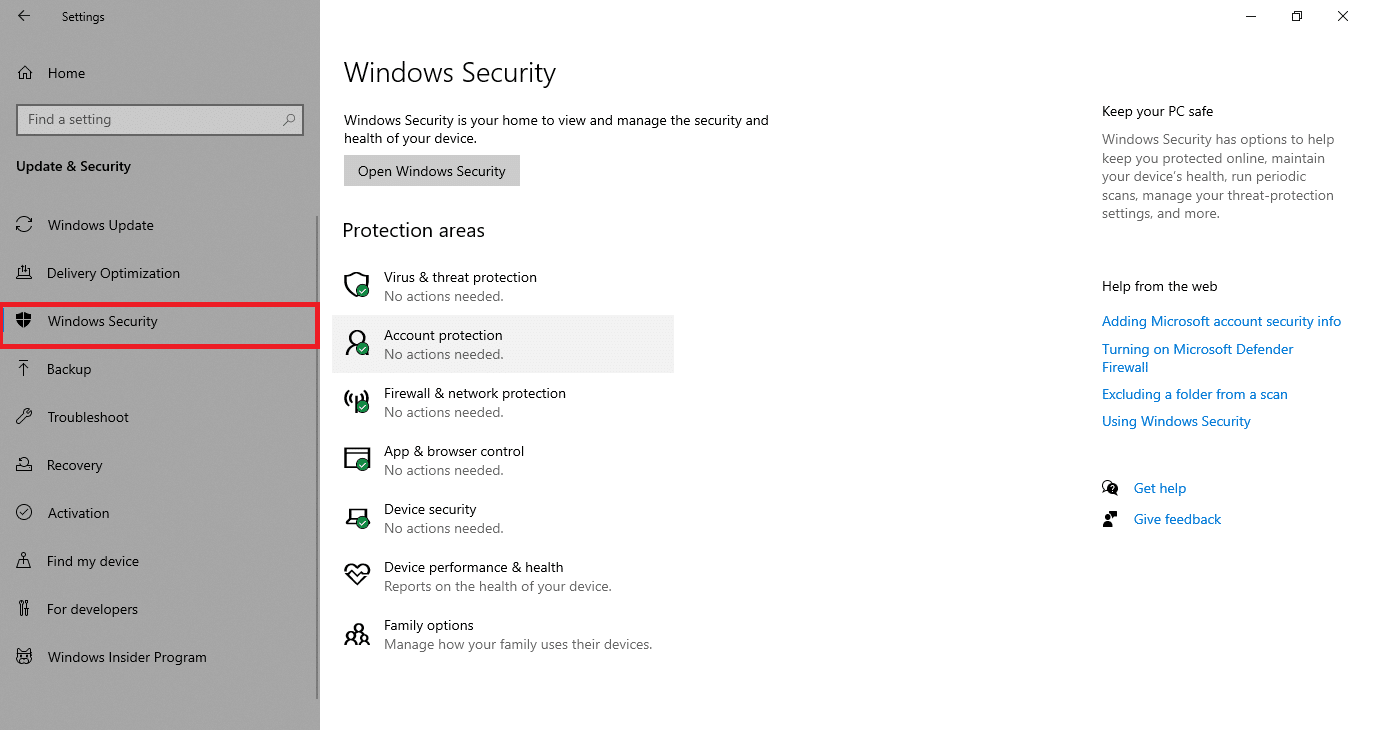
4. Haga clic en la opción Protección contra virus y amenazas en el panel derecho.
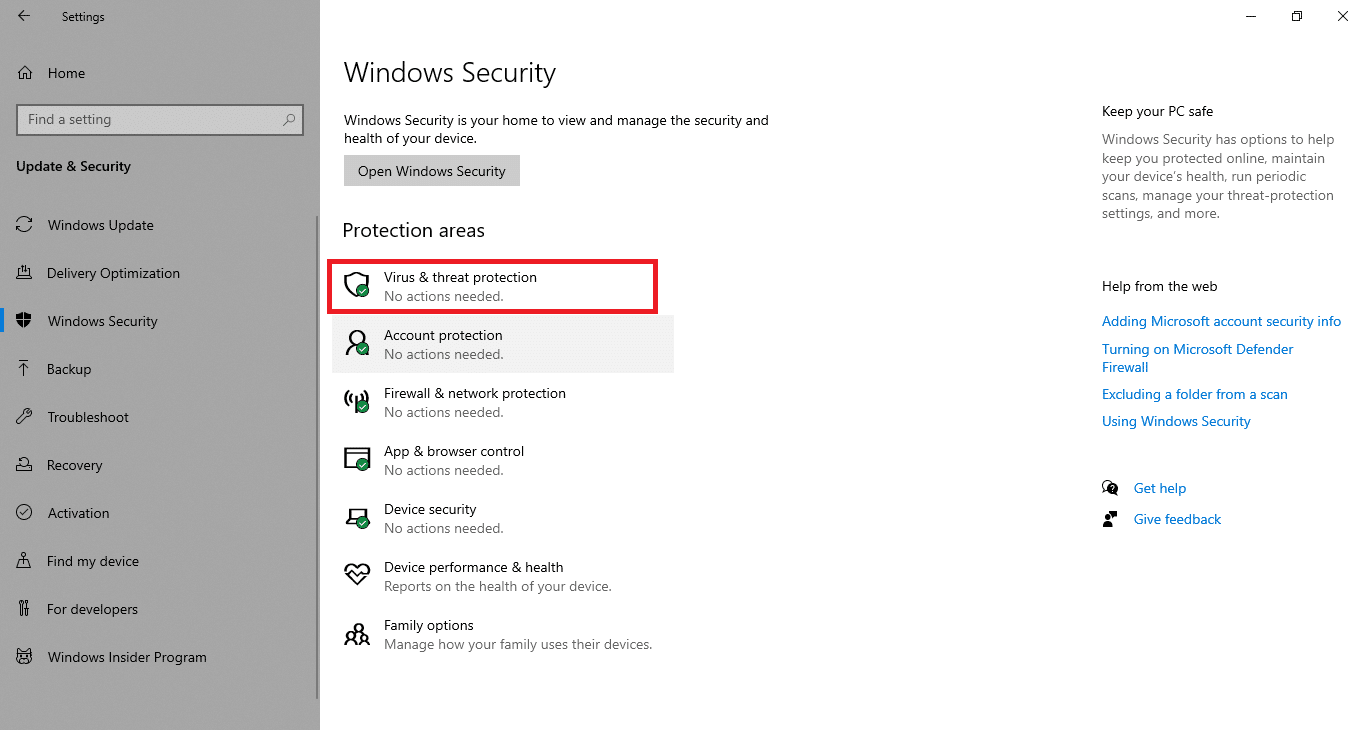
5. Haga clic en el botón Escaneo rápido para buscar malware.
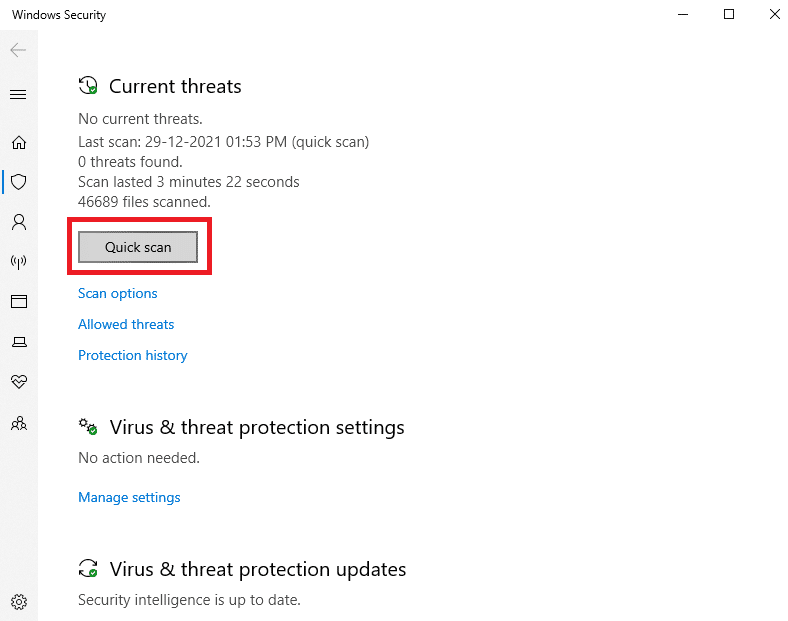
6A. Una vez que se realiza el escaneo, se mostrarán todas las amenazas. Haga clic en Iniciar acciones en Amenazas actuales.
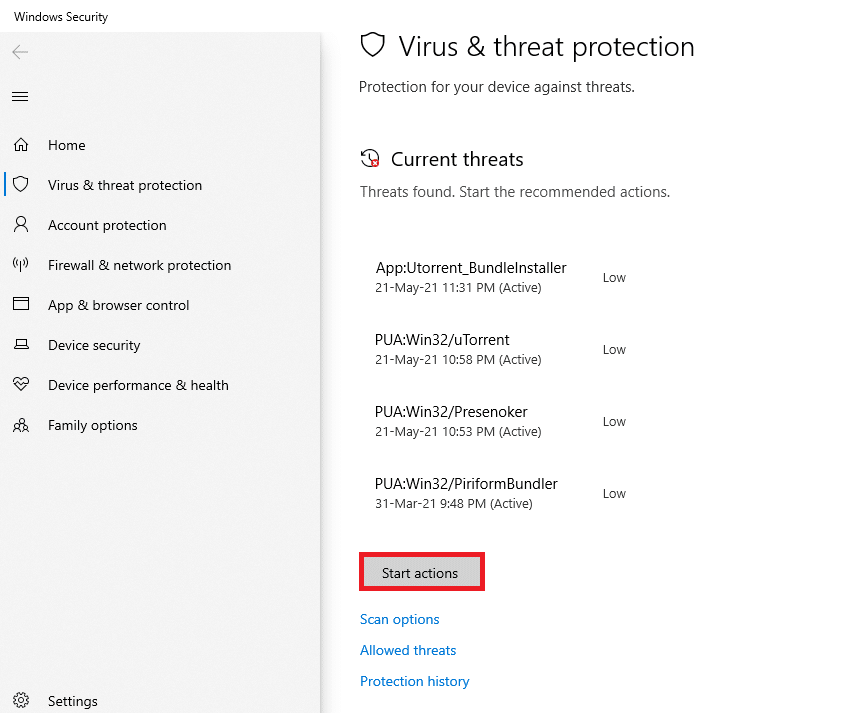
6B. Si no hay ninguna amenaza en su dispositivo, el dispositivo mostrará la alerta No hay amenazas actuales.
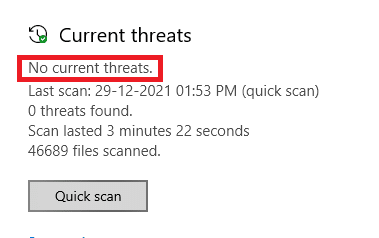
Método 15: Actualizar Windows
Siga los pasos mencionados a continuación para actualizar su sistema operativo Windows y solucionar el problema EMPTY_RESPONSE de Windows 10:
1. Presione las teclas Windows + I simultáneamente para iniciar Configuración.
2. Haga clic en el mosaico Actualización y seguridad, como se muestra.

3. En la pestaña Actualización de Windows, haga clic en el botón Buscar actualizaciones.
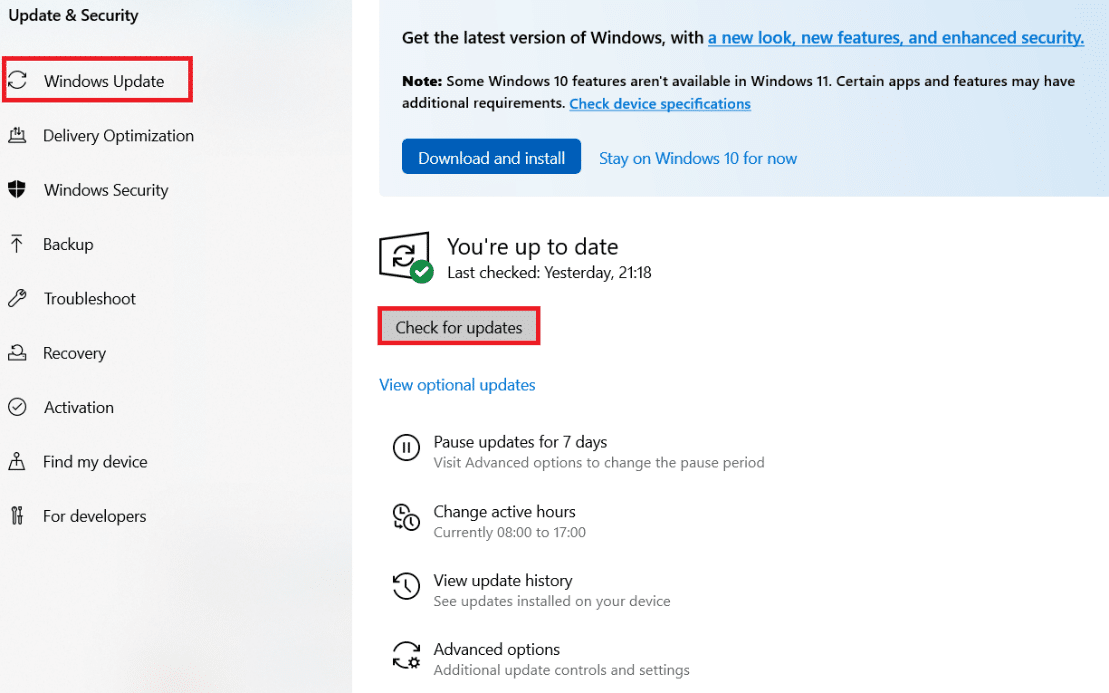
4A. Si hay una nueva actualización disponible, haga clic en Instalar ahora y siga las instrucciones para actualizar.
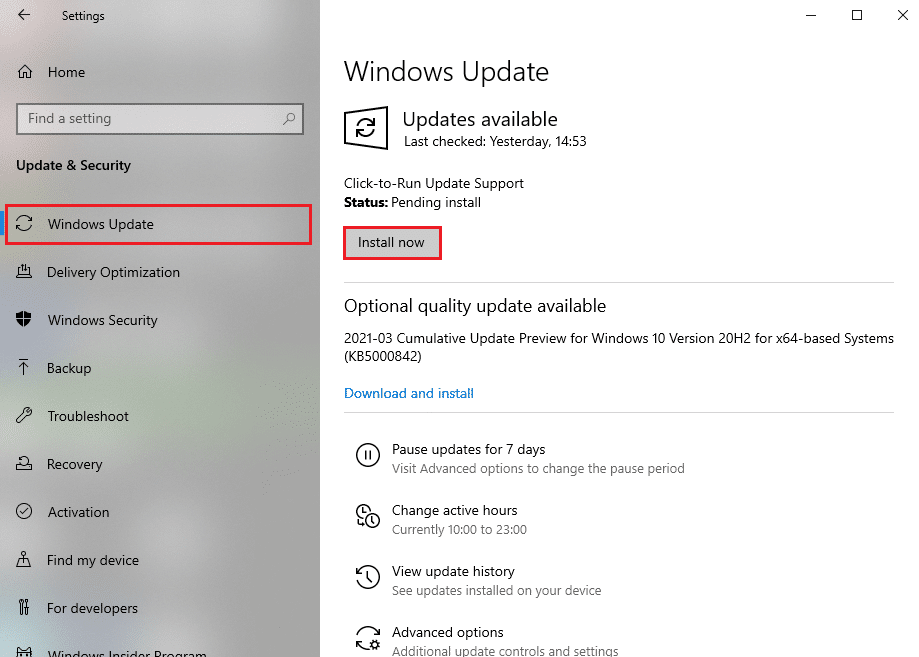
4B. De lo contrario, si Windows está actualizado, mostrará el mensaje Está actualizado.

***
Esperamos que esta guía haya sido útil y que pueda corregir ERR_EMPTY_RESPONSE en Windows 10. Háganos saber qué método funcionó mejor para usted. Además, si tiene alguna consulta/sugerencia con respecto a este artículo, no dude en dejarla en la sección de comentarios.