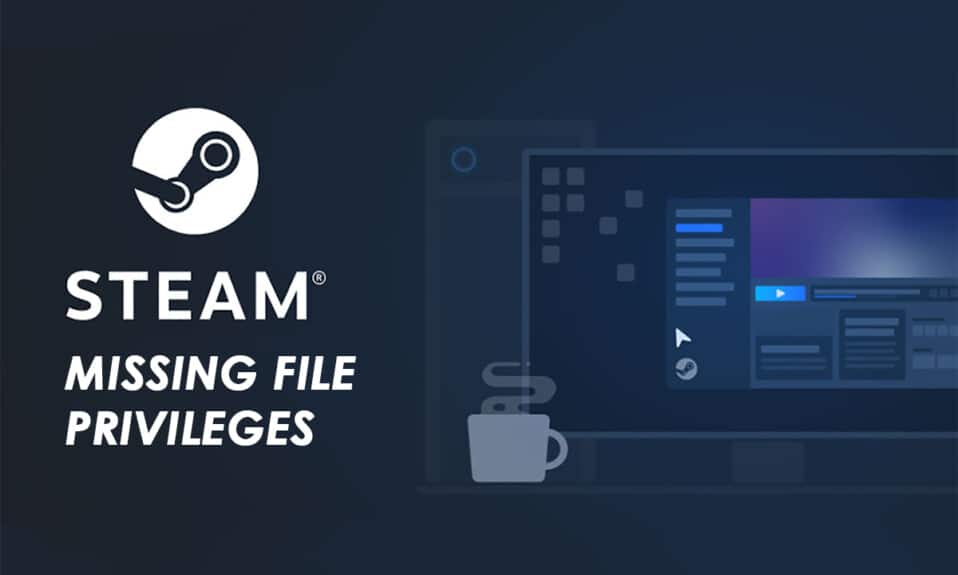
Muchos entusiastas de los juegos usan Steam como su plataforma de acceso para descargar y jugar juegos de una manera conveniente para comunicarse con otros jugadores. Steam siempre ha sido popular para proporcionar lo que los jugadores quieren en la experiencia de juego en general. Pero hay momentos en que algunos de ellos experimentan algunos errores que ciertamente estropean el estado de ánimo. Uno de los errores comunes que enfrentan los usuarios es que Steam no tiene privilegios de archivo. Este error podría ocurrir en el sistema de cualquier jugador debido a varias razones. Y como cualquier otro problema, esto también se puede resolver para continuar jugando sin ningún obstáculo. En este artículo, conocerá cómo reparar el error de Steam de privilegios de archivos faltantes en su sistema con éxito.

Tabla de contenido
Cómo arreglar los privilegios de archivos faltantes de Steam en Windows 10
Este error constante tiene razones que tienen sus raíces en su propio sistema. Algunas de esas razones son:
- El error de privilegios de archivos faltantes de Steam puede ocurrir cuando la aplicación Steam no tiene todos los permisos para ejecutarse.
- A veces, este error ocurre después de actualizar la aplicación.
- Este error también surge cuando su sistema tiene carpetas de biblioteca mal configuradas o archivos de juegos dañados.
-
Los problemas de sobrecarga del servidor también pueden provocar este problema en su sistema.
Pero hay un suspiro de alivio ya que estos problemas se pueden resolver para eventualmente corregir el error Steam de privilegios de archivos faltantes. Lea y siga cuidadosamente los próximos métodos para deshacerse de este error y disfrutar de los juegos en Steam una vez más.
Método 1: ejecutar Steam como administrador
Al ejecutar Steam como administrador, le permitirá descargar, escribir y modificar los archivos de Steam en su sistema. Dará como resultado que Steam tenga suficientes privilegios para acceder a archivos a los que no se puede acceder sin un administrador. Siga los pasos a continuación para hacer lo mismo.
1. Haga clic derecho en el archivo Steam.exe y seleccione Propiedades.

2. Vaya a la pestaña Compatibilidad y marque la opción Ejecutar este programa como administrador.

3. Finalmente, haga clic en Aplicar > Aceptar para guardar los cambios.

Método 2: cambiar la región de descarga
Puede que lo sepa o no, pero el sistema de contenido de Steam está separado en varias regiones en todo el mundo. Si la región establecida en su aplicación Steam tiene algunos problemas con los servidores, es probable que enfrente este error. Para corregir este error, simplemente puede cambiar la región de descarga dentro de la aplicación Steam. Siga los próximos pasos para hacer lo mismo.
1. Abra la aplicación Steam en su sistema.
2. Haga clic en la opción Steam en la esquina superior izquierda, como se muestra a continuación.

3. Haga clic en Configuración en las opciones del menú.

4. Haga clic en la sección Descargar del panel izquierdo.

5. En Región de descarga, haga clic en el menú desplegable como se muestra a continuación para seleccionar cualquier otra región de la lista.

6. Después de seleccionar la región deseada, haga clic en Aceptar.

7. Reinicie Steam para ver el error solucionado.
Método 3: reparar las carpetas de la biblioteca de Steam
Para reparar los posibles archivos dañados, puede intentar reparar las carpetas de la biblioteca de Steam. Detectará los archivos corruptos de la biblioteca y los reparará, lo que finalmente solucionará el error Steam de privilegios de archivos faltantes. Lea y siga los pasos a continuación cuidadosamente para lograr lo mismo.
1. Abra la aplicación Steam en su sistema y acceda a la ventana Configuración como se mencionó anteriormente.
2. En la ventana Configuración, haga clic en Descargas > CARPETAS DE LA BIBLIOTECA DE STEAM en la sección Bibliotecas de contenido, como se muestra a continuación.
 CARPETAS DE BIBLIOTECA DE STEAM en la sección Bibliotecas de contenido “>
CARPETAS DE BIBLIOTECA DE STEAM en la sección Bibliotecas de contenido “>
3. En la ventana del Administrador de almacenamiento, haga clic en el icono de tres puntos junto a la carpeta Steam, como se muestra a continuación.

4. Haga clic en la opción Carpeta de reparación.

5. Aparecerá la ventana emergente Control de cuentas de usuario en su pantalla que dice ¿Desea permitir que esta aplicación realice cambios en su dispositivo? Haga clic en la opción Sí.
6. Después de unos momentos, la carpeta de la biblioteca de Steam se reparará.

Método 4: verificar la integridad del archivo del juego
Si el proceso de descarga se interrumpe por algún motivo, los archivos pueden corromperse y aparece el error de privilegios de archivos faltantes de Steam. Para verificar la integridad del archivo que ha descargado y asegurarse de que la descarga se haya realizado correctamente, siga el siguiente paso cuidadosamente:
1. Abra la aplicación Steam en su dispositivo.
2. Haga clic en la opción BIBLIOTECA como se muestra a continuación.

3. Seleccione y haga clic con el botón derecho en el juego deseado del panel izquierdo como se muestra a continuación y haga clic en la opción Propiedades.

4. Ahora, haga clic en la opción ARCHIVOS LOCALES del panel izquierdo como se muestra a continuación.

5. Haga clic en Verificar la integridad de los archivos de demostración… como se ilustra a continuación.

6. Después de unos momentos, los archivos del juego se validarán correctamente, lo que indica que el archivo descargado está intacto y no está dañado.

Método 5: deshabilitar el módulo igfxEM
Según varios usuarios, si deshabilita el módulo igfxEM en su dispositivo y reinicia el sistema, ayuda a Steam a funcionar correctamente con los privilegios de archivos faltantes de Steam resueltos. Para realizar este método, siga los siguientes pasos.
1. Presione las teclas Ctrl + Shift + Esc simultáneamente para iniciar el Administrador de tareas.
2. Busque y haga clic en el módulo igfxEM en la lista de procesos y haga clic en Finalizar tarea en la esquina inferior derecha.

3. Después de esto, reinicie la aplicación Steam para ver si el problema se solucionó o no.
Método 6: Borrar caché de descarga
A veces, los juegos dañados después de la descarga dejan rastros en la carpeta de caché de descarga, lo que provoca más interrupciones en los procesos de actualización y descarga. Puede borrar el caché de descarga para solucionar el problema.
1. Abra la aplicación Steam y vaya a Configuración como se mencionó anteriormente.
2. En la sección Descargas, haga clic en la opción BORRAR CACHE DE DESCARGAS.

3. Haga clic en Aceptar en la siguiente ventana emergente, como se muestra a continuación, para completar el proceso.

Método 7: deshabilite el antivirus temporalmente (si corresponde)
A veces, el antivirus instalado en su sistema puede identificar los archivos de juegos de Steam descargados como una amenaza. Y esto lo llevará a poner en cuarentena, modificar o incluso eliminar el archivo del sistema para evitar daños mayores. Como un software antivirus puede detectar los archivos desconocidos del juego y calificarlos como una amenaza, deberá verificar si esos archivos están en la lista de cuarentena o puede desactivar el antivirus temporalmente para encontrar la raíz de la causa. Para hacer eso, lea nuestra guía sobre Cómo deshabilitar el antivirus temporalmente en Windows 10. Al leer esto, sabrá cómo deshabilitar el antivirus en su dispositivo por un período corto y corregir el error Steam de privilegios de archivos faltantes.

***
Estos fueron los métodos para resolver el problema de los privilegios de archivos faltantes de Steam. Esperamos que haya podido corregir el error Steam de privilegios de archivos faltantes con la ayuda de los pasos mencionados. No dude en comunicarse con nosotros con sus consultas y sugerencias a través de la sección de comentarios a continuación.