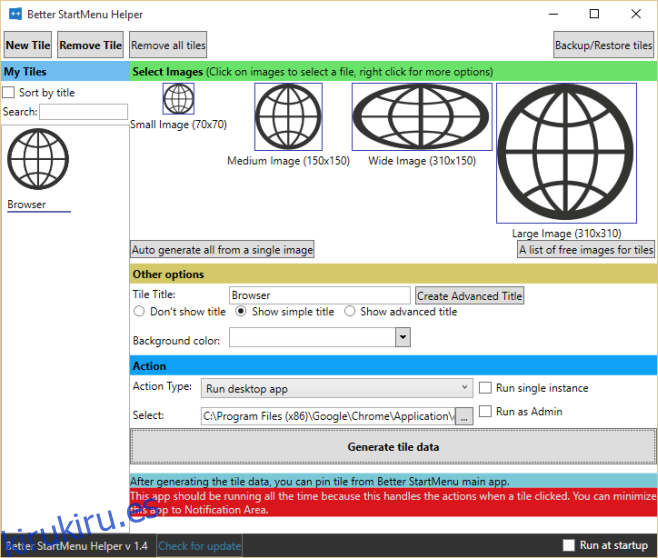A Windows 10 le falta una característica bastante importante y bastante obvia; no le permite personalizar el color del mosaico de una aplicación. Para los mosaicos de aplicaciones que presentan solo un icono en un cuadro, ese cuadro a menudo se ve feo contra cualquier color que se haya configurado para el menú Inicio. Si está buscando una forma de crear un mosaico de aplicación personalizado, una imagen, un color y todo, hay una pequeña aplicación que le permite hacerlo. Conozca Better StartMenu, una aplicación que le permitirá crear un ícono personalizado para cualquier aplicación de su elección y, a través de su versión de la Tienda Windows, puede anclarlo al menú Inicio. La aplicación cuesta $ 2.99, pero a partir de una actualización reciente, no hay diferencias entre la versión paga y la de prueba, y el desarrollador solo le pide que done si le gusta la aplicación.
Lo primero es lo primero; busque el icono que desea utilizar para una aplicación y descárguelo en su disco duro. No necesita necesariamente un archivo ICO, un PNG también lo hace.
Descargue y ejecute Better StartMenu Helper y haga clic en uno de los cuadros de tamaño de icono para seleccionar individualmente los iconos para diferentes tamaños de mosaico. Si no tiene cuatro tamaños diferentes del icono, haga clic en el botón «Generar automáticamente todo a partir de una sola imagen» y seleccione la imagen que tiene. La aplicación generará variantes a partir de esa única imagen aunque, como puede ver en la captura de pantalla a continuación, la imagen ancha no se ve tan bien.
A continuación, asigne un nombre al mosaico y seleccione el color de fondo. En el campo Tipo de acción, seleccione una acción que en este caso para nosotros fue Ejecutar aplicación de escritorio. Finalmente, en el campo Seleccionar, navegue hasta el archivo EXE de la aplicación y selecciónelo. Cuando haya terminado, haga clic en ‘Generar datos de mosaico’.
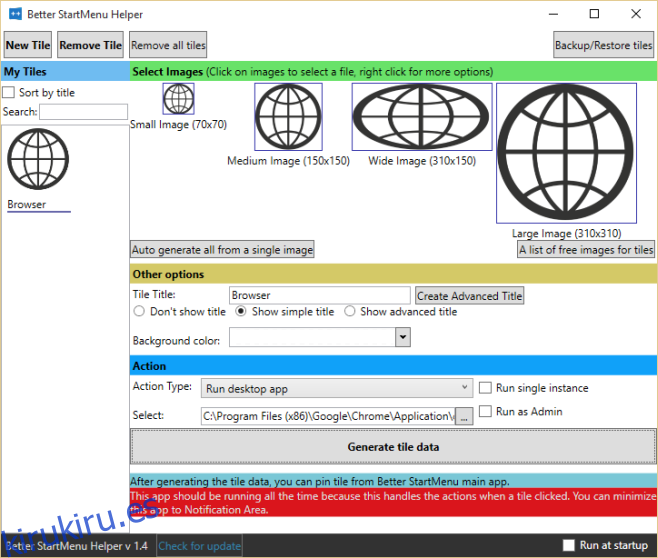
A continuación, descargue y abra la aplicación Better StartMenu de la Tienda Windows y actualice la lista de mosaicos. Seleccione el mosaico que acaba de crear y haga clic en la opción ‘Anclar el mosaico seleccionado al menú Inicio’.
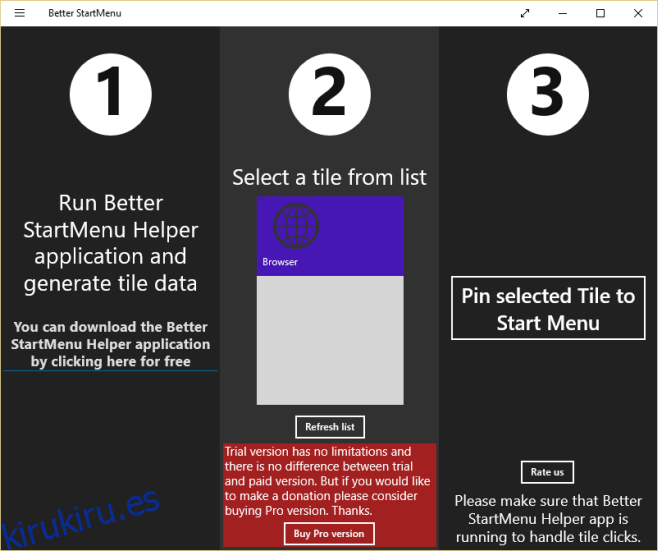
Eso es todo lo que se necesita. Abra el menú Inicio y su mosaico personalizado aparecerá allí.
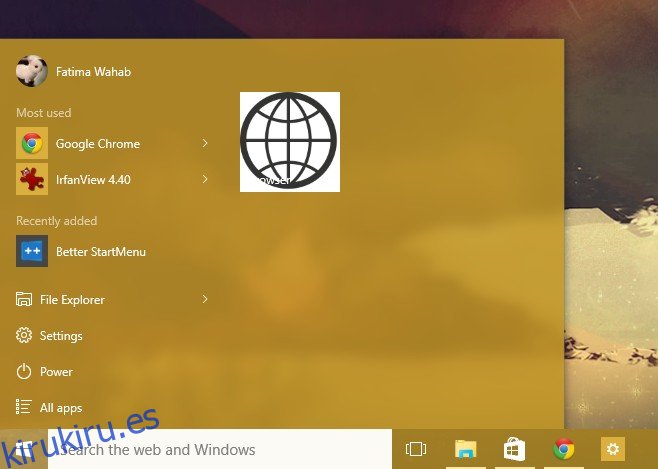
Sin embargo, hay una trampa con esta aplicación; la aplicación auxiliar Better StartMenu debe seguir ejecutándose en el estado minimizado en la bandeja del sistema para que pueda actuar como un intermediario de redireccionamiento. La aplicación definitivamente requiere un poco de pulido, pero hace el trabajo si no está dispuesto a esperar a que Microsoft agregue la función nuevamente.