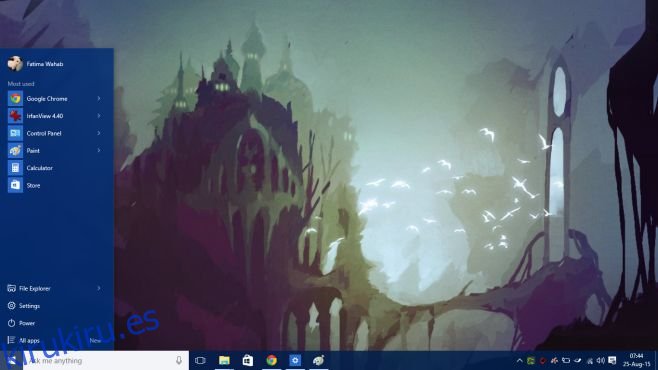Las opciones de personalización en Windows 10 han cambiado. En su mayor parte, puede administrar la configuración básica relacionada con los fondos y los colores desde la aplicación Configuración. Si está intentando configurar un tema en Windows 10, tendrá que cambiar al panel de Personalización en el Panel de control, pero también se ha eliminado para que ya no pueda configurar sonidos, colores y un protector de pantalla. Cualquier color que pueda configurar para la barra de tareas, el menú Inicio y los bordes de la ventana se configuran desde la aplicación Configuración y solo puede elegir uno. Ahora hay muchas formas de modificar la interfaz de usuario. Puede usar herramientas como Rainmeter y encontrar un gran paquete de aspectos para hacer que Windows 10 se vea bien pero, si no le gustan los ajustes importantes, pero le gustaría modificar libremente los colores en Windows 10 para que se adapten a un cierto fondo, y guárdelo como tema, así es como.
Necesitará lo siguiente;
Un fondo de escritorio súper impresionante de tu elección
Control de color de Windows 10
Paso 1: Configure su fondo de pantalla desde la aplicación Configuración en el grupo de configuraciones Personalización.
Paso 2: Puede ir a la pestaña Colores y establecer uno de los colores predefinidos para el menú Inicio, la barra de tareas y los bordes de las ventanas o puede usar la opción de elegir el color de acento del fondo. Esta opción de color de acento suele dar un color más atractivo a la vista, pero no siempre da resultado. En caso de que no le guste, desactive la función de acento y continúe con el siguiente paso.
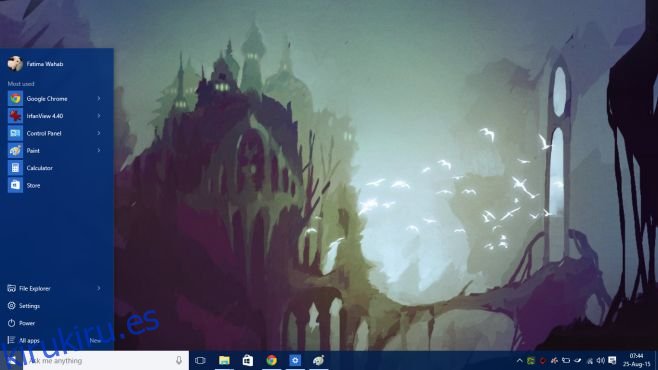
Aquí es donde entra en juego la utilidad de control de color de Windows 10. La utilidad hace tres cosas; le permite establecer un color diferente para el menú Inicio y la barra de tareas, y los bordes de las ventanas, le permite desactivar el efecto de acento oscuro que se aplica a la barra de tareas y al menú Inicio, y le permite elegir libremente un color para ambos elementos.
Paso 3: Abra el fondo que acaba de configurar en la aplicación Paint. Seleccione la herramienta de selección de color y haga clic en el color que desea establecer para el menú Inicio y la barra de tareas. Una vez que se ha elegido el color, haga clic en el botón Editar colores para obtener sus valores RGB.
Paso 4: Inicie la utilidad Control de color de Windows 10 y elija un color más adecuado para usar en el menú Inicio y la barra de tareas. Depende de usted si decide desactivar el efecto de acento. Siga su ejemplo para establecer un color diferente para los bordes de las ventanas.
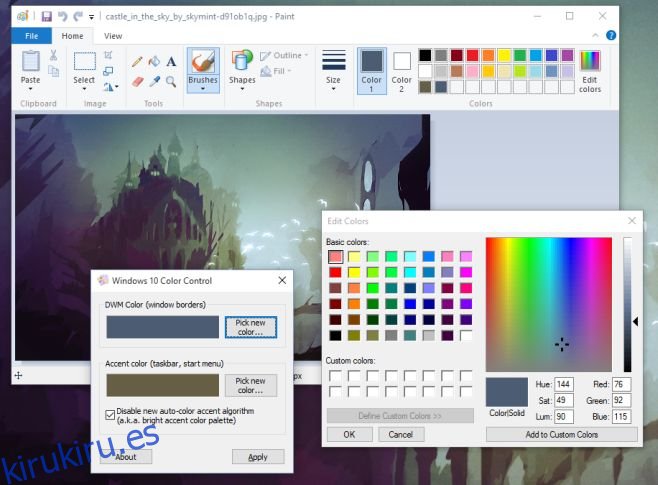
Termina con un esquema de color mucho mejor y más atractivo visualmente para Windows.
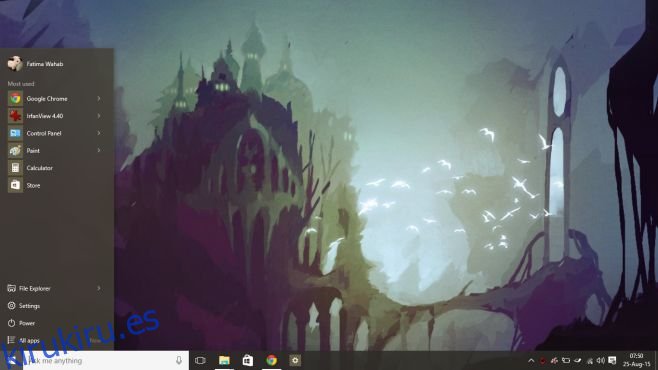
Y puede hacer que los bordes de las ventanas se destaquen más vívidamente contra el fondo y otras aplicaciones.
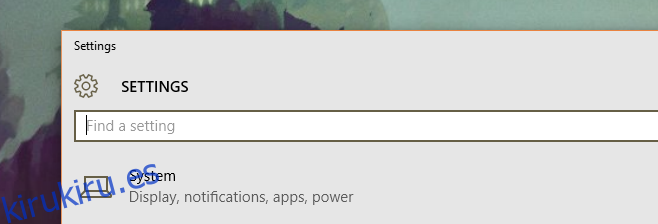
La desventaja, por supuesto, es que no puede guardar esto como tema. Al intentar guardar como tema, Windows 10 ignora uno de los dos colores que configuró con la herramienta de control de color para que cuando lo aplique la próxima vez, se vea mal. Muy mal.