Safari se ha convertido, en los últimos tiempos, en un sólido competidor para seguir siendo el navegador predeterminado en un iPhone y iPad, en lugar de opciones como Google Chrome y Microsoft Edge. Ha recibido soporte para extensiones, una barra de pestañas modificada, personalización de la página de inicio, usa menos recursos y está muy bien integrado para funcionar perfectamente si mantienes tu iPhone y Mac sincronizados juntos. Sin embargo, varios usuarios informaron que sus pestañas de Safari desaparecieron al azar. Si también te enfrentas a este problema, no te preocupes porque tenemos la solución. Aquí hay 7 soluciones para arreglar las pestañas de Safari que desaparecen en iPhone y iPad.
Tabla de contenido
7 formas de arreglar las pestañas de Safari que desaparecen en iPhone o iPad (2022)
1. Mostrar todas las ventanas de Safari (solo iPad)
En iPad, puede abrir múltiples ventanas de una aplicación para una mejor productividad y administración de ventanas. Sin embargo, esto también significa que terminará sin ver las pestañas de Safari que están abiertas en una ventana diferente. Esto puede llevarlo a pensar que las pestañas de Safari han desaparecido en su iPad.
- Para asegurarse de que este no sea el problema en su caso, simplemente mantenga presionado el ícono de Safari en la pantalla de inicio o en el Dock. Verá una opción para ‘Mostrar todas las ventanas’
- Toque la opción y iPadOS le mostrará todas las ventanas abiertas de Safari.
- Luego puede cambiar entre estas ventanas y ver si sus pestañas de Safari desaparecidas están abiertas en cualquier otra ventana.
2. Combinar todas las ventanas para revelar las pestañas ocultas de Safari (solo iPad)
Si tiene varias ventanas de Safari abiertas en su iPad y no desea cambiar constantemente entre estas ventanas para acceder a sus pestañas ocultas de Safari, también puede fusionar todas las ventanas en una sola.
- Toque y mantenga presionado el ícono Mostrar descripción general de la pestaña (que se ve como cuatro cuadrados en un cuadrante) y presione Combinar todas las ventanas.
- Ahora, todas las pestañas abiertas se mostrarán en la ventana actual, incluidas las que podrían no estar visibles en la pantalla Resumen de pestañas.
3. Acceda a las pestañas de Safari cerradas recientemente (iPhone y iPad)
Si accidentalmente cerró pestañas importantes en Safari, le alegrará saber que puede, metafóricamente, usar comando + shift + T en iPad y iPhone para volver a abrir pestañas cerradas. Así es como se hace esto.
- Simplemente abra la vista de pestañas en Safari y luego mantenga presionado el botón «+». Esto abrirá una lista de las pestañas cerradas recientemente en Safari.
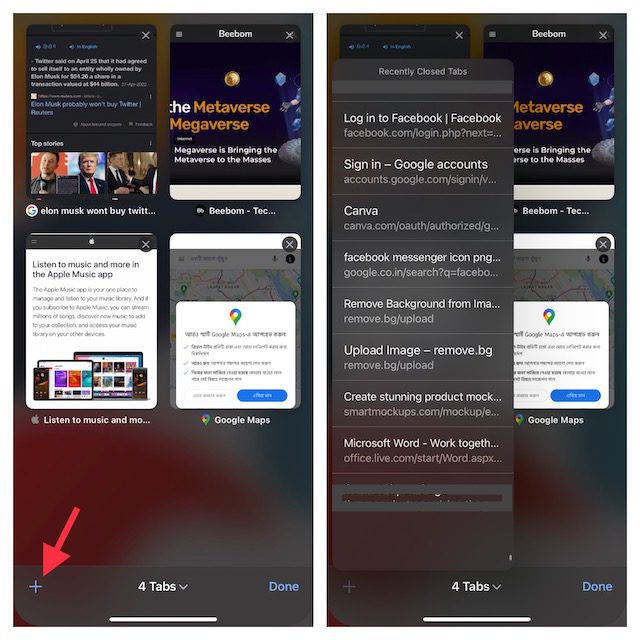
- Puede desplazarse por esta lista y tocar cualquier pestaña que desee volver a abrir.
Esta es una excelente manera de reabrir pestañas cerradas de Safari en situaciones en las que accidentalmente cerró una pestaña (o un grupo de pestañas) en su navegador por error.
4. Marcar todas las pestañas abiertas de Safari (iPhone y iPad)
Aunque no es una solución en sí, marcar todas las pestañas abiertas puede ayudarlo a acceder rápidamente a las pestañas más adelante. Si crees que marcar varias pestañas abiertas podría ser un asunto bastante tedioso, déjame decirte que las versiones modernas de iOS (desde iOS 13) lo han hecho muy simple.
Marcar todas las pestañas abiertas de Safari en iPhone
- Asegúrese de que haya algunas pestañas abiertas en Safari. Ahora, elija una de las pestañas y luego mantenga presionado el ícono de Marcador.
- A continuación, elija Agregar marcadores para pestañas X en la ventana emergente.
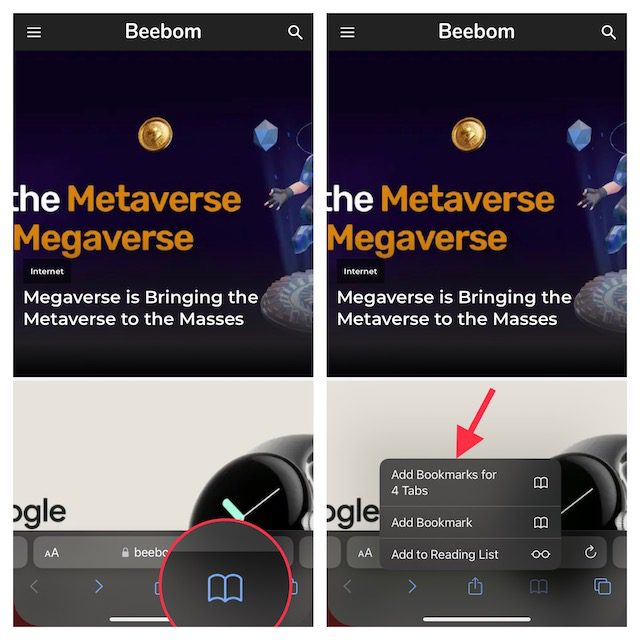
- A continuación, asigne un nombre adecuado a su carpeta de pestañas y guárdelo en la carpeta deseada.
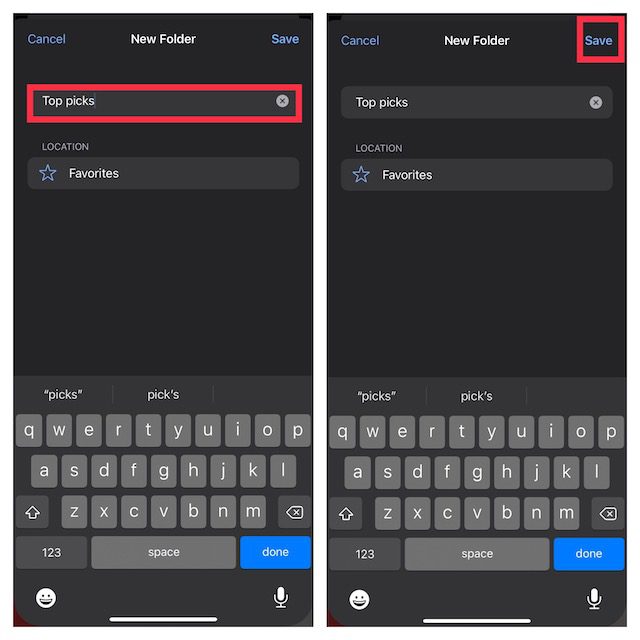
Marcar todas las pestañas abiertas de Safari en iPad
- Mantenga presionada la barra de direcciones en Safari y elija Agregar marcadores para pestañas X.
- Luego, ingrese un nombre adecuado y guárdelo en una ubicación preferida.
Si alguna vez desea acceder a sus marcadores en Safari, presione el ícono de Marcadores en la interfaz de navegación principal o en la barra lateral para que aparezcan todos sus favoritos y carpetas guardados.
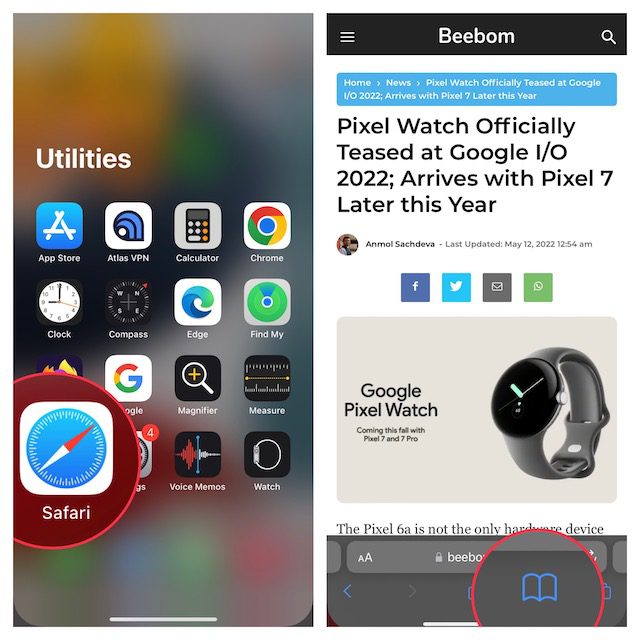
Después de eso, mantenga presionada una carpeta de marcadores y elija Abrir en pestañas nuevas o Abrir en grupo de pestañas.
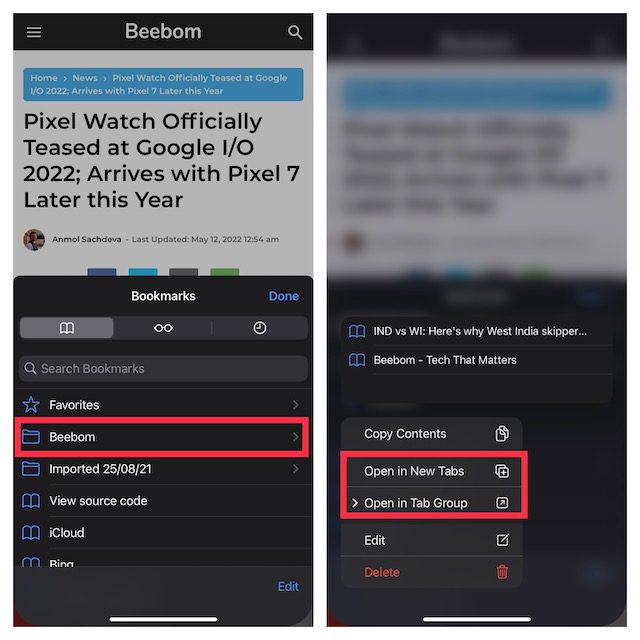
5. Deshabilite el cierre automático de pestañas de Safari (iPhone y iPad)
Tanto iOS como iPadOS le permiten cerrar automáticamente las pestañas de Safari después de un día, una semana y un mes. Por lo tanto, si configuró el navegador Apple para que cierre automáticamente las pestañas, elija hacerlo manualmente.
- Vaya a la aplicación Configuración en su iPhone o iPad y luego elija Safari.
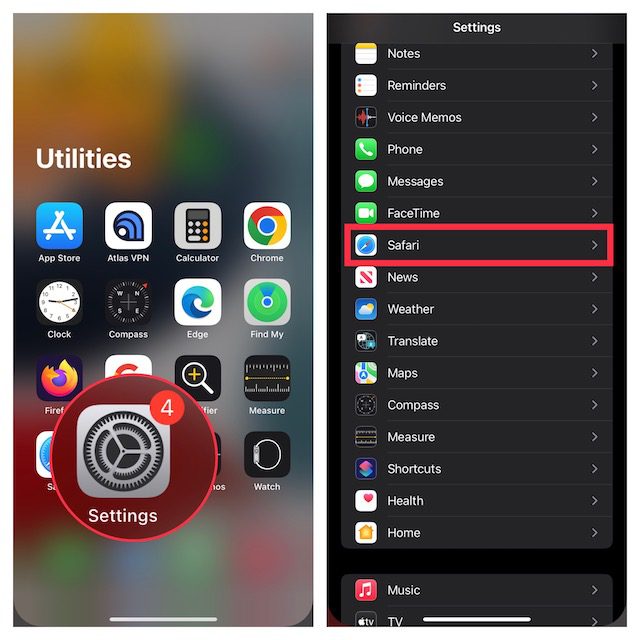
- En la sección Pestañas, toque Cerrar pestañas y luego seleccione Manualmente.
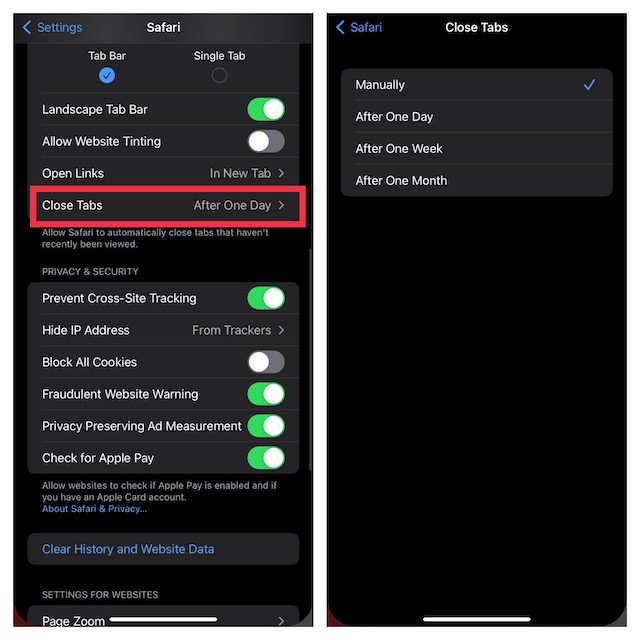
6. Restablecimiento completo de su iPhone o iPad
Dado que el restablecimiento completo (también conocido como reinicio forzado) es bien conocido por solucionar problemas comunes de iOS, también valdría la pena darle una oportunidad a este solucionador de problemas. No se preocupe, no eliminará ningún medio o dato.
Restablecimiento completo de iPhone 8 o posterior y iPad sin botón de inicio
- Presione y suelte rápidamente el botón para subir el volumen. Luego, presione y suelte rápidamente el botón para bajar el volumen.
- Ahora, mantenga presionado el botón lateral/superior hasta que vea el logotipo de Apple en la pantalla.
Restablecimiento completo de iPhone 7 y 7 Plus
- Mantenga presionado el botón para bajar el volumen y luego el botón lateral simultáneamente hasta que aparezca el logotipo de Apple en la pantalla.
Restablecimiento completo de iPhone 6s o anterior o iPad con botón de inicio
- Mantenga presionado el botón de inicio y el botón lateral/superior a la vez hasta que la pantalla se vuelva negra y aparezca el logotipo de Apple en la pantalla.
Una vez que su dispositivo se haya reiniciado, diríjase a Safari, abra algunas pestañas y navegue por la web durante un tiempo solo para verificar si el problema desapareció.
7. Actualice su iPhone o iPad
Si las pestañas de Safari aún desaparecen en su iPhone, el problema podría deberse a un error de software. Por lo tanto, intente actualizar su dispositivo a la última versión de iOS/iPadOS. Para mejorar el rendimiento general, Apple lanza la mayoría de las actualizaciones de software con varias correcciones de errores. Por lo tanto, existe una buena posibilidad de que la actualización del software arregle las pestañas que desaparecen.
- Abra la aplicación Configuración en su iPhone o iPad y seleccione General.
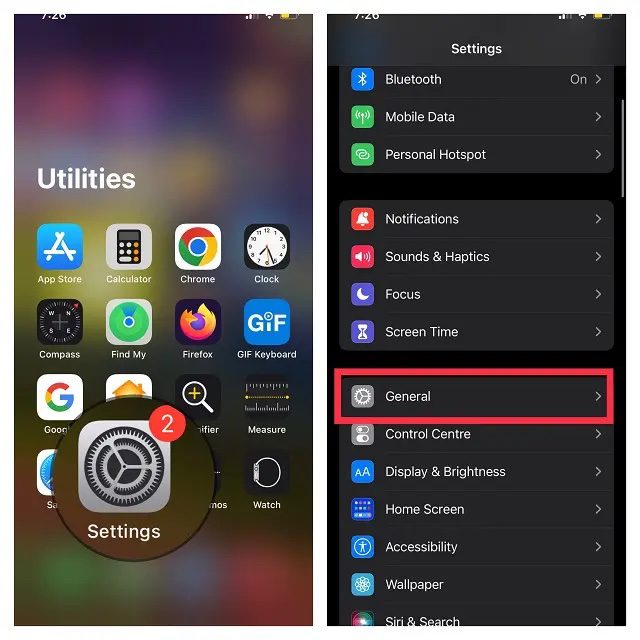
- Ahora, toque Actualización de software y luego descargue e instale la última versión de iOS/iPadOS como de costumbre.
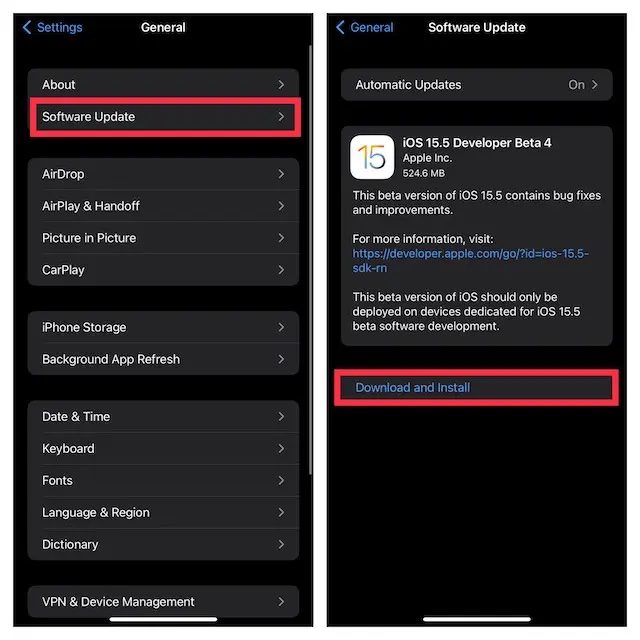
¡Desaparición de pestañas de Safari en iPhone y iPad solucionadas!
Eso es prácticamente todo lo que hay que hacer para arreglar las pestañas de Safari que desaparecen en iPhone y iPad. La mayoría de las veces, las pestañas desaparecidas simplemente se abren en otra ventana, pero si se trata de un error nefasto que dificulta las cosas, es de esperar que haya podido resolver su problema. Entonces, ¿qué solución pudo reparar las pestañas de Safari que faltan en su iPhone o iPad? Háganos saber en los comentarios.
