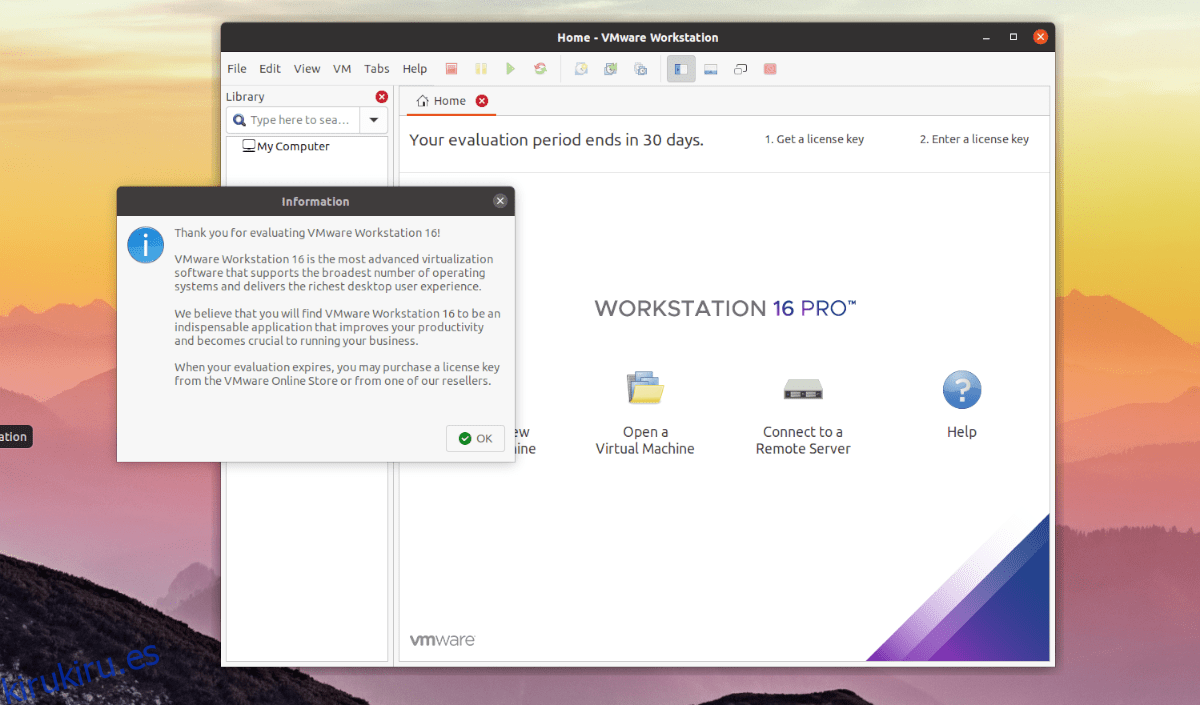¿Necesita que VMware Workstation Pro 16 funcione en su PC con Ubuntu pero no sabe cómo hacerlo? ¡Podemos ayudar! Siga esta guía mientras le mostramos cómo instalar VMware Workstation Pro 16 en Ubuntu.
Nota: VMware Workstation Pro 16 caducará después de 30 días de evaluación si no adquiere una licencia de software. Para obtener más información sobre cómo comprar una licencia de software para VMware Workstation Pro 16, haga clic en este enlace aquí.
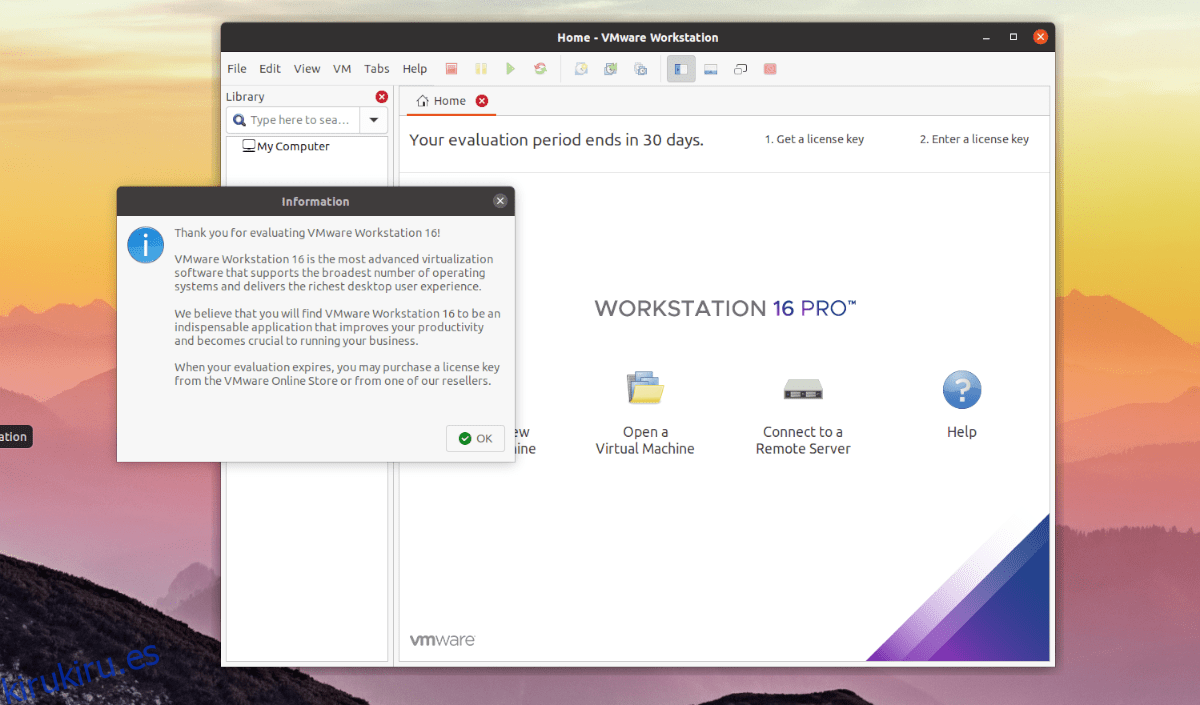
Descarga VMware Workstation Pro 16
Para instalar VMware Workstation Pro 16 en Ubuntu, primero debe descargarlo. La razón por la que se requiere la descarga es que Ubuntu no distribuye la aplicación directamente.
Para descargar VMware Workstation Pro 16 en su PC con Ubuntu, comience por dirigiéndose a la página «Descargar VMware Workstation Pro» en el sitio web de VMware. Una vez en el sitio web, busque el botón «Workstation 16 Pro para Linux».
Directamente debajo del botón «Workstation 16 Pro para Linux», verá un botón «Descargar ahora». Haga clic en él con el mouse. Al hacer clic en este botón, la aplicación VMware Workstation Pro 16 se descargará en su PC con Ubuntu.
Siéntese y permita que se complete la descarga. El archivo tiene un tamaño aproximado de 500 MB, por lo que el proceso de descarga podría llevar un poco de tiempo, especialmente para aquellos que tienen una conexión a Internet lenta.
Cuando se complete la descarga, abra una ventana de terminal en el escritorio de Ubuntu presionando Ctrl + Alt + T en el teclado. Una vez que la ventana de la terminal esté abierta, use el comando CD para moverse al directorio «Descargas».
cd ~/Downloads
Dentro del directorio «Descargas», use el comando chmod para actualizar los permisos del archivo de instalación de VMware Workstation Pro 16 recién descargado. Los permisos deben actualizarse o la aplicación no podrá instalarse correctamente en Ubuntu.
chmod +x VMware-Workstation-Full-16.*.x86_64.bundle
Cuando los permisos están actualizados, VMware Workstation Pro 16 está listo para instalar en Ubuntu. Para comenzar la instalación, pase a la siguiente sección de la guía.
Instalación de VMware Workstation Pro 16 en Ubuntu
La instalación de VMware Workstation Pro 16 en Ubuntu es diferente de otras piezas de software. A diferencia de otras aplicaciones, VMware no viene como un paquete DEB, Snap o Flatpak fácil de instalar. En su lugar, los usuarios deben instalar un archivo de «paquete».
Los archivos agrupados no son tan difíciles de manejar en Linux, pero los nuevos usuarios pueden sentirse intimidados por el tipo de archivo desconocido. Para iniciar la instalación, inicie el instalador. Para hacer esto, ejecute el siguiente comando a continuación.
sudo ./VMware-Workstation-Full-16.*.x86_64.bundle
Una vez que se ejecuta el comando anterior, verá que la terminal comienza a instalar VMware en su computadora. La instalación debería ser rápida, pero no es lo único que tiene que hacer para que la aplicación funcione en Ubuntu.
Después de ejecutar el instalador de la terminal, presione la tecla Win en el teclado en Ubuntu para abrir el cuadro de búsqueda. En el cuadro de búsqueda, escriba «VMware Workstation» y haga clic en la aplicación que aparece con este nombre.
Cuando seleccione el icono «VMware Workstation», aparecerá la GUI de «Bienvenido a VMware Workstation». En esta interfaz gráfica de usuario, verá un «Acuerdo de licencia de usuario final». Busque «Acepto los términos del contrato de licencia» y haga clic en el botón «Siguiente» para continuar.
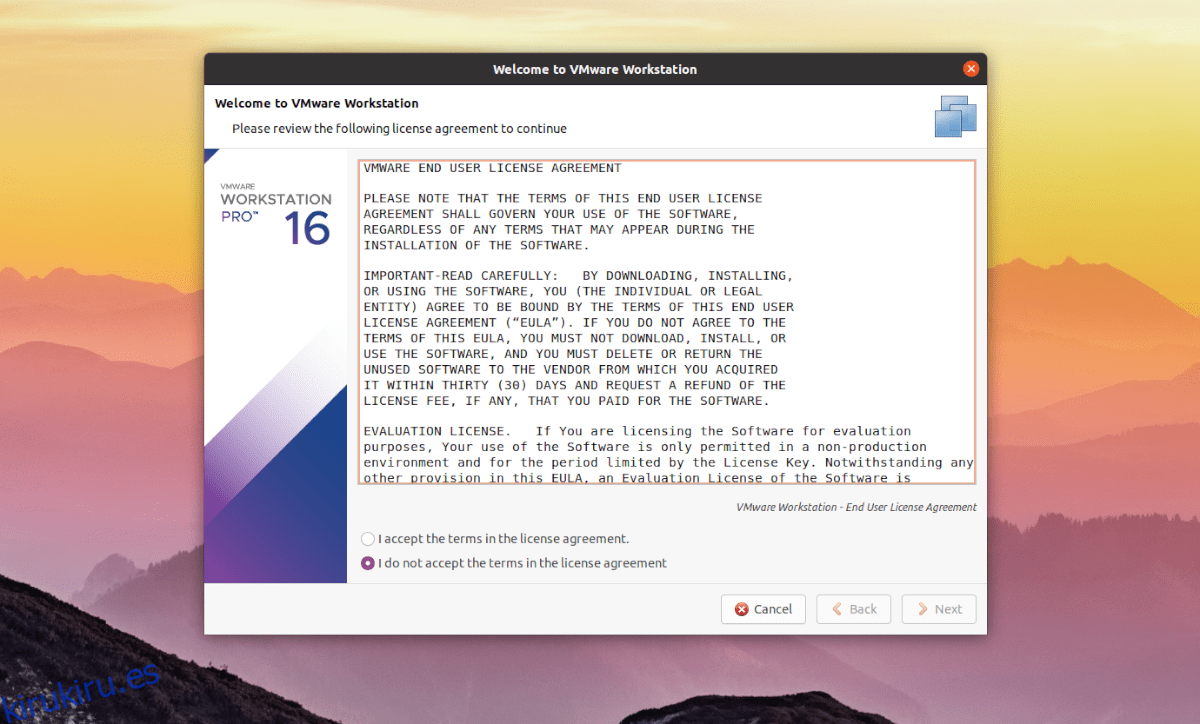
Después de aceptar el primer acuerdo, verá otro acuerdo. Al igual que antes, busque la opción «Acepto los términos del contrato de licencia» y haga clic en el botón «Siguiente» para continuar en la página siguiente.
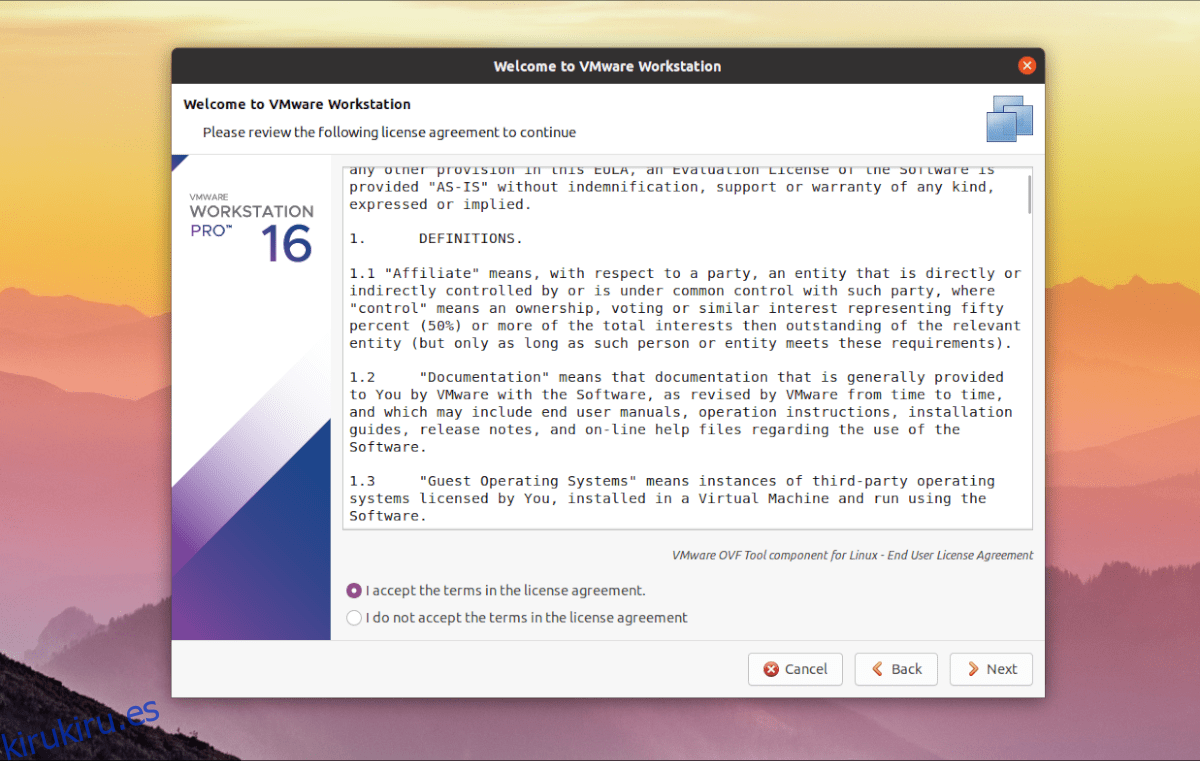
Siguiendo los dos acuerdos que VMware le pide que acepte, verá «¿Desea comprobar si hay actualizaciones de productos en el inicio?» Marque esta casilla si desea ver actualizaciones de VMware Workstation Pro 16 cada vez que inicie la aplicación en Ubuntu.
Más allá de la página de actualizaciones de productos, VMware le informará sobre su “Programa de mejora de la experiencia del cliente de VMware”. Si desea unirse a este programa, seleccione la opción «Sí». Si no es así, seleccione «No» y haga clic en «Siguiente» para continuar.
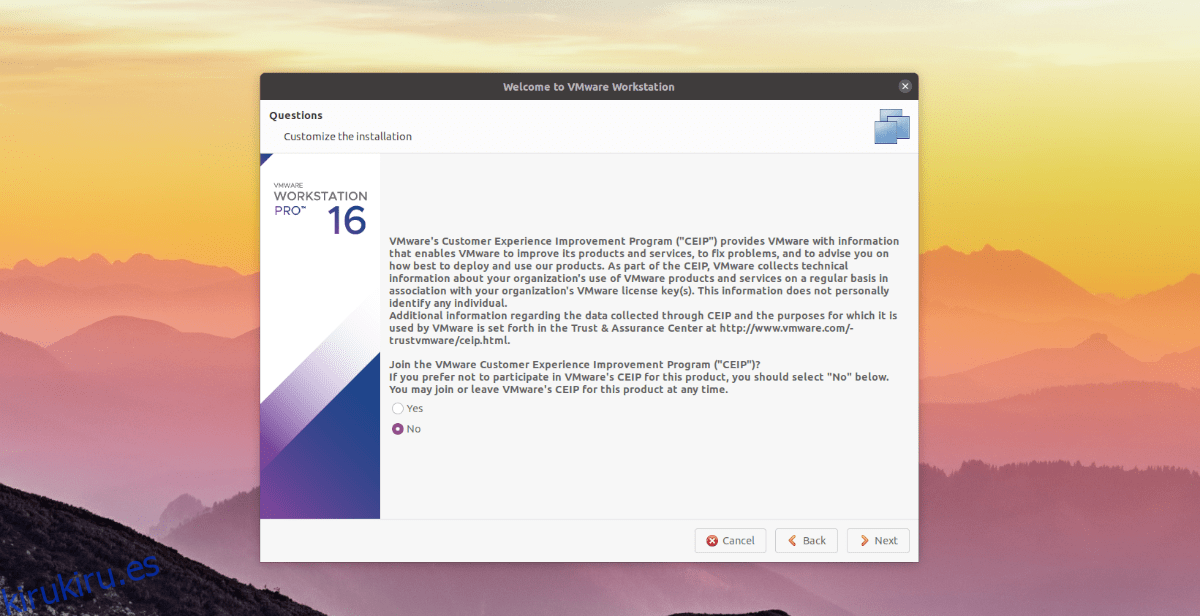
En la página final de la GUI de instalación de VMware Workstation Pro 16, se le pedirá que ingrese una clave de producto. En este momento, ingrese su clave de producto VMware Workstation Pro 16 comprada en Vmware.com y presione el botón «Finalizar» para finalizar el instalador.
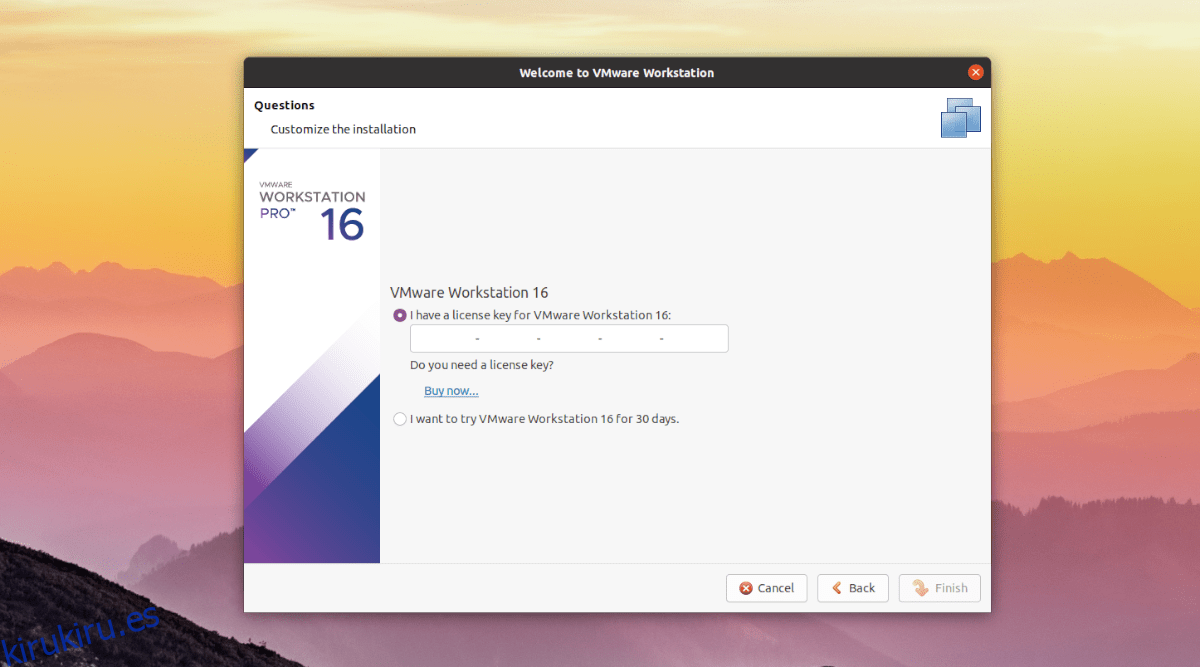
Si no tiene una clave de producto, ¡no se preocupe! Aún puede usar VMware Workstation Pro 16 en Ubuntu. Simplemente haga clic en «Quiero probar VMware Workstation 16 durante 30 días» y haga clic en «Finalizar» para cerrar el instalador.
Al hacer clic en el botón «Finalizar», Ubuntu le pedirá su contraseña. Ingrese su contraseña en el indicador y presione la tecla Enter para continuar.
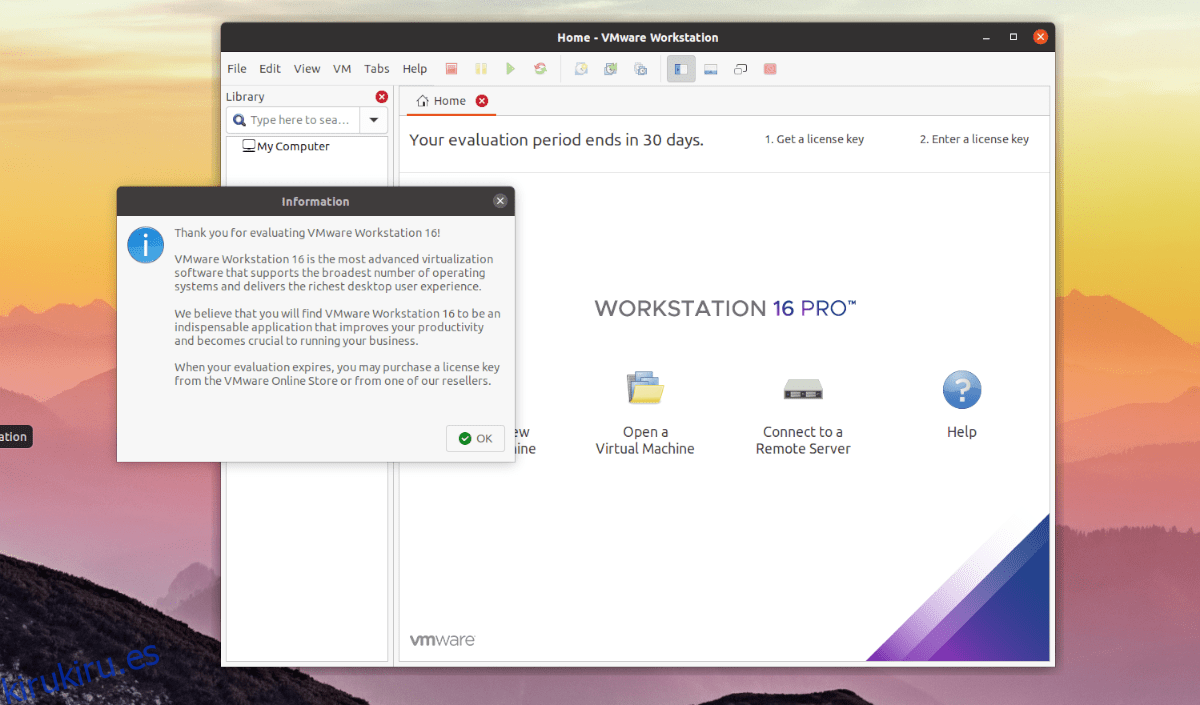
Después de ingresar su contraseña, la aplicación VMware Workstation Pro 16 se abrirá en el escritorio de Ubuntu lista para usar. ¡Disfrutar!