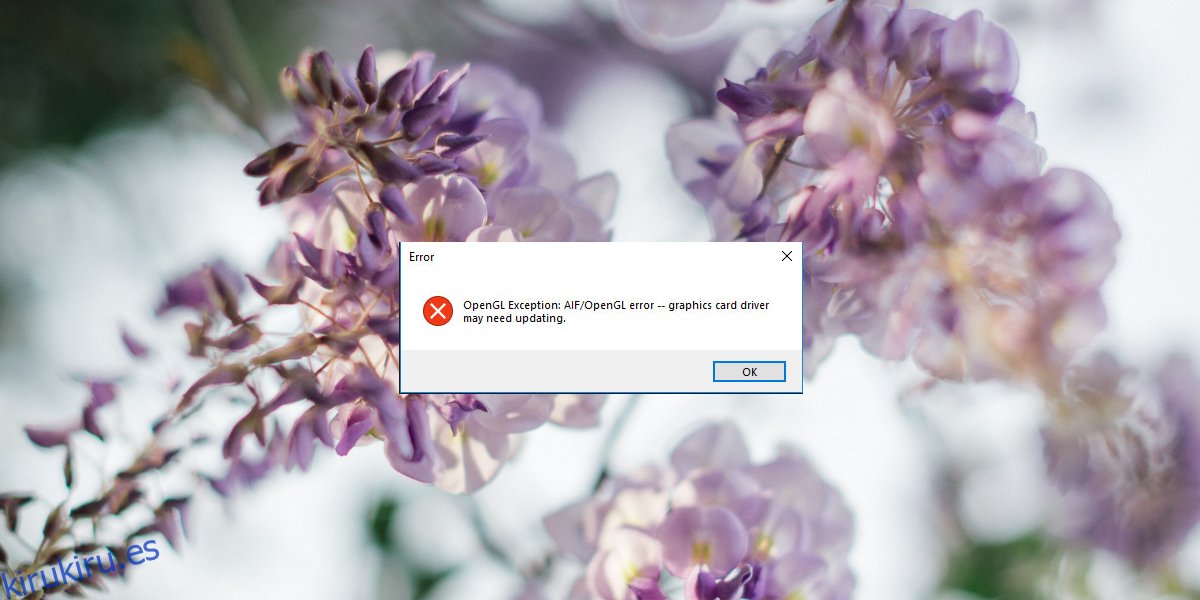Las tarjetas gráficas, especialmente las GPU que ejecutan aplicaciones y juegos más exigentes, normalmente requieren controladores propietarios. Nvidia, AMD e Intel tienen controladores propietarios disponibles para sus respectivas tarjetas gráficas, al igual que otros fabricantes de GPU.
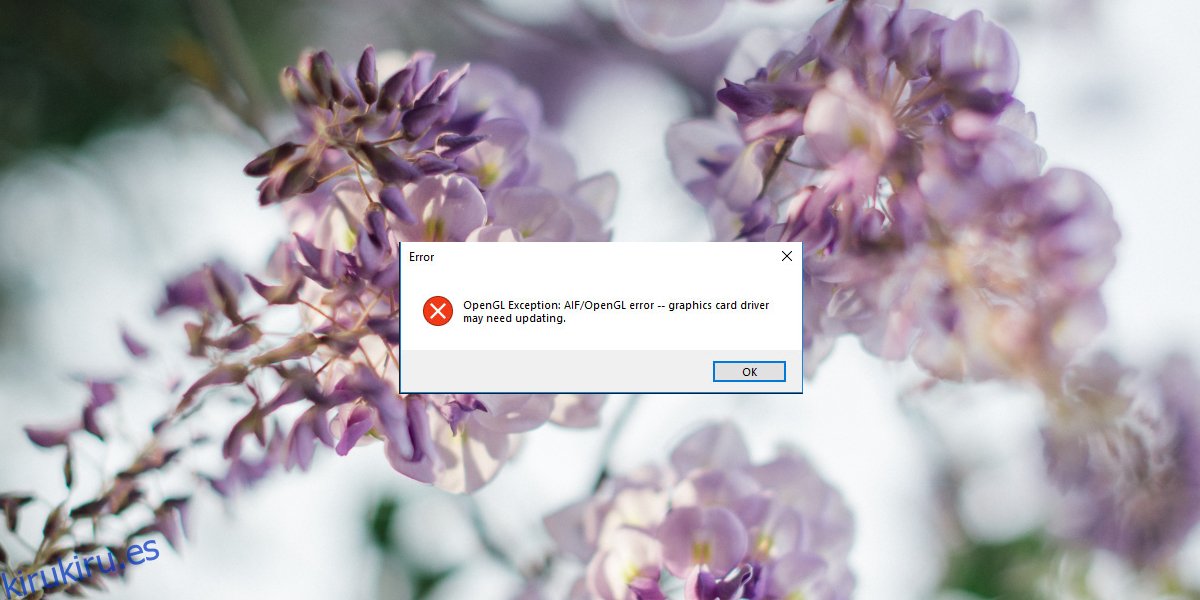
Tabla de contenido
Reparar errores de OpenGL en Windows 10
A menudo se piensa en OpenGL como controladores de código abierto para GPU, pero eso no es exacto. Es un estándar y se desarrollan aplicaciones para él. Hay bibliotecas que se utilizan y especificaciones que se siguen. En algunos casos, se utilizan implementaciones de código abierto.
Si está intentando ejecutar aplicaciones, juegos o simplemente iniciando su sistema y ve errores de OpenGL, pruebe las soluciones a continuación.
1. Ejecute el escaneo SFC
Lo primero que debe hacer para resolver los errores de OpenGL es ejecutar un escaneo SFC. Si el problema está en su sistema operativo, lo resolverá.
Abra el símbolo del sistema con derechos de administrador.
Ejecute este comando: sfc / scannow.
Permita que el comando se complete y corrija los errores que encuentre.
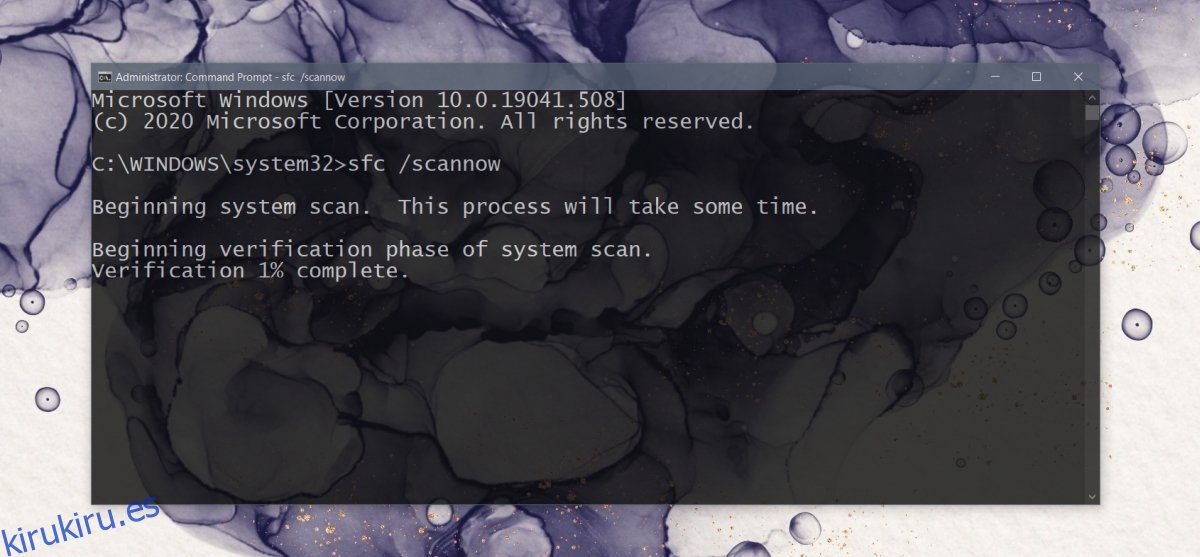
2. Instale los controladores gráficos más recientes
OpenGL no es un controlador, pero funciona con adaptadores de gráficos y aplicaciones que requieren un alto procesamiento gráfico. Como tal, si los controladores de gráficos están desactualizados, abril obtener errores de OpenGL.
Abra el Administrador de dispositivos.
Expanda Adaptadores de pantalla.
Haga clic con el botón derecho en la tarjeta gráfica y seleccione Actualizar controladores.
Busque actualizaciones de controladores en línea e instale las que estén disponibles.
Repita para la GPU.
Reinicie el sistema después de instalar las actualizaciones de controladores.
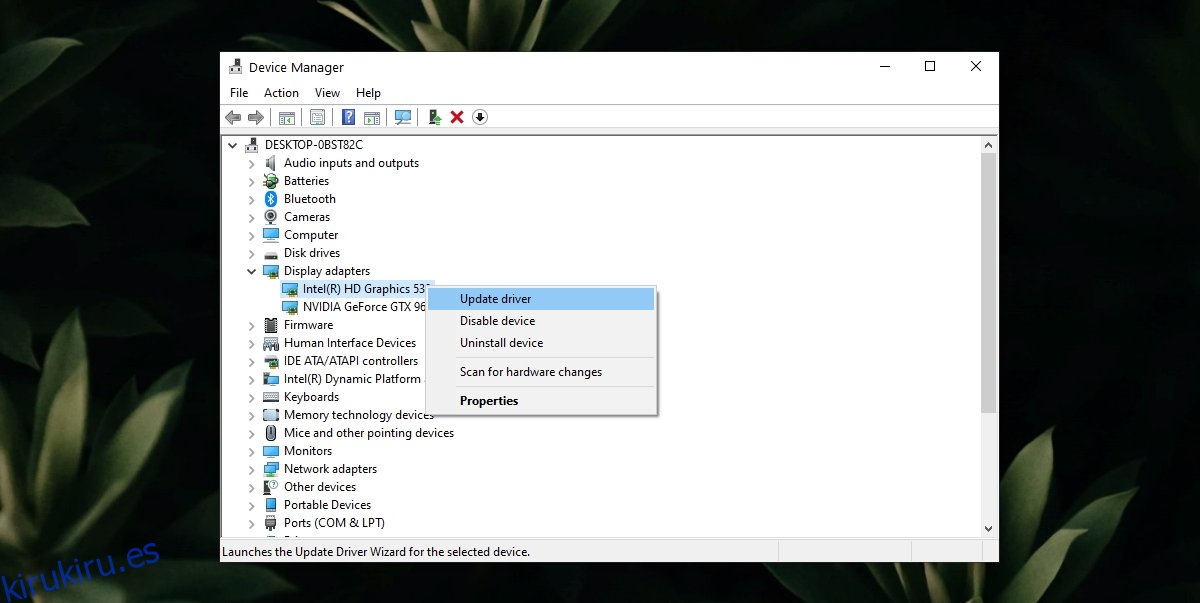
3. Desinstale y vuelva a instalar la aplicación o el juego
Controladores OpenGL abril ser específico para una aplicación o un juego en particular. Probablemente signifique que los archivos de la aplicación están dañados o que no se instaló correctamente. Una forma sencilla de solucionar este problema es desinstalar y volver a instalar la aplicación o el juego.
Abra el Panel de control.
Vaya a Programas> Desinstalar un programa.
Seleccione la aplicación / juego para desinstalar.
Haga clic en el botón Desinstalar.
Instale la aplicación / juego nuevamente.
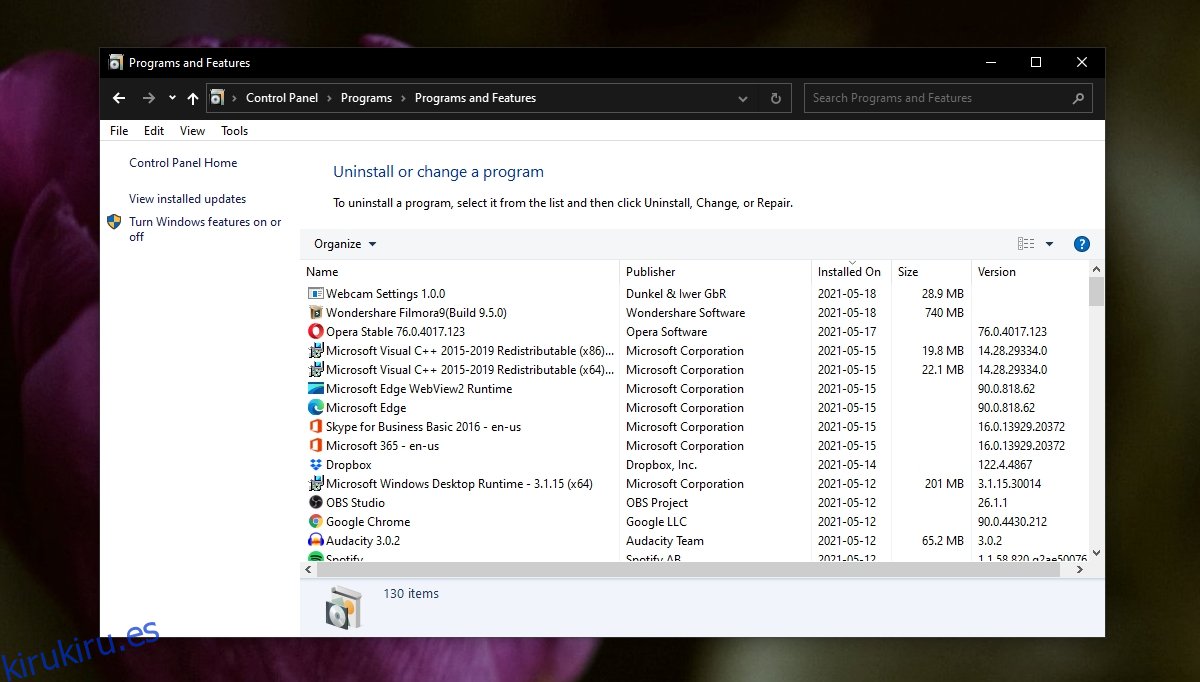
Habilite efectos visuales de alto rendimiento
Errores de OpenGL abril ser causado por su sistema funcionando con poca energía o si tiene los efectos visuales desactivados.
Toque el atajo de teclado Win + R para abrir el cuadro de ejecución.
En el cuadro de ejecución, ingrese explorer shell ::: {BB06C0E4-D293-4f75-8A90-CB05B6477EEE} y presione Intro.
Haga clic en Configuración avanzada del sistema en la columna de la izquierda.
Vaya a la pestaña Avanzado.
Haga clic en Configuración en Rendimiento.
Seleccione Ajustar para obtener el mejor rendimiento.
Haga clic en Aceptar y reinicie el sistema.
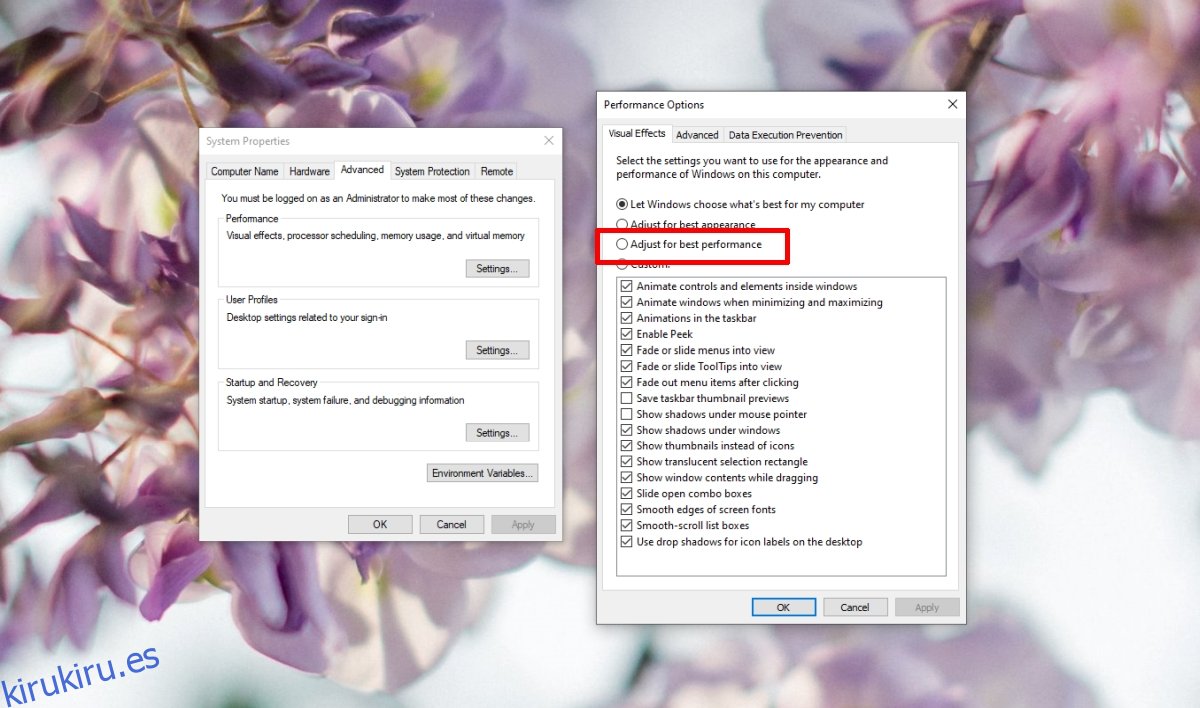
Habilitar OpenGL en la aplicación
Es posible que la aplicación (o el juego) sea compatible con OpenGL, pero tiene una opción para desactivarlo. La edición Java de Minecraft es un ejemplo de uno de esos juegos. Verifique la aplicación / juego que le está causando problemas y vea si puede habilitar OpenGL en él.
Conclusión
Los errores de OpenGL pueden deberse a diversas razones; archivos de sistema operativo corruptos, controladores desactualizados, aplicaciones poco desarrolladas, configuraciones de sistema incorrectas y más. Si hay un error específico de OpenGL que está viendo, debe solucionarlo directamente. Las correcciones que hemos enumerado son para problemas de OpenGL más generales.