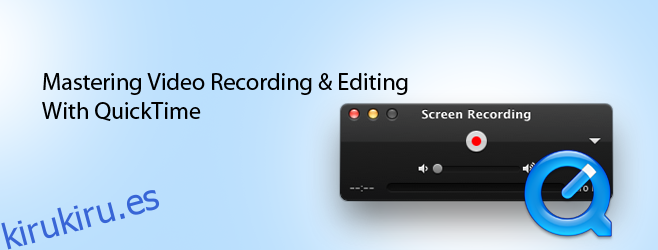Para cada una de sus necesidades, existe una herramienta que puede ayudarlo a satisfacerla. La capacidad de estas herramientas evoluciona con el tiempo y los precios. Para tales herramientas, las funciones de tiempo y costo son inversamente proporcionales (con toda la tecnología en realidad). Encontrar herramientas para capturar, editar y renderizar videos gratis sin una molesta marca de agua o un límite de resolución era un sueño lejano hace 5 años, ahora puedes hacerlo desde tu reproductor Quicktime y no perder ni un ápice de calidad. A continuación, encontrará una guía sobre cómo aprovechar al máximo su Quicktime X.

Los usuarios experimentados de Mac pueden haber notado que si buscan Quicktime, en realidad aparecen dos íconos en Launchpad, ambos dicen Quicktime Player. Uno es un ícono azul claro llamado Quicktime Player 7, el otro es Quicktime Player X. Quieres el Quicktime Player X de color más oscuro. Quicktime Player 7 es un reproductor gratuito, con funciones de actualización de pago, que no serán necesarias ya que Quicktime X atiende tus necesidades básicas. Es un reproductor y grabador de audio, solución de captura de pantalla, grabador de video, editor y renderizador, todo en uno.
Empecemos con lo básico.
Cómo grabar
Si tiene una cámara externa que no sea Firewire conectada a su Mac, necesitará controladores especiales (una búsqueda en Google de distancia) para habilitar la grabación con ella. En cualquier caso, simplemente vaya al menú de archivo y haga clic en Nueva grabación de película. Aparecerá un menú con un botón de grabación rojo, déle un segundo para inicializar la cámara, puede comenzar a grabar cuando la grabadora comience a transmitir video desde su cámara.
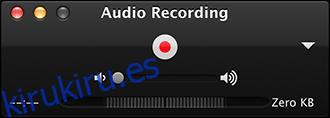
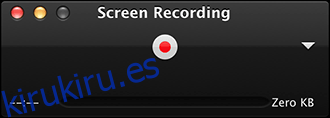

Puede utilizar los mismos principios para grabar audio, simplemente haga clic en Nueva grabación de audio y presione grabar.
Por último, puede presionar Nueva grabación de pantalla y grabar un screencast tan largo como lo permita su almacenamiento. Una vez que haga clic en la opción, verá un botón de grabación en la barra de menú. Verá una instrucción en la pantalla, básicamente, si hace clic en cualquier lugar de la pantalla, grabará toda la pantalla. Sin embargo, si desea grabar una parte de su pantalla, arrastre el mouse por esa región y grabe. Para detener, presione el botón de detener en la barra de menú y se detendrá e iniciará el video en Quicktime. También puede usar Screen Replay, que es igual de potente e igualmente ligero, aunque la selección de pantalla no está incluida.
En los tres escenarios, al cerrar la grabación se iniciará una opción de ventana de guardado. La calidad del audio es tan buena como la del equipo de grabación (interno / externo) que, a menos que sea un profesional en la industria, le resultará difícil encontrar algún problema.
Ahora, suponga que tiene varias grabaciones que desea unir en una grabación larga o que desea dividir en fragmentos. Eso es posible a través de la función de edición.
Cómo editar
Comencemos con la edición de video. Abra su video de destino como lo haría normalmente, en Quicktime. Haga clic en Editar en la barra de menú y haga clic en Recortar. Verá una barra amarilla que resalta todo el video, arrastre la región amarilla al área que desea conservar y haga clic en Recortar. Ahora, se eliminará el área fuera de la barra amarilla.
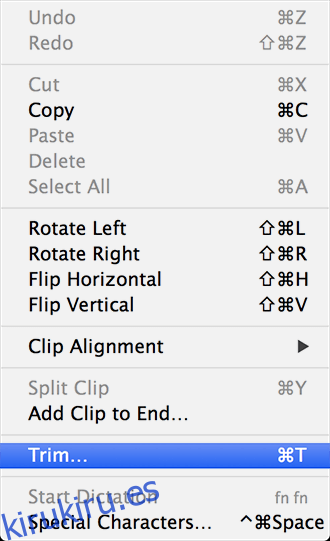
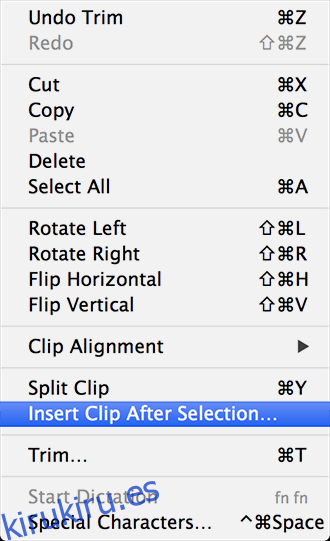
Si desea dividir el video en varios clips, vaya a Editar y haga clic en Dividir clip (o ⌘ + Y). Aquí puedes dividirlo en tantas partes como quieras. De esa forma, puede recortar partes del clip que desea eliminar. Incluso puede reorganizar partes de un clip aquí si lo desea. Si desea agregar un clip, vaya a editar y haga clic en Insertar clip después de la selección o simplemente arrastre un clip a la ventana. Es así de simple. Existe una opción para la duplicación; Puede que no sea una solución elegante, pero puede crear diferentes soluciones usándola.
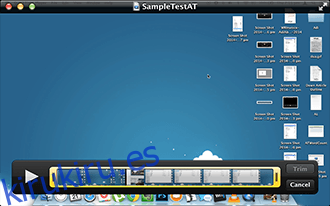
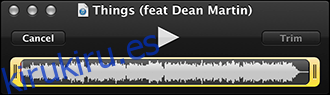
Ahora para el audio; todo es exactamente igual que el video con la única diferencia de que verá el clip en forma de onda. Puede dividir audio, puede recortar audio y puede agregar otros clips. Cuando su grabación esté completa, puede guardarla en uno de los formatos populares enumerados. Incluso tiene la opción de compartir con servicios seleccionados en línea.
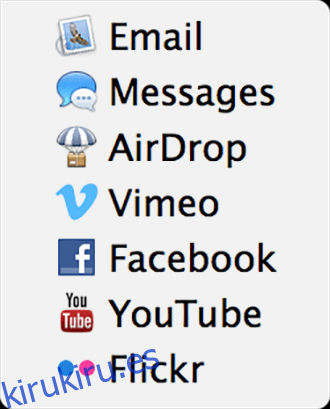
Ahora, tenga en cuenta que esta no es una solución completa para todas las necesidades de edición, pero es de gran ayuda para solucionar pequeños problemas y definitivamente es una alternativa más flexible a Movie Maker de Windows. El inconveniente, en comparación con las soluciones de pago, es que aún no se puede manipular el audio y el video simultáneamente, ni sincronizar el audio grabado externamente. También existe la limitación de que no puede agregar directamente un clip de imagen. La solución alternativa es que puede hacer un video de la imagen utilizando el método anterior y usar la grabación de la imagen resultante como un inserto en su video, no una solución elegante, sino una solución adecuada.
Si eres un bloguero de video que ejecuta screencasts, esto será de gran ayuda para transmitir tu mensaje a tu audiencia.