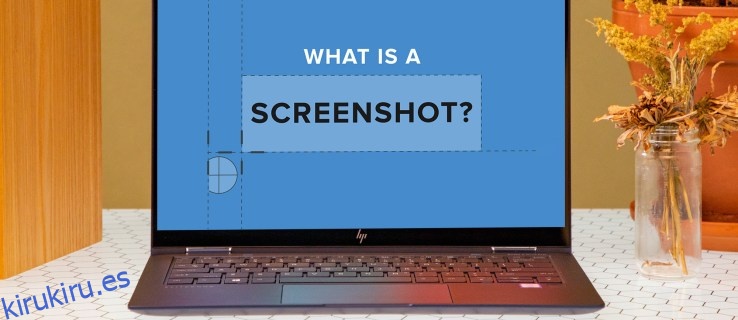La función de captura de pantalla en Windows puede ser extremadamente útil si desea realizar un seguimiento de lo que hay en su pantalla y compartir esa información con otros, como en un foro de la comunidad.
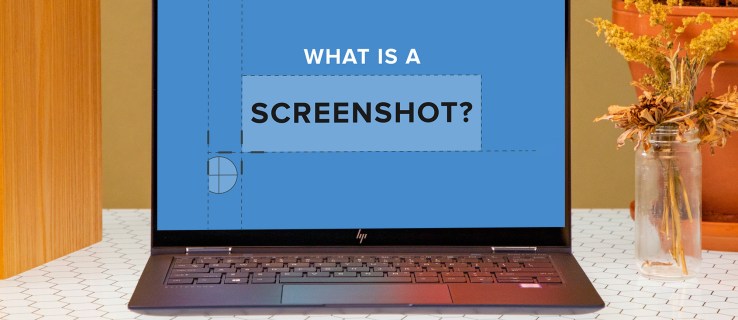
Pero es posible que te hayas preguntado a dónde van las capturas de pantalla una vez que ejecutas la función. La ubicación donde se guardan estas imágenes depende del método que utilice para tomarlas. Este artículo lo guiará a través de todos los pasos necesarios para recuperar su captura de pantalla en Windows, independientemente de la técnica que use para capturar las imágenes.
Tabla de contenido
ventanas 11
Como dijimos, la forma en que toma una captura de pantalla determina dónde se guarda la imagen. Primero, veremos los diversos métodos utilizados para capturar estas imágenes en Windows 11 y dónde se almacenan en el programa.
Botón de impresión de pantalla solamente
Cuando captura una captura de pantalla usando solo la tecla Imprimir pantalla, la imagen se captura y almacena en el portapapeles.
El botón Imprimir pantalla se encuentra en la esquina superior derecha del teclado y se abrevia como «prt sc» o «prt scn». Puede tomar una captura de pantalla presionando esta tecla. La imagen que ha capturado se puede pegar en cualquier aplicación que lo permita, como MS Paint. Para pegar una captura de pantalla en MS Paint, siga los pasos a continuación.




El uso de este método para tomar capturas de pantalla le permite determinar dónde se guarda la imagen en su dispositivo.
Herramienta de recorte
La herramienta de recorte le permite tomar una foto de la pantalla haciendo clic en las teclas Win + Shift + S simultáneamente. Luego le da la opción de tomar una captura de pantalla. Cuando lo haga, la pantalla se atenuará ligeramente, lo que le permitirá saber que la imagen ha sido capturada.
Una vez que se ha tomado la captura de pantalla, aparece una notificación en la parte inferior de la pantalla que le informa que la captura de pantalla se guardó en el portapapeles. Esta es la configuración predeterminada. Si desea que se almacene en una ubicación diferente, toque la notificación y haga clic en «Guardar». Aparecerá una ventana emergente que le ofrece varias opciones de carpeta donde puede mover la imagen.
Guardar capturas de pantalla a través de este método le permite elegir dónde se almacenará la imagen.

Ganar + Imprimir pantalla
Puede tomar una captura de pantalla presionando los botones de Windows e Imprimir pantalla (Win + PrtScr) simultáneamente. Se oscurecerá levemente la pantalla para indicar que la imagen ha sido capturada. Sin embargo, no tendrá la opción de elegir la carpeta donde irá la captura de pantalla.

En cambio, las fotos irán automáticamente a la carpeta «Captura de pantalla» con este método. Para recuperar la imagen, vaya a «Explorador de archivos», «Imágenes» y luego desplácese hasta «Capturas de pantalla».
ventanas 10
Al guardar capturas de pantalla en Windows 10, las carpetas donde terminan estas imágenes están determinadas por cómo captura la imagen. Aquí se explica cómo acceder a las distintas ubicaciones de las capturas de pantalla guardadas en Windows 10.
Imprimir tecla de pantalla
Si usa la tecla Imprimir pantalla (PrtScr) para capturar una captura de pantalla, se guardará en el portapapeles. También puede copiarlo en cualquier aplicación, como MS Paint. Así es como se guarda una imagen tomada con el botón Imprimir pantalla y MS Paint.




Herramienta de recorte
La herramienta de recorte se puede utilizar para tomar fotografías de la pantalla de su PC. Los pasos que se muestran aquí demostrarán cómo puede tomar y guardar una captura de pantalla con la herramienta de recorte.



Con la herramienta de recorte, puedes decidir dónde se guardan tus capturas de pantalla.
Ganar + Imprimir pantalla
Presionando Win + PrtScr tomará una imagen de la pantalla. Para hacerle saber que la imagen se capturó con éxito, la pantalla se atenuará ligeramente.

Su captura de pantalla se guarda automáticamente en la carpeta «Captura de pantalla», a la que puede acceder a través del «Explorador de archivos», luego «Imágenes».

ventanas 7
Windows 7 tiene varias opciones para capturar y guardar capturas de pantalla. Aquí hay un vistazo a cuáles son esas técnicas y dónde se almacenan las imágenes con cada método.
Teclas Win + PrtScr
Para capturar la pantalla completa de una computadora en Windows 7, presione las teclas Win + PrtScr. No habrá ninguna indicación de que se haya tomado la captura de pantalla, excepto por un ligero oscurecimiento de la pantalla.

Esta imagen se guardará automáticamente en la carpeta «Captura de pantalla» en la biblioteca «Imágenes». Para recuperarlo, abra «Explorador de archivos», «Imágenes» y luego «Captura de pantalla».
Herramienta de recorte
Alternativamente, puede usar la herramienta Recortes para capturar la imagen. Cuando lo haga, aparecerá una notificación que le avisará que se ha tomado la foto. Luego tendrá la opción de elegir la carpeta donde desea que se almacene el archivo. Con Snipping Tool, puedes decidir dónde se almacenan tus capturas de pantalla.
Busquemos esas capturas de pantalla
Encontrar sus capturas de pantalla puede ser un poco complicado si primero no se le da la opción de guardarlas en la ubicación que desee. Pero dependiendo del método que elija para capturar la captura de pantalla, puede seleccionar la carpeta en la que finalmente se almacenan estas imágenes. Con suerte, esta guía le ha proporcionado el rastro de migas de pan que necesita para encontrar y recuperar sus imágenes. Independientemente del procedimiento que utilice para tomar la captura de pantalla, ahora tiene varias formas de ubicarla en su computadora.
¿Ha recuperado capturas de pantalla que ha guardado previamente en su computadora? ¿Qué método usaste para encontrarlos? Háganos saber en los comentarios a continuación.