Tomar una captura de pantalla es una forma práctica de capturar lo que se muestra en la pantalla en tiempo real. En Mac, hay varias formas de tomar una captura de pantalla y recibirá una confirmación de que su captura de pantalla se tomó con un sonido de toma de imagen. Pero, ¿dónde se guarda?

Siga leyendo para saber dónde guarda Mac sus capturas de pantalla y cómo cambiar la ubicación.
Tabla de contenido
¿Dónde guardan las Mac las capturas de pantalla?
De manera predeterminada, cualquier captura de pantalla que tome se guardará automáticamente en su escritorio. La imagen aparecerá en su escritorio con la etiqueta «Captura de pantalla (fecha y hora)». Luego tendrá la opción de cambiarle el nombre haciendo clic en la etiqueta y cambiándola por otra.
Alternativamente, si mantiene presionada la tecla «Control» mientras toma una captura de pantalla, la copiará en su portapapeles. Este es el espacio temporal donde va todo lo que copias o cortas. Cuando se guarde allí, para pegarlo, presione «Comando + V». Una cosa a tener en cuenta al guardar una captura de pantalla de esta manera es que se perderá a menos que la pegue en algún lugar antes de copiar otra cosa.
Cómo elegir otra ubicación para guardar su captura de pantalla
Aunque su escritorio o portapapeles son las dos ubicaciones principales en las que se guardarán sus capturas de pantalla, en cualquier momento puede elegir una nueva ubicación. Siga estos pasos para seleccionar una nueva ubicación para guardar capturas de pantalla:
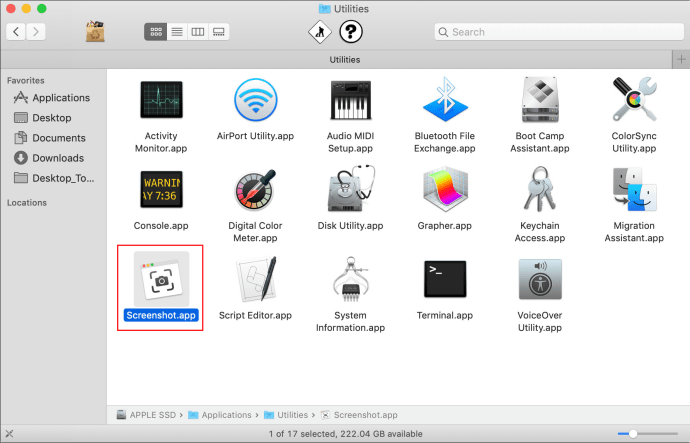
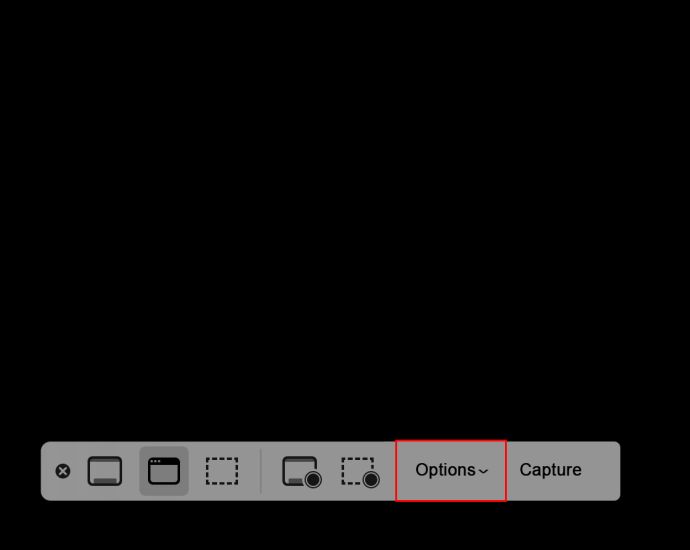
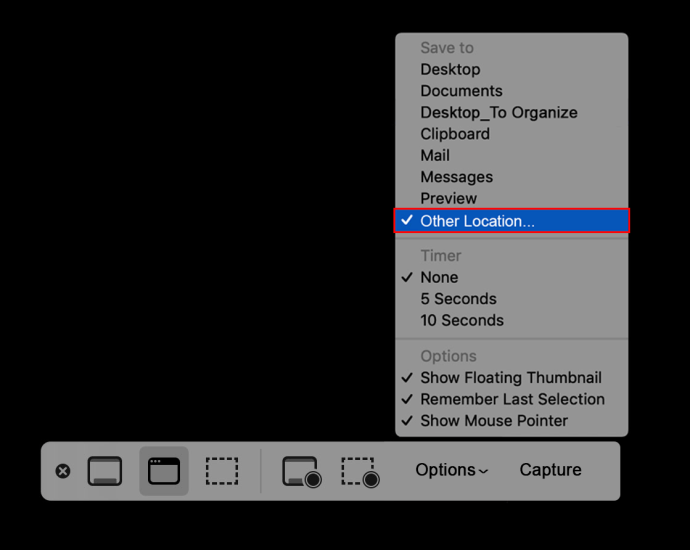
preguntas frecuentes
¿Cómo obtengo capturas de pantalla de alta calidad en mi Mac?
Estos son algunos consejos prácticos para tomar capturas de pantalla:
• Cuando aparezca la cruz, puede soltar las teclas del teclado.
• Después de hacer clic con el botón del mouse, una vez que comience a arrastrar el cursor, presione la barra «Espacio» para ver la opción de mover el área seleccionada.
• Para moverse solo horizontalmente, mantenga presionada la tecla «Shift».
• Para cancelar una captura de pantalla, presione «Escape» en cualquier momento y no se capturará ninguna imagen.
• Presione la tecla «Control» mientras toma una captura de pantalla para copiarla en su mesa de trabajo.
¿Cómo capturo solo una parte de la pantalla?
Siga estos pasos para capturar una parte de su pantalla:
1. Mantenga presionadas las siguientes teclas: «Shift + Command + 4».
2. Ahora arrastre la cruz para resaltar el área que desea capturar.
3. Mantenga presionada la barra «Espacio» mientras arrastra la cruz para mover la selección. Presione la tecla «Esc» para cancelar la captura de pantalla.
4. Suelte el botón del mouse o del trackpad para tomar la captura de pantalla.
5. Si necesita editar la captura de pantalla, haga clic en la miniatura que aparece en la esquina de su pantalla. O puede editarlo abriéndolo una vez que esté guardado en su escritorio.
¿Cómo hago una captura de pantalla de un menú o una ventana?
Aquí se explica cómo tomar una captura de pantalla de una ventana o menú:
1. Acceda a la ventana o menú que desea capturar.
2. Mantenga presionada la tecla «Mayúsculas + Comando + 4». Una vez que aparezca el punto de mira, pulsa la barra espaciadora”. Su puntero se mostrará como una cámara. Presione la tecla «Esc» en cualquier momento para dejar de tomar la captura de pantalla.
3. Para capturarlo, haga clic en la ventana o el menú. Para eliminar la sombra de la captura de pantalla, mantenga presionada la tecla «Opción» mientras hace clic.
4. Si aparece una miniatura en la esquina de su pantalla, haga clic en ella para editar su captura de pantalla. Alternativamente, se puede editar una vez guardado en su escritorio.
¿Cómo hago una captura de pantalla de un menú desplegable?
Puede hacer una captura de pantalla de un menú desplegable utilizando la misma técnica que la anterior:
1. Abra el menú que desea capturar.
2. Mantenga presionado «Comando + Shift + 4».
3. Una vez que aparezca la cruz, presione la barra «Espacio».
4. Coloque el cursor sobre el menú desplegable y luego haga clic con el mouse o el trackpad.
Su captura de pantalla estará fuera del menú, excluyendo su título. Para incluir el título, use el «Comando + Shift + 4» normal, luego ajuste la selección.
¿Cómo tomo una captura de pantalla cronometrada?
Siga estos pasos para tomar una captura de pantalla cronometrada usando Mojave o posterior:
1. Mantenga presionados los botones «Comando + Shift + 5».
2. Seleccione «Opciones».
3. Debajo de «Temporizador», seleccione 5 o 10 segundos.
4. Seleccione el tipo de captura de pantalla que desea tomar: la pantalla completa, una ventana seleccionada o una parte seleccionada.
5. Comenzará un cronómetro. Una vez que llegue a cero, se capturará su captura de pantalla.
¿Cómo recorto una captura de pantalla?
Siga estas instrucciones para recortar su captura de pantalla:
1. Abra la captura de pantalla en cuestión, luego haga clic en el icono del lápiz para acceder a las herramientas de edición.
2. Seleccione el icono de recorte y luego verá que aparece un botón con la etiqueta «Recortar», junto con esquinas blancas en cada borde de su imagen. Arrastre los bordes hasta obtener la imagen recortada que desea.
Una imagen vale más que mil palabras
La capacidad de tomar una foto en tiempo real de cualquier área de la pantalla es muy útil. Las capturas de pantalla se pueden usar para hacer referencia a algo más adelante o cuando una imagen es más fácil que una descripción verbal. De forma predeterminada, Mac ayuda a hacer la vida más fácil al enviar sus capturas de pantalla directamente a su escritorio y guardarlas por fecha y hora. Puede hacer muchas otras cosas con la función de captura de pantalla, incluida la toma de capturas de pantalla cronometradas, la edición de su captura de pantalla y la configuración de sus dimensiones para un tamaño predeterminado.
¿Qué opinas de la función de captura de pantalla de Mac? ¿Cómo crees que Apple puede mejorarlo?
Comparta sus ideas en la sección de comentarios a continuación.
