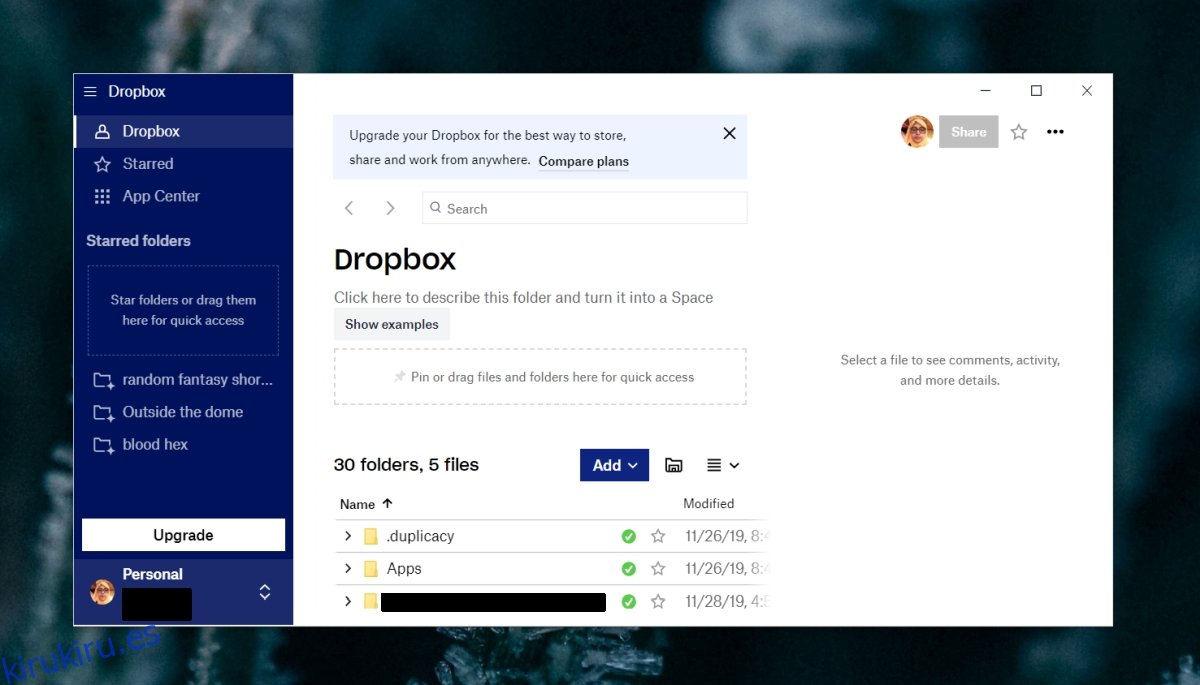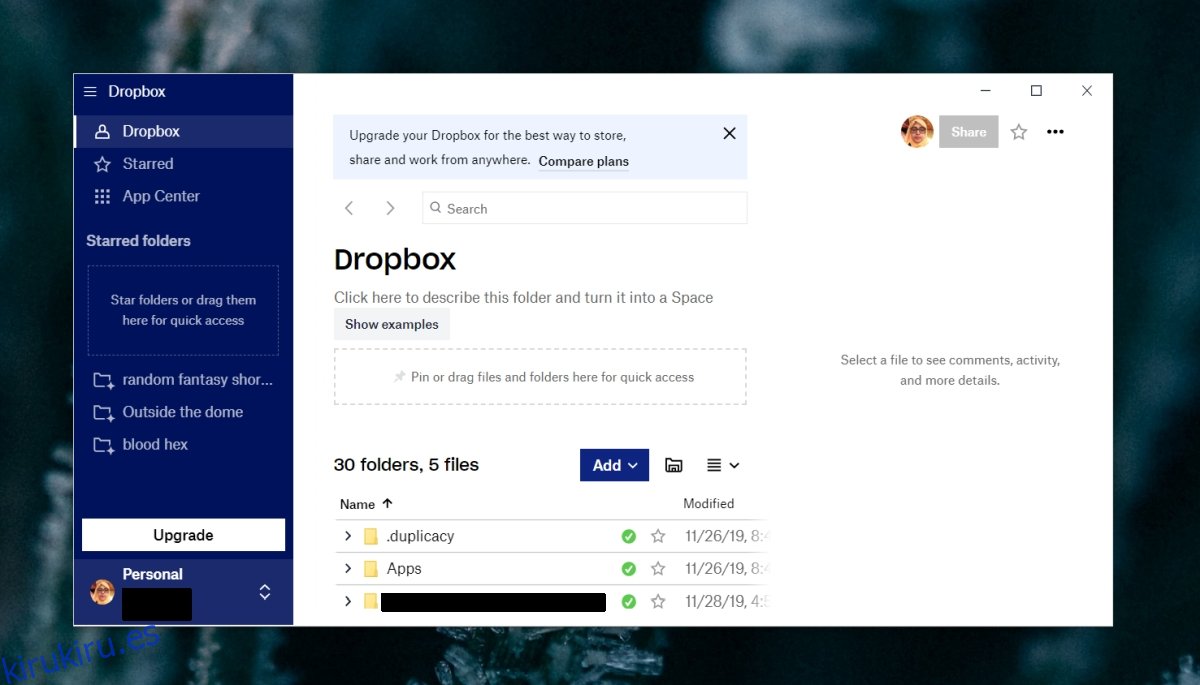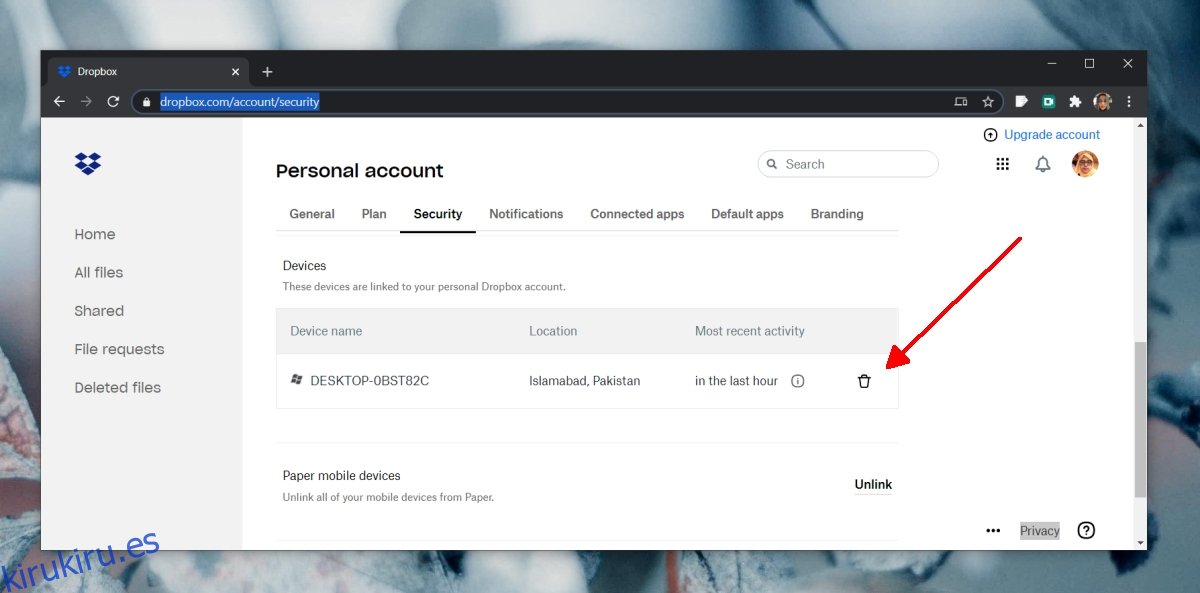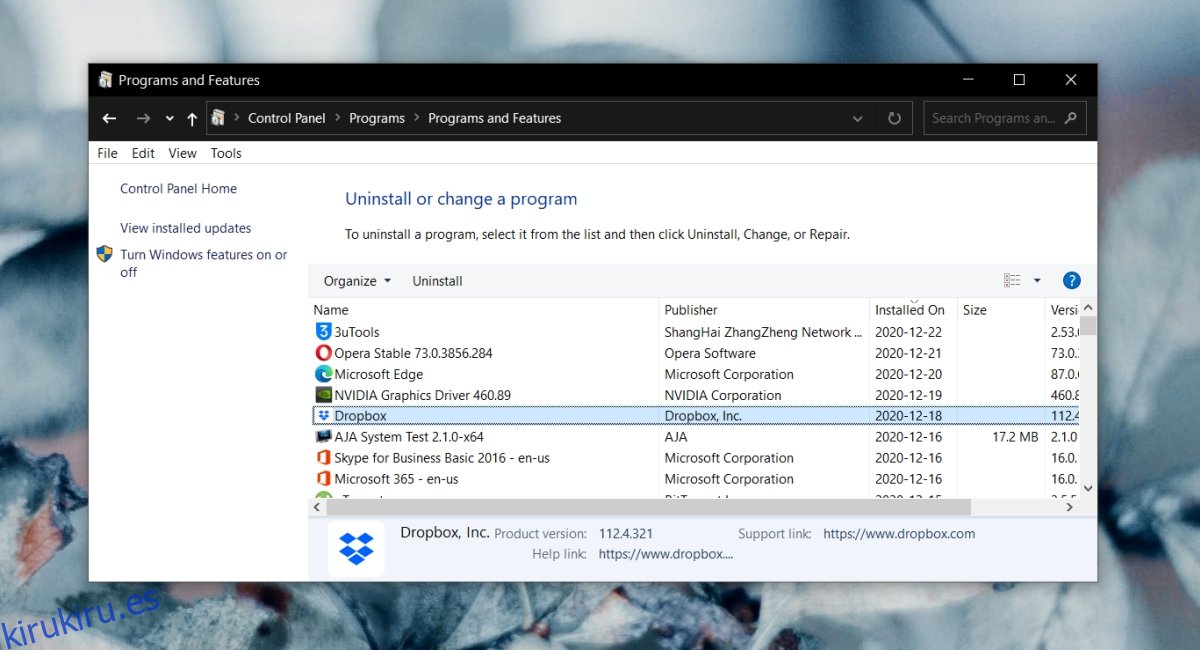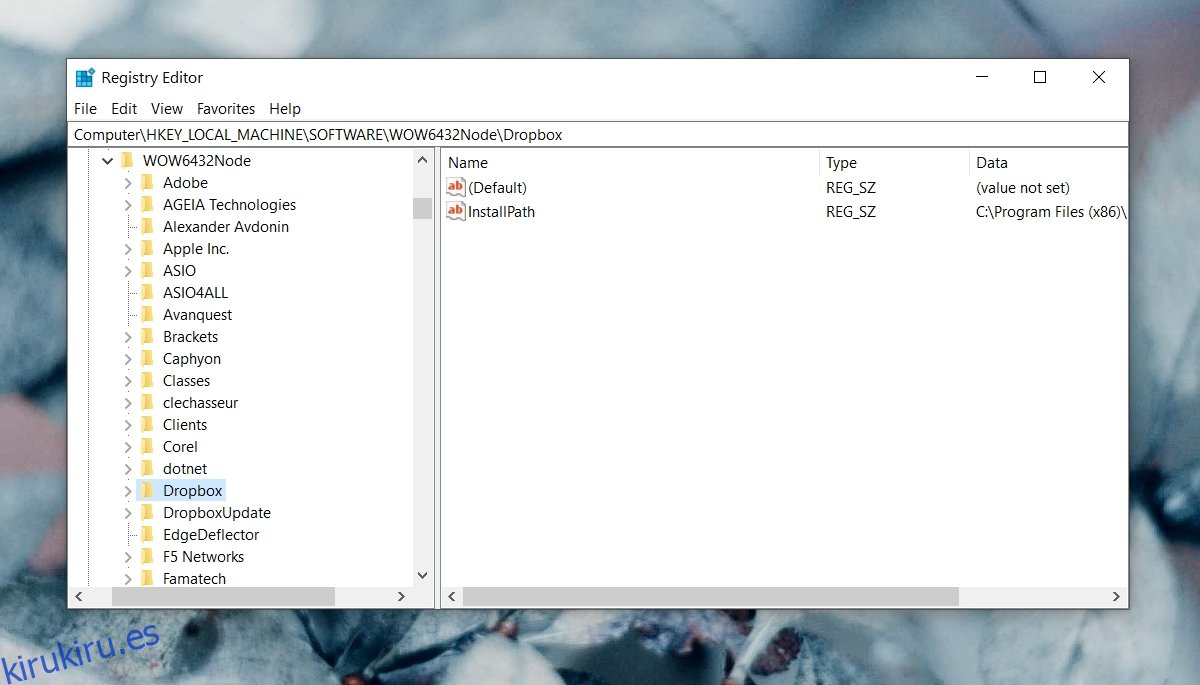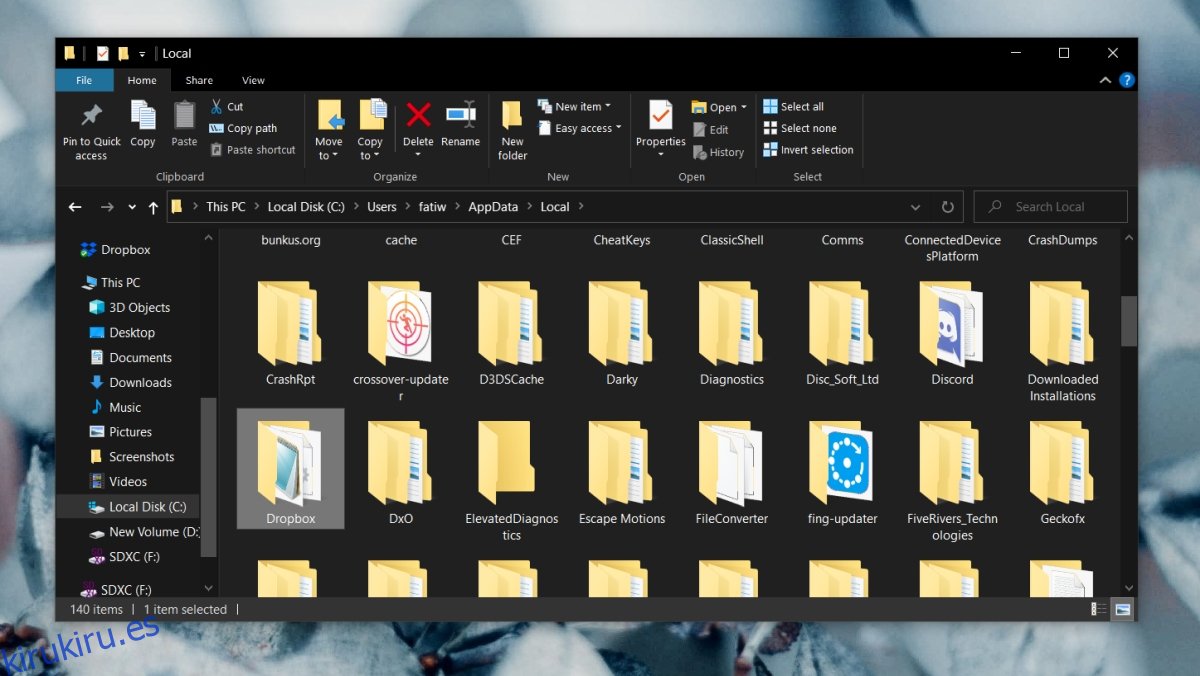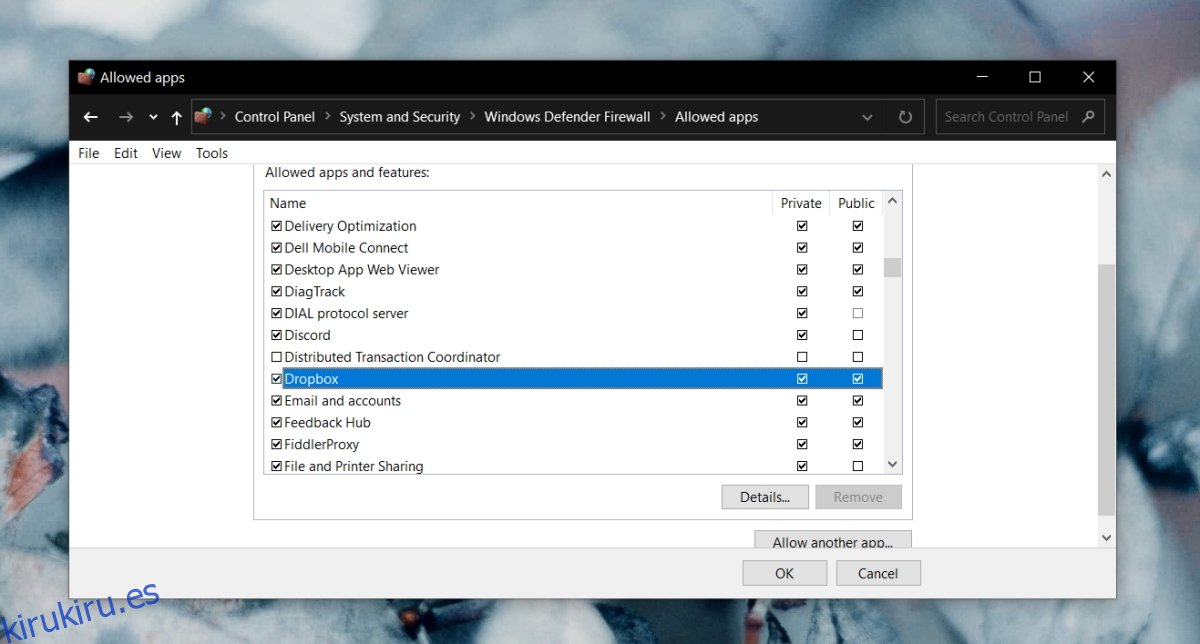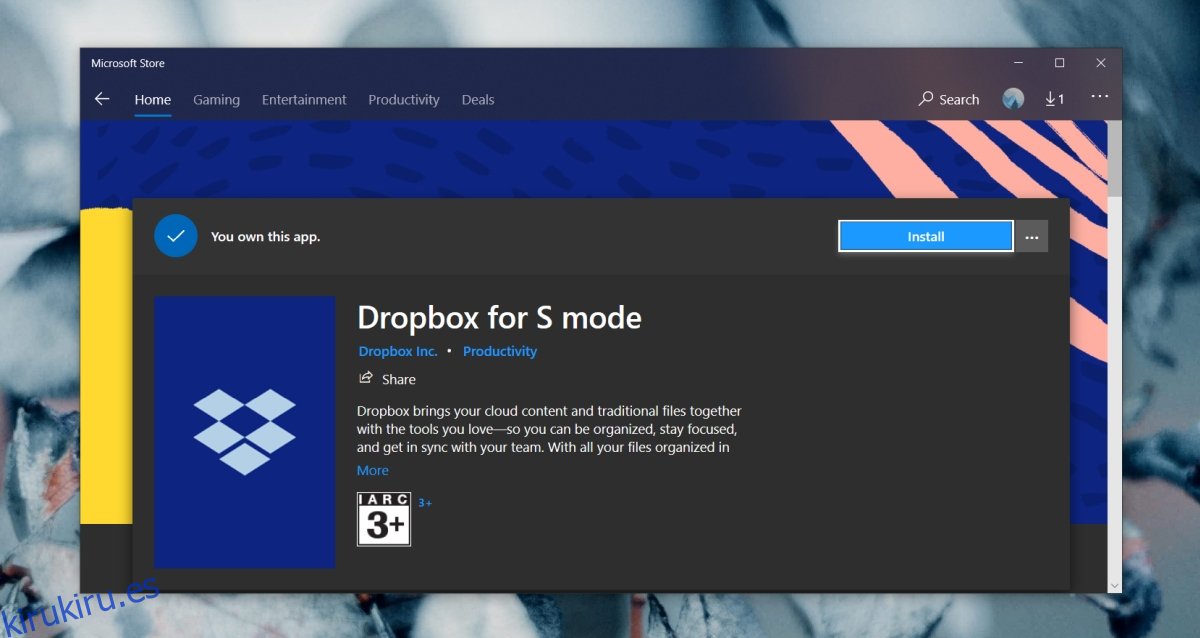Dropbox proporciona almacenamiento en la nube, pero lo que realmente lo distingue en sus primeros días fue su cliente de escritorio que podía sincronizar archivos entre diferentes dispositivos. Dropbox también tenía una estrategia de expansión agresiva en la que brindaba espacio de almacenamiento adicional a los usuarios que recomendaban amigos al servicio.
Dropbox ha cambiado bastante desde sus inicios; una cuenta gratuita ahora solo permite a los usuarios sincronizar archivos desde una computadora. La aplicación de Dropbox ha mejorado y se ha vuelto más estable a lo largo de los años.
Tabla de contenido
Dropbox no responde (Windows 10)
La aplicación de Dropbox para escritorio es esencial si desea utilizar el servicio. Dropbox tiene una interfaz web, pero sin la aplicación de escritorio, el servicio es mucho menos útil, ya que elimina la sincronización perfecta que les gusta a los usuarios.
Dropbox sigue fallando (7 soluciones EN FUNCIONAMIENTO)
Si usa Dropbox en una PC de escritorio y la aplicación sigue fallando cada vez que accede a ella o la ejecuta, hay algunas cosas que puede intentar para solucionar el problema.
1. Desvincular la cuenta de Dropbox
La aplicación de Dropbox se vincula a la cuenta de Dropbox de un usuario y el vínculo se establece desde la propia aplicación. Si hay un problema entre la aplicación y el enlace de la cuenta, es posible que la aplicación de Dropbox se bloquee.
Abra su navegador.
Visita este enlace e inicie sesión en su cuenta de Dropbox.
Desplácese hacia abajo hasta la sección Dispositivos.
Haz clic en el icono de la papelera junto al dispositivo en el que se bloquea la aplicación de Dropbox.
Cierra la aplicación de Dropbox en tu escritorio y ejecútala nuevamente.
Conecta tu cuenta.
2. Desinstale y vuelva a instalar la aplicación
La aplicación de Dropbox recibe actualizaciones periódicas y es posible que una actualización no se haya instalado correctamente. Intente desinstalar la aplicación e instalarla nuevamente.
Abra el Panel de control.
Vaya a Programas> Desinstalar un programa.
Seleccione Dropbox de la lista y haga clic en Desinstalar.
Reinicie su sistema.
Una vez desinstalado, descargar e instala Dropbox de nuevo.
3. Instalación limpia de Dropbox
La desinstalación y reinstalación de Dropbox solucionará los problemas con la aplicación, pero si la aplicación falla debido a los archivos del sistema asociados a ella, deberá realizar una instalación limpia de Dropbox.
Tus archivos en la carpeta de Dropbox estarán seguros.
Desinstale Dropbox desde el Panel de control en Programas> Desinstalar un programa.
Reinicie el sistema.
Toque el atajo de teclado Win + R para abrir el cuadro de ejecución.
Ingrese regedit en el cuadro de ejecución y toque Enter.
Vaya a la siguiente clave.
HKEY_LOCAL_MACHINESOFTWAREWOW6432Node
Elimina las claves de Dropbox y DropboxUpdate que se encuentran debajo.
Navegue hasta la siguiente tecla.
HKEY_LOCAL_MACHINESOFTWARE
Nuevamente, elimine las claves de Dropbox y DropboxUpdate debajo de él.
Abra el Explorador de archivos.
Pegue esto en la barra de ubicación:% LOCALAPPDATA% y toque Enter.
Elimina la carpeta de Dropbox.
Reinicie el sistema.
Descargar e instala Dropbox de nuevo.
4. Sincroniza archivos en trozos más pequeños
Si Dropbox falla cuando intenta sincronizar una gran cantidad de archivos, intente agregar archivos en grupos más pequeños. Es posible que la aplicación no pueda manejar una gran cantidad de archivos.
5. Permitir Dropbox a través del firewall de Windows
Dropbox debe poder comunicarse a través de la red para funcionar. Si el firewall de Windows está bloqueando la aplicación, puede hacer que se bloquee.
Abra el Panel de control.
Vaya a Sistema y seguridad> Firewall de Windows Defender.
Haga clic en ‘Permitir una aplicación o función a través del firewall de Windows defender’ en la columna de la izquierda.
Haga clic en Cambiar configuración.
Busque Dropbox en la lista y habilítelo en redes públicas y privadas.
Haga clic en Aceptar.
Reinicie el sistema y ejecute Dropbox.
6. Instale Dropbox desde Microsoft Store.
La aplicación de Dropbox tiene una versión de escritorio y una versión de Microsoft Store. La versión de Microsoft Store es para el modo S de Windows 10, pero funcionará bien si no está ejecutando el modo S.
Instala la aplicación de Dropbox de la tienda de Microsoft y sincroniza tus archivos con él.
7. Desactive el antivirus
Algunas aplicaciones antivirus son más conservadoras que otras y pueden bloquear aplicaciones perfectamente buenas.
Desactiva el antivirus que estás usando.
Sal de Dropbox si se está ejecutando.
Reinicie el sistema.
Encienda Windows Defender.
Abre Dropbox.
Si la aplicación no se bloquea, se congela o deja de responder, el problema era como el antivirus. Es una buena idea incluir Dropbox en la lista blanca en su aplicación antivirus para continuar usándolo sin ningún problema.
CONCLUSIÓN (Dropbox deja de funcionar)
La aplicación de Dropbox ha recorrido un largo camino a lo largo de los años. Solía consumir muchos recursos y ahora es una de las aplicaciones más ligeras que pueden ejecutarse en su sistema y, al mismo tiempo, ofrece un mejor rendimiento que nunca. Si la aplicación falla constantemente, una reinstalación o una instalación limpia deberían solucionar el problema.